Оглавление:
Программы для диагностики компьютера
В этом разделе представлены программы для диагностики или тестирования производительности компьютера. С них можно измерить общую производительность вашего компьютера, либо отдельных его составляющих, например видеокарты, оперативной памяти, жесткого диска и процессора. Диагностика и тестирование помогут не только определить характеристики компьютера, но найти возможные проблемы. Также многие такие программы оснащены функцией постоянного мониторинга за критическими параметрами «железа», такими как температура.

Программа для диагностики и тестирования системных параметров и аппаратного обеспечения компьютера скачать.

Программа для тестирования оборудования компьютера скачать.
Программа для контроля температуры СРU и скорости вращения кулера скачать.
Показывает подробную информацию о компьютере скачать.

Анализ и мониторинг материнской платы от компании ASUS скачать.

Анализ компьютера на производительность скачать.
Программный пакет для диагностики и тестирования «железа» компьютера скачать.
Программа для получения информации о видеокарте скачать.
Простая программа для мониторинга показателей системы скачать.
Компактная программа для тестирование видеокарты скачать.
Программа для мониторинга и контроля температуры процессора скачать.
Программа для обнаружения и лечения «битых» пикселей монитора скачать.
Программа для диагностики и анализа технического состояния компьютера скачать.

Набор различных тестов для анализа производительности компьютера скачать.
Анализ и диагностика всех технических характеристик компьютера скачать.
vsofte.biz
Ваш IT помощник
7 лучших способов проверить Windows 10 на ошибки
Далеко не все ошибки выражаются в появляющихся на рабочем столе окнах и невозможности совершить какое-либо действие. Намного чаще они незаметно скапливаются на вашем компьютере и постепенно затормаживают его работу. Периодически стоит проверять устройство на наличие возможных ошибок, и не только систему, но и жёсткий диск, и реестр. Все описанные ниже способы включают в себя и автоматическое исправление найденных неисправностей.
Как проверить систему на целостность и ошибки
В результате некорректного выключения компьютера, воздействия вирусов и прочих проблемных ситуаций возможно повреждение или изменение системных файлов. Последствия этого, как правило, выражаются в проблемах при запуске отдельных программ или включении компьютера, но иногда они могут быть и незаметны для пользователя. Сканирование системы на целостность — первое, что рекомендуется сделать при возникновении проблем с Windows 10.
Через команду sfc
Это основной способ проверки операционной системы на целостность. Он предназначен для случаев с проблемами при работоспособности компьютера. Через команду sfc проводится только поверхностный анализ, при помощи которого не получится найти и исправить все возможные ошибки. Однако этот способ довольно быстрый и идеально подойдёт для профилактического сканирования компьютера. Более глубокий анализ возможен через утилиту DISM, которая описана ниже.
- Откройте командную строку от имени администратора. Её можно найти через поиск в меню «Пуск». Для запуска от имени администратора кликните по ней правой кнопкой мыши и выберите соответствующий пункт.
 Откройте командную строку от имени администратора
Откройте командную строку от имени администратора - Введите команду sfc /scannow и нажмите Enter. Запустится анализ. Все выявленные ошибки будут автоматически исправлены на месте.
 Введите команду sfc /scannow для автоматического исправления ошибок
Введите команду sfc /scannow для автоматического исправления ошибок - dism /Online /Cleanup-Image /CheckHealth для получения информации о состоянии и наличии повреждений компонентов Windows;
- dism /Online /Cleanup-Image /ScanHealth для проверки целостности и наличия повреждений хранилища компонентов.
- В «Проводнике» нажмите правой кнопкой мыши на одном из дисков и откройте его свойства.
 Откройте свойства одного из дисков
Откройте свойства одного из дисков - Перейдите во вкладку «Сервис» и нажмите «Оптимизировать».
 Перейдите во вкладку «Сервис» и нажмите «Оптимизировать»
Перейдите во вкладку «Сервис» и нажмите «Оптимизировать» - Выберите один из дисков и кликните на «Оптимизировать». По окончании дефрагментации повторите сделанное с остальными дисками в списке.
 Выберите один из дисков и кликните на «Оптимизировать»
Выберите один из дисков и кликните на «Оптимизировать» - Откройте «Панель управления». Найти вы её можете через поиск в меню «Пуск».
 Откройте «Панель управления» через меню «Пуск»
Откройте «Панель управления» через меню «Пуск» - Выберите вариант просмотра «Мелкие значки» и нажмите на «Центр безопасности и обслуживания».
 Нажмите на «Центр безопасности и обслуживания»
Нажмите на «Центр безопасности и обслуживания» - Разверните информационную панель «Обслуживание». Тут будут отображены результаты последней проверки жёсткого диска.
 Ознакомьтесь с результатами последней проверки жёсткого диска в панели «Обслуживание»
Ознакомьтесь с результатами последней проверки жёсткого диска в панели «Обслуживание»
Команда sfc не может исправить ошибки файлов, которые используются системой в текущий момент. Если появится уведомление о подобных сбоях, обязательно запустите утилиту DISM.
Через утилиту DISM
Утилита DISM проводит полное сканирование системы на наличие ошибок и нарушения целостности. Запускаемый ей анализ длится довольно долго, но позволяет выявить и исправить все нарушения в работе системы. Для осуществления проверки обязательно потребуется интернет.
Перед запуском утилиты отключите антивирус и все запущенные программы, а также постарайтесь не пользоваться компьютером во время анализа.
Откройте командную строку от имени администратора и введите dism /Online /Cleanup-Image /RestoreHealth.
 Для полноценного анализа целостности системы введите команду dism /Online /Cleanup-Image /RestoreHealth в командной строке
Для полноценного анализа целостности системы введите команду dism /Online /Cleanup-Image /RestoreHealth в командной строке
Есть ещё несколько команд этой утилиты, которые могут быть вам полезны:
Как проверить жёсткий диск на ошибки
Все данные, записываемые на компьютер, разбиваются на небольшие фрагменты, которые размещаются на секторах жёсткого диска. В процессе работы компьютера эти секторы могут повреждаться. Повреждённые секторы и есть «ошибки» жёсткого диска. Когда жёсткий диск пытается прочесть информацию с повреждённого сектора, процесс чтения «стопорится». Результатом этого является неоправданно долгие включения компьютера и запуск некоторых программ.
Исправить повреждённые секторы нельзя, но можно запретить жёсткому диску с ними работать. Процесс поиска и исключения этих секторов называется дефрагментацией. Даже если ошибки не найдутся, в результате дефрагментации пространство на жёстком диске станет более упорядоченным, что также ускорит процесс чтения информации.
Владельцам SSD делать дефрагментацию не рекомендуется: в подобном случае она окажется не только бесполезной, но и сократит срок службы вашего накопителя.
Через «Проводник»
Это основной способ проверки жёсткого диска. Windows 10 должен осуществлять её автоматически, без ведома пользователя, чтобы поддерживать порядок на жёстком диске. Дефрагментация займёт у вас около часа, так что лучше ставить её на ночь.
Через «Панель управления» (диагностика хранилища)
Многие ошибочно полагают, что через утилиту диагностики хранилища можно провести анализ жёсткого диска. На самом деле это не так. Утилита диагностики хранилища действительно присутствует на жёстком диске, но она запускается автоматически, и сделать через неё анализ у вас не получится. Этим способом можно узнать только результаты последней проверки состояния жёсткого диска.
Если вы просто хотите провести анализ, воспользуйтесь предыдущим способом, но вместо «Оптимизировать» нажмите «Анализировать».
Через командную строку
Этот способ исключает восстановление порядка на жёстком диске, которое производится при обычной дефрагментации. За счёт этого процесс протекает гораздо быстрее. Исправлять ошибки этим способом рекомендуется, если вам необходимо быстро восстановить информацию из повреждённых секторов.
- Откройте командную строку от имени администратора и введите chkdsk C: /F /R. Буква F указывает на необходимость автоматического исправления найденных ошибок, а R отвечает за попытку восстановления информации из повреждённых секторов.
 Введите команду chkdsk C: /F /R
Введите команду chkdsk C: /F /R - В процессе анализа может появиться сообщение о невозможности проверки определённого сектора в связи с его использованием в настоящий момент. В подобном случае у вас будет выбор:
- введите команду Y, чтобы подтвердить перезагрузку компьютера: это необходимо для проверки используемого сектора (после перезагрузки анализ продолжится);
- введите команду N, чтобы продолжить анализ без проверки используемого сектора.
- По окончании процесса проверьте остальные диски, заменив в команде букву C.
Для проверки без использования интернета используйте команду chkdsk C: /F /R /offlinescanandfix.
Через PowerShell
Windows PowerShell — это новая мощная оболочка для командной строки. Делает она то же самое, что и её предшественница, но имеет гораздо больше полномочий. PowerShell позволяет быстро и просто произвести те действия, которые для обычной командной строки являются затруднительными или невозможными. В нашем случае это поможет избежать необходимости перезагружать компьютер для проверки используемых секторов.
- Откройте PowerShell от имени администратора (так же, как и командную строку).
 Откройте PowerShell от имени администратора
Откройте PowerShell от имени администратора - Введите команду Repair-Volume -DriveLetter C и нажмите Enter. По окончании процесса замените в команде букву C, чтобы проверить другие диски.
 Введите команду Repair-Volume -DriveLetter C для проверки диска
Введите команду Repair-Volume -DriveLetter C для проверки диска
Для проверки без использования интернета используйте команду Repair-Volume -DriveLetter C -OfflineScanAndFix.
Видео: как проверить жёсткий диск на ошибки
Как проверить реестр на ошибки
Реестр Windows — эта сложная база данных операционной системы, в которой хранятся все настройки, изменения, информация о компьютере и установленных программах. В случае возникновения реестровой ошибки последствия могут быть самыми разными: от синего экрана при включении и полной неработоспособности системы до неудаляемого ярлыка и прочих мелочей.
Наиболее неприятной особенностью реестровых ошибок является их наслоение. Одна незначительная ошибка в реестре может повлечь за собой несколько других, что в конечном счёте приведёт к печальным последствиям. Именно поэтому регулярное сканирование реестра на наличие ошибок и их преждевременное устранение чрезвычайно важны для поддержания высокой работоспособности вашего компьютера.
Через встроенные средства
В Windows 10 есть встроенная утилита для проверки реестра на целостность, но она довольно слабая и не находит большинства ошибок. Лучше всего будет использовать одну из сторонних программ, которые описаны ниже.
Этим способом можно исправить только критические ошибки: многие реестровые неисправности останутся нетронутыми.
Откройте командную строку от имени администратора, введите команду scanreg /fix и нажмите Enter.
Через CCleaner
CCleaner — самая популярная и надёжная программа по очистке компьютера. Она предназначена для вычищения мусора из труднодоступных мест, до которых сама система добраться не может. Однако свою популярность CCleaner заслужила именно за её функцию очистки реестра, которая позволяет быстро находить и затирать реестровые ошибки, не задевая при этом ничего важного.
- Скачайте с официального сайта и установите программу CCleaner. Запустите её и перейдите в раздел «Реестр».
 Перейдите в раздел «Реестр»
Перейдите в раздел «Реестр» - Нажмите «Поиск проблем».
 Нажмите «Поиск проблем»
Нажмите «Поиск проблем» - По завершении анализа кликните на «Исправить выбранное…».
 Кликните на «Исправить выбранное…»
Кликните на «Исправить выбранное…» - Сохраните резервные копии исправляемых файлов. После ближайшей перезагрузки их можно удалить. Если возникнут проблемы с компьютером, просто откройте сохранённый файл.
 Сохраните резервные копии исправляемых файлов
Сохраните резервные копии исправляемых файлов - Нажмите «Исправить отмеченные».
 Нажмите «Исправить отмеченные» для лечения реестра
Нажмите «Исправить отмеченные» для лечения реестра
Через Glary Utilities
Glary Utilities — очень функциональная программа, которая будет работать в трее и держать ваш компьютер в чистоте и порядке. Очистка реестра — всего лишь одна из доступных функций по улучшению работы компьютера. Glary Utilities для многих может показаться навязчивой, но для не очень опытных пользователей она станет весьма полезным помощником.
- Скачайте и установите Glary Utilities. Запустите её и перейдите в раздел очистки реестра.
 Перейдите в раздел очистки реестра
Перейдите в раздел очистки реестра - Сразу начнётся сканирование. По его завершении нажмите «Исправить реестр».
 После сканирования нажмите «Исправить реестр»
После сканирования нажмите «Исправить реестр»
Через Wise Registry Cleaner
Wise Registry Cleaner — программа, предназначенная не столько для лечения реестра, сколько для его полной очистки от залежавшихся и невостребованных параметров. Очистка реестра через Wise Registry Cleaner является довольно серьёзной и может задеть важные файлы, которые программе покажутся лишними. При первом запуске Wise Registry Cleaner вам будет предложено сделать резервную копию реестра, на что лучше согласиться. Если окажутся задеты важные файлы, вы всегда сможете сделать откат.
Wise Registry Cleaner доступен только на англоязычной версии официального сайта: при смене языка страницы на русский вам предложат другую программу Wise Care 365.
- Скачайте и установите Wise Registry Cleaner. Запустите её и нажмите «Глубокое сканирование».
 Выберите режим «Глубокое сканирование» в программе Wise Registry Cleaner
Выберите режим «Глубокое сканирование» в программе Wise Registry Cleaner - По завершении сканирования выберите «Исправить».
 Нажмите «Исправить» для ликвидации ошибок реестра
Нажмите «Исправить» для ликвидации ошибок реестра
Даже если вы не видите никаких ошибок на компьютере, лучше периодически его сканировать. Это обеспечит стабильную работу системы и поможет решить большинство проблем до того, как они станут заметны.
dadaviz.ru
5 лучших бесплатных программ для исправления ошибок ОС Windows 7
Программа для исправления ошибок windows 7. Если это то что вы искали, то вы попали по адресу.
Ошибки Windows возникают по многим причинам: из-за вирусов, некорректной установки и удаления программ, баловства с реестром и тому подобного.
Но даже знание причин не всегда помогает решить проблему.

Содержание:
Чтобы справиться с ошибками системы, часто приходится прибегать к помощи сторонних программ. С возможностями пяти самых популярных из них будем знакомиться сегодня.
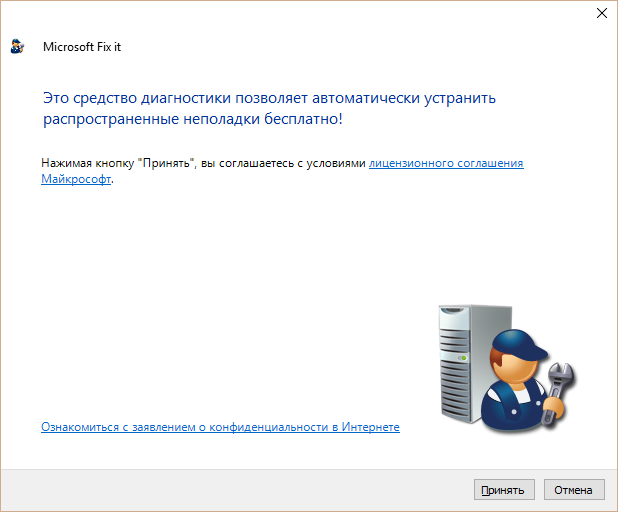
Microsoft Fix it
Microsoft Fix it — это средства автоматического устранения неполадок операционных систем семейства Windows от разработчика — компании Microsoft. Утилиты Fix it не универсальны.
Они создаются для точечного исправления отдельных ошибок, например, проблем с копированием файлов, чтением DVD, очисткой корзины, автозапуском программ и т. п.
Пользователи Windows могут их скачивать и запускать совершенно бесплатно.
Порядок исправления системных ошибок на Windows 7, 8, 10 и XP с помощью Microsoft Fix it:
- зайдите на страницу Центра решений Microsoft;
- выберите тему, с которой связана проблема (Windows, Internet Explorer, Office, Windows Media и прочее);
- укажите тип неполадки;
- загрузите утилиту Fix it из списка предложенных, описание которой точнее всего соответствует вашей проблеме;
- запустите ее с правами администратора, дождитесь выполнения и перезагрузите компьютер.
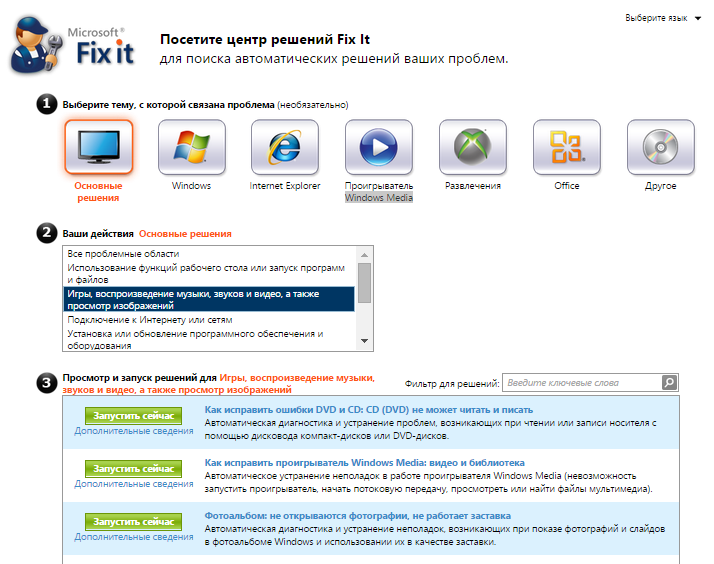
Преимущества Fix it заключаются в доступности, простоте и безопасности (созданные разработчиками Windows, они никогда не вносят исправлений, которые могут уничтожить данные или нарушить работоспособность компьютера).
А главный их недостаток в том, что они часто оказываются неэффективны.
NetAdapter Repair All In One
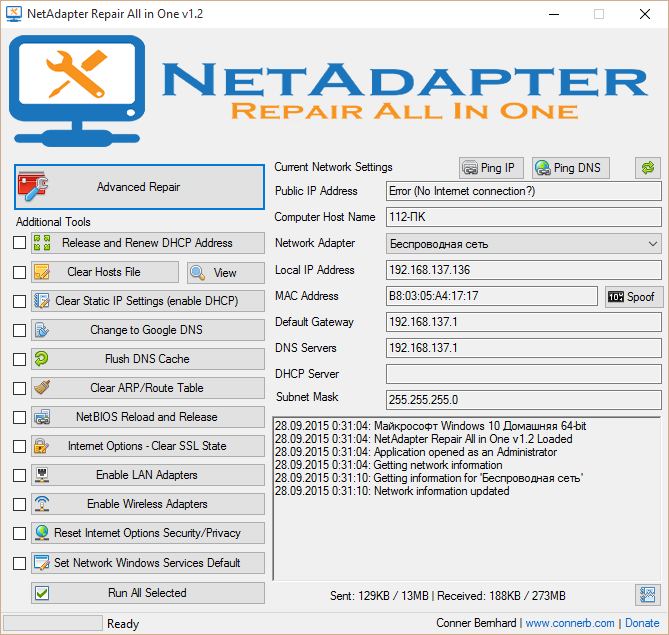
Рассчитана на опытного пользователя, который понимает суть и назначение элементов сетевой подсистемы: файла Hosts, протокола TCP/IP, служб DNS, DCHP, NetBIOS и остального.
NetAdapter Repair All In One не устраняет ошибки автоматически. Она предлагает пользователю самостоятельно решить и указать, что исправить.
Кроме того, в состав утилиты входят средства диагностики и просмотра сетевых настроек.
Просмотр доступен всем, а функции исправления — только администратору компьютера.
Использование утилиты новичками сильно затрудняет англоязычный интерфейс, но для тех, кому она адресована, это не составит проблемы.
NetAdapter Repair позволяет исправить:
- настройки DHCP;
- файл Hosts;
- адреса DNS (заменить на публичные от Google);
- таблицу маршрутизации;
- работу протокола NetBIOS;
- настройки криптографии и приватности в сети;
- настройки сетевых служб Windows.
- Зайти в раздел «Мой компьютер».
- Кликнуть правой кнопкой мышки на значок проверяемого раздела жесткого диска.
- Перейти на вкладку «Свойства», а после – «Сервис».
- Попав в нужный раздел запустить «Проверку тома на ошибки».
Нажатие кнопки «Advanced Repair» сбрасывает на умолчания WinSock/TCP/IP, установки прокси и VPN, а также брандмауэра Windows.
Утилита NetAdapter Repair All In One удобна и полезна тем, кто понимает смысл решаемых ею задач, а таких среди обычных пользователей ПК не слишком много.
geek-nose.com
мЙЮОЩЕ ЪБРЙУЙ
Linux, РТПЗТБННЩ — РТПВМЕНЩ Й ТЕЫЕОЙС
тБВПФБ У РТПЗТБННПК Registry Life
Registry Life — РПНПЦЕФ ЙУРТБЧЙФШ ПЫЙВЛЙ Ч ТЕЕУФТЕ Й ПРФЙНЙЪЙТПЧБФШ ЕЗП, РПЧЩУЙЧ УЛПТПУФШ ТБВПФЩ УЙУФЕНЩ Й ЕЕ УФБВЙМШОПУФШ. ьФП РТПУФПЕ Ч ЙУРПМШЪПЧБОЙЙ, ЛПНРБЛФОПЕ Й ВЕУРМБФОПЕ ТЕЫЕОЙЕ ДМС ПВУМХЦЙЧБОЙС ТЕЕУФТБ чБЫЕК УЙУФЕНЩ. Registry Life РТЕДМБЗБЕФ ХДПВОЩК ЙОУФТХНЕОФ ДМС ПЮЙУФЛЙ Й ЙУРТБЧМЕОЙС ТЕЕУФТБ. у ЕЗП РПНПЭША НПЦОП РТПЧЕУФЙ РТПЧЕТЛХ ТЕЕУФТБ ОБ ОБМЙЮЙЕ ВПМЕЕ 10 ЛБФЕЗПТЙК ТБЪМЙЮОЩИ РТПВМЕН. пДОПЧТЕНЕООП У ЬФЙН РТПЗТБННБ РТПЧЕДЕФ ХДБМЕОЙЕ ЙОЖПТНБГЙПООПЗП НХУПТБ ЙЪ ТЕЕУФТБ.
лТПНЕ ЬФПЗП, РТПЗТБННБ УПДЕТЦЙФ ЙОУФТХНЕОФ ДМС ДЕЖТБЗНЕОФБГЙЙ Й УЦБФЙС ТЕЕУФТБ. Registry Life ВЩУФТП Й ЬЖЖЕЛФЙЧОП ПРФЙНЙЪЙТХЕФ ТЕЕУФТ ЧБЫЕК УЙУФЕНЩ Й РПЛБЦЕФ ТЕЪХМШФБФ ПРФЙНЙЪБГЙЙ Ч ОБЗМСДОПК ЖПТНЕ.
пРЕТБГЙПООЩЕ УЙУФЕНЩ — Windows 7, Vista, XP
хУФБОПЧЙФЕ ЕЕ Й РПУМЕ ЪБРХУЛБ РТПЗТБННЩ, ЕУМЙ ОЕ РПСЧЙМУС ТХУУЛЙК СЪЩЛ, ФП ОБЦНЙФЕ Ч «Settings» — «Language», Й ЙЪ ЧЩРБДБАЭЕЗП УРЙУЛБ ЧЩВЕТЕФЕ РХОЛФ «Russian», Б ОБЦНЙФЕ OK. уЛПТЕЕ ЧУЕЗП, ВХДЕФ РТЕДМПЦЕОП РЕТЕЪБРХУФЙФШ РТПЗТБННХ, ЮФП Й РТПЙЪПКДЕФ РПУМЕ ОБЦБФЙС ОБ ЛОПРЛХ Yes.
чЩВЕТЙФЕ ЬФПФ РХОЛФ Й ОБЦНЙФЕ «оБЮБФШ»
рПУМЕ ПЛПОЮБОЙС РПЙУЛБ РТПВМЕН, Ч РПСЧЙЧЫЕНУС ПЛОЕ ЧЩВЕТЙФЕ РХОЛФ «рПЛБЪБФШ ОЕЧЕТОЩЕ ЪБРЙУЙ (ДМС ПРЩФОЩИ РПМШЪПЧБФЕМЕК)». фБН ОБЦНЙФЕ ЛОПРЛХ «уПИТБОЙФШ ЛБЛ» Й УПИТБОЙФЕ ЖБКМ ЛХДБ ЧБН ХДПВОП. ьФП НПЦЕФ РПОБДПВЙФШУС ДМС ДЙБЗОПУФЙТПЧБОЙС ЧПЪНПЦОЩИ РТПВМЕН, УЧСЪБООЩИ У ЙУРПМШЪПЧБОЙЕН РТПЗТБННЩ. дБМЕЕ пл, Б ЪБФЕН ЛОПРЛХ «йУРТБЧЙФШ».
фЕРЕТШ РПУМЕ ПЛПОЮБОЙС ЙУРТБЧМЕОЙС ПЫЙВПЛ ОБЦНЙФЕ ОБ ЛОПРЛХ «зПФПЧП». (рТПЗТБННБ УПЪДБМБ ЛПРЙА ЙУРТБЧМЕООЩИ ЪБРЙУЕК ТЕЕУФТБ ОБ УМХЮБК ОЕПВИПДЙНПУФЙ ЧПУУФБОПЧМЕОЙС. юФПВЩ ЧПУРПМШЪПЧБФШУС ЧПУУФБОПЧМЕОЙЕН ДПУФБФПЮОП РЕТЕКФЙ ОБ ЧЛМБДЛХ ТЕЪЕТЧОЩЕ ЛПРЙЙ, ЧЩДЕМЙФШ ОЕПВИПДЙНЩЕ чБН УФТПЮЛЙ Й ОБЦБФШ Ч ЛОПРПЮЛХ «чПУУФБОПЧЙФШ ПФНЕЮЕООЩЕ»).
оБЦНЙФЕ Ч УППФЧЕФУФЧХАЭЙК РХОЛФ Й ПВСЪБФЕМШОП ЪБЛТПКФЕ ДТХЗЙЕ ТБВПФБАЭЙЕ РТЙМПЦЕОЙС (ПУПВЕООП ЧБЦОП ЪБЛТЩФШ БОФЙЧЙТХУ Й ЖБЕТЧПММ) — ДБМЕЕ ОБЦНЙФЕ «чЩРПМОЙФШ ПРФЙНЙЪБГЙА ТЕЕУФТБ». оЕ ЙЗОПТЙТХКФЕ РТПУШВХ ЪБЛТЩФШ ЧУЕ ТБВПФБАЭЙЕ РТПЗТБННЩ, Ф.Л Ч ЛПОГЕ ТБВПФЩ ПРФЙНЙЪБФПТБ БЧФПНБФЙЮЕУЛЙ ВХДЕФ РТПЙЪЧЕДЕОБ РЕТЕЪБЗТХЪЛБ ЛПНРШАФЕТБ.
ipmnet.ru
Проверка компьютера на ошибки
Ваш компьютер работает без сбоев и операционная система не выдает оповещений об ошибках? Даже если и так, нет никакой гарантии, что лишние процессы и вредоносные файлы отсутствуют. Для большинства владельцев ноутбуков или стационарных компьютеров достаточно, чтобы все просто работало и система не «доставала» регулярными оповещениями об ошибках. Но некоторых такое не устраивает, и они начинают искать способы повышения общей производительности своего устройства. Проверка компьютера на ошибки может выполняться стандартными средствами операционной системы. Если же они не позволят избавиться от имеющихся проблем, придется прибегнуть к помощи стороннего софта.
Проверка компьютера на ошибки стандартными средствами
Начальную проверку компьютера на ошибки можно выполнить стандартными средствами. Начать рекомендуется с проверки качества работы жесткого диска. Для этого достаточно сделать следующее:
В большинстве случаев этот простой метод позволяет справиться со всеми имеющимися неполадками. Но в отдельных ситуациях он все-таки бессилен и приходится использовать специальные программы. Так же можете использовать проверку через командную строку, что существенно повышает эффективность проверки, подробнее.
Полноценная проверка компьютера на ошибки обязательно включает в себя выполнение дефрагментации дисков. Делается она в следующем порядке. Вы заходите в меню Пуск, переходите на вкладку «Все программы», открываете раздел «Служебные», затем «Стандартные» и запускаете программу под названием «Дефрагментация диска». При помощи такой проверки можно избавиться от ошибок практически на любом этапе. Рекомендуется выполнять ее не реже чем раз в полгода. При интенсивном использовании компьютера запускайте дефрагментацию раз в 1-2 месяца. Подробнее о дефрагментации.
Получить информацию об ошибках вы можете в системном Журнале событий. Найти его очень просто. Откройте меню «Пуск», перейдите в Панель управления, далее откройте раздел «Администрирование» и нажмите «Просмотр событий». При наличии ошибок вы без проблем узнаете их по обозначению в виде красного кружка с белым крестиком. Нажмите 2 раза на событие и ознакомьтесь с представленной информацией. Решение подбирается отдельно для каждой проблемы.
Проверка компьютера на ошибки при помощи специальных программ
Если стандартные средства диагностики и устранения ошибок оказались бессильны, воспользуйтесь специальными программами. Их достаточно много, из наиболее эффективных и понятных для обычного пользователя можно выделить следующие продукты:
- IObit Security 360.
- Advanced System Care.
- Антивирус на выбор.
IObit Security 360

Первая утилита в списке позволяет выполнить тщательную проверку операционной системы на наличие ошибок. Скачайте и установите программу. После успешной установки запустите проверку на ошибки. Интерфейс приложения предельно понятен, проблем с поиском нужного раздела не возникнет. Программа выполнит анализ системы и представит информацию об имеющихся ошибках и потенциальных неисправностях, которые привели к их появлению (к примеру, устаревшие драйвера того или иного компонента, конфликт разных программ и пр.).
Advanced System Care

Для еще более глубокой проверки компьютера на наличие ошибок используйте программу под названием Advanced System Care. Она позволяет выявить большинство неисправностей операционной системы и успешно их исправить. Скачайте и установите предложенное приложение. После установки откройте его и перейдите в раздел «Диагностика системы». Откройте вкладку настроек программы, а затем перейдите в «Ошибки реестра». Там поставьте галочку рядом с пунктом «Включить глубокое сканирование». Перепроверьте настройки и нажмите кнопку «Сохранить».
Далее вам нужно вернуться в раздел «Диагностика системы», выбрать там все 4 пункта и запустить сканирование, нажав соответствующую кнопку. После того как процесс завершится, ознакомьтесь со списком неисправностей. Если вы хотите, чтобы программа попыталась самостоятельно исправить имеющиеся проблемы, нажмите кнопку «Ремонт» и дайте приложению сделать свою работу.
Перейдите в раздел «Очистка Windows». Как и в предыдущем шаге инструкции активируйте пункты меню и включите сканирование. В большинстве случаев в результате такой проверки программа находит некоторое количество ошибок реестра. При обнаружении таковых активируйте исправление неисправностей. Программа успешно справляется с устранением проблем реестра, не затрагивая важные системные файлы.
Антивирус на выбор
После того как будет завершена основная проверка компьютера на ошибки и внесены требуемые исправления, обязательно проверьте операционную систему на наличие вирусов и потенциально опасного программного обеспечения. Программу для их поиска и уничтожения выбирайте на свое усмотрение. Лучше предварительно изучить обзоры каждого доступного приложения и остановить выбор на наиболее понравившемся варианте. Вне зависимости от выбранной программы, сделать вам нужно будет следующее. Запустите свой антивирус и перейдите в раздел выборочного сканирования разделов жесткого диска. Укажите желаемый раздел (обычно это тот, на котором хранятся файлы операционной системы) или же сразу все разделы винчестера вашего компьютера. После завершения сканирования программа предложит устранить обнаруженные опасности. Следуйте дальнейшим рекомендациям. Для такие проверок советую использовать malwarebytes anti-malware.
Возьмите за правило выполнять такие проверки на регулярной основе. Для обычных пользователей обычно достаточно проверять с периодичностью 1 раз в 3-6 месяцев. Более продвинутым же пользователям перерыв между проверками рекомендуется уменьшить.
Расскажи друзьям о полезной статье с помощью кнопок:
dontfear.ru
