мЙЮОЩЕ ЪБРЙУЙ
Linux, РТПЗТБННЩ — РТПВМЕНЩ Й ТЕЫЕОЙС
лБЛ ЪБРХУФЙФШ ЧПУУФБОПЧМЕОЙЕ windows У РПНПЭША ЛПНБОДОПК УФТПЛЙ
оБРПНОА ДМС ЮЕЗП ОХЦОП ЧПУУФБОПЧМЕОЙЕ УЙУФЕНЩ Ч ПРЕТБГЙПООЩИ УЙУФЕНБИ РПД ХРТБЧМЕОЙЕН windows. у ЕЗП РПНПЭША НПЦОП ПФНЕОЙФШ ЙЪНЕОЕОЙС, ЛПФПТЩЕ ВЩМЙ ЧОЕУЕОЩ Ч УЙУФЕНХ ЛПНРШАФЕТБ ЪБ РПУМЕДОЕЕ ЧТЕНС, Б ЙНЕООП:
1. оЕХДБЮОБС ХУФБОПЧЛБ (ХДБМЕОЙЕ) РТПЗТБНН;
2. пВОПЧМЕОЙС УБНПК УЙУФЕНЩ, Б ФБЛЦЕ РТПЗТБННОПЗП ПВЕУРЕЮЕОЙС;
3. хУФБОПЧЛБ (ХДБМЕОЙЕ) ДТБКЧЕТПЧ;
4. рТЙ ЪБТБЦЕОЙЙ ЛПНРШАФЕТБ ЧЙТХУБНЙ, ЛПЗДБ РТЙ УФБТФЕ УЙУФЕНЩ РПСЧМСЕФУС ПЛОП У ОБДРЙУША «windows ЪБВМПЛЙТПЧБО, ПФРТБЧШФЕ sms. »;
5. еУМЙ ОЕЧПЪНПЦОП ЪБРХУФЙФШ ДЙУРЕФЮЕТ ЪБДБЮ (ПРСФШ ЦЕ, ЙЪ-ЪБ ЪБТБЦЕОЙС ЧЙТХУБНЙ)
Й ДТХЗЙЕ РТПВМЕНЩ ЪБРХУЛБ windows.
еУМЙ ЧПЪОЙЛМЙ УМПЦОПУФЙ Ч ЪБРХУЛЕ ЛПНРШАФЕТБ Ч ПВЩЮОПН ТЕЦЙНЕ, ФП ЪБРХУФЙФШ ЧПУУФБОПЧМЕОЙЕ НПЦОП ЙЪ ЛПНБОДОПК УФТПЛЙ ЮЕТЕЪ ТЕЦЙН «вЕЪПРБУОЩК ТЕЦЙН У РПДДЕТЦЛПК ЛПНБОДОПК УФТПЛПК». ч ПРЕТБГЙПООЩИ УЙУФЕНБИ УЕНЕКУФЧБ windows (ПУПВЕООП Ч РПУМЕДОЙИ ЧЕТУЙСИ — windows 7, windows 8) ЧЩРПМОЕОЙЕ ЧПУУФБОПЧМЕОЙС ЧПЪНПЦОП ФПМШЛП ПФ ХЮЕФОПК ЪБРЙУЙ БДНЙОЙУФТБФПТБ.
лБЛ ЪБРХУФЙФШ ЧПУУФБОПЧМЕОЙЕ У РПНПЭША ЛПНБОДОПК УФТПЛЙ:
рТЙ ЪБЗТХЪЛЕ ПРЕТБГЙПООПК УЙУФЕНЩ (ДП ФПЗП ЛБЛ РПСЧМСЕФУС РТЙЧЕФУФЧЕООПЕ ПЛОП) ОХЦОП ОБЦБФШ F8.пФЛТПЕФУС ПЛОП ЧЩВПТБ ЧУРПНПЗБФЕМШОЩИ ХФЙМЙФ windows. чЩВЕТЙФЕ РХОЛФ «веъпрбуощк тецйн у рпддетцлпк лпнбодопк уфтплй«. (еУФШ РТПУФПК ТЕЦЙН «вЕЪПРБУОЩК» (Safe Mode), Б ЕУФШ «вЕЪПРБУОЩК ТЕЦЙН У РПДДЕТЦЛПК ЛПНБОДОПК УФТПЛЙ» — ВХДШФЕ ЧОЙНБФЕМШОЩ. тЕЦЙН РПЬФПНХ Й ОБЪЩЧБЕФУС ВЕЪПРБУОЩН, ЮФП РПЪЧПМСЕФ ТЕЫБФШ ТБЪМЙЮОЩЕ РТПВМЕНЩ. ч ВЕЪПРБУОПН ТЕЦЙНЕ ЪБРХУЛ УЙУФЕНЩ Windows РТПИПДЙФ У ПЮЕОШ ПЗТБОЙЮЕООЩН ОБВПТПН ЖБКМПЧ Й ДТБКЧЕТПЧ, ОЕ РТПЙЪЧПДЙФУС БЧФПНБФЙЮЕУЛЙК ЪБРХУЛ РТПЗТБНН (ЬФП ФЕ РТПЗТБННЩ, ЛПФПТЩЕ УФБТФХАФ РЕТЧЩНЙ РТЙ ПВЩЮОПН ЪБРХУЛЕ windows), РП ДТХЗПНХ — ХУФБОБЧМЙЧБЕФУС УФБОДБТФОЩК ОБВПТ ДТБКЧЕТПЧ, ЛПФПТЩЕ ОЕПВИПДЙНЩ ФПМШЛП ДМС ЪБРХУЛБ Windows).
ч ЛПНБОДОПК УФТПЛЕ ЧЧЕДЙФЕ
(ЗДЕ и — ЬФП ДЙУЛ, ЗДЕ ХУФБОПЧМЕОБ УБНБ УЙУФЕНБ) Й ОБЦНЙФЕ Enter.
пФЛТПЕФУС ПЛОП «чПУУФБОПЧМЕОЙЕ УЙУФЕНЩ», ЗДЕ ЧЩ ЧЩВЙТБЕФЕ РХОЛФ «чПУУФБОПЧМЕОЙЕ ВПМЕЕ ТБООЕЗП УПУФПСОЙС ЛПНРШАФЕТБ».
рТЙ РТБЧЙМШОПН ЧЩРПМОЕОЙЙ ЧУЕИ РЕТЕЮЙУМЕООЩИ ЧЩЫЕ РХОЛФПЧ УЙУФЕНБ ЪБРХУФЙФ ВПМЕЕ ТБООАА ЧЕТУЙА УПИТБОЈООПЗП ТЕЕУФТБ ОБ ЛПНРШАФЕТЕ (РТЙ ХУМПЧЙЙ ЛПОЕЮОП, ЮФП ЧЩ УБНЙ ОЕ ПФЛМАЮБМЙ ЧПУУФБОПЧМЕОЙЕ УЙУФЕНЩ Ч ОБУФТПКЛБИ УЙУФЕНЩ, ЙОБЮЕ ЬФБ ЛПНБОДБ ПЛБЦЕФУС ВЕУРПМЕЪОПК).
еУМЙ ЛПНРШАФЕТ ВЩМ ЪБТБЦЈО ЧЙТХУБНЙ, ФП ЧПУУФБОПЧМЕОЙЕ ОЕ ЙЪВБЧЙФ ЧБУ ПФ ОЙИ. оХЦОП ВХДЕФ РТПУЛБОЙТПЧБФШ (ЧЩВТБЧ РТЙ ЪБЗТХЪЛЕ УЙУФЕНЩ F8 РХОЛФ «вЕЪПРБУОЩК ТЕЦЙН») ЧУЕ ДЙУЛЙ БОФЙЧЙТХУОПК РТПЗТБННПК (ЧЩВПТ БОФЙЧЙТХУОПК РТПЗТБННЩ ЪБ ЧБНЙ).
ъБРПНОЙФЕ, ЪБРХУЛ ЧПУУФБОПЧМЕОЙС УЙУФЕНЩ, ЮЕТЕЪ ВЕЪПРБУОЩК ТЕЦЙН, ЬФП ОЕПВТБФЙНЩК РТПГЕУУ. йЪНЕОЕОЙС, ЛПФПТЩЕ ВХДХФ ЧОЕУЕОЩ Ч РТПГЕУУЕ ЧПУУФБОПЧМЕОЙС, ПФНЕОЙФШ ОЕЧПЪНПЦОП. еУМЙ РТПГЕУУ ЧПУУФБОПЧМЕОЙС ЧБУ ОЕ ХДПЧМЕФЧПТЙФ, ФП Х ЧБУ ВХДЕФ ФПМШЛП ЧПЪНПЦОПУФШ ЪБРХУФЙФШ дтхзха фпюлх ЧПУУФБОПЧМЕОЙС, РТЙ ХУМПЧЙЙ, ЛПОЕЮОП, ЕУМЙ ПОБ УХЭЕУФЧХЕФ.
ipmnet.ru
Восстановление системы отключено администратором
 Некоторые пользователи Windows 10, 8 и Windows 7 могут столкнуться с сообщением о том, что восстановление системы отключено системным администратором при попытке создать точку восстановления системы вручную или запустить восстановление. Также, если речь идет о настройке точек восстановления, в окне параметров защиты системы можно увидеть еще два сообщения — что создание точек восстановления отключено, равно как и их конфигурация.
Некоторые пользователи Windows 10, 8 и Windows 7 могут столкнуться с сообщением о том, что восстановление системы отключено системным администратором при попытке создать точку восстановления системы вручную или запустить восстановление. Также, если речь идет о настройке точек восстановления, в окне параметров защиты системы можно увидеть еще два сообщения — что создание точек восстановления отключено, равно как и их конфигурация.
В этой инструкции — пошагово о том, как включить точки восстановления (а точнее — возможность их создания, настройки и использования) в Windows 10, 8 и Windows 7. На эту тему также может пригодиться подробная инструкция: Точки восстановления Windows 10.
Обычно, проблема «Восстановление системы отключено администратором» бывает не какими-то вашими или сторонними действиями, а работой программ и твиков, например, программы для автоматической настройки оптимальных параметров работы твердотельных накопителей в Windows, например, SSD Mini Tweaker, могут так сделать (на эту тему, отдельно: Как настроить SSD для Windows 10).

Включение восстановления системы с помощью редактора реестра
Этот способ — устранение сообщения о том, что восстановление системы отключено, подойдет для всех редакций Windows, в отличие от следующего, который предполагает использование редакции не «ниже» профессиональной (но может оказаться проще для некоторых пользователей).
Шаги по устранению проблемы будут следующими:
- Запустите редактор реестра. Для этого вы можете нажать клавиши Win+R на клавиатуре, ввести regedit и нажать Enter.
- В редакторе реестра перейдите к разделу (папки слева) HKEY_LOCAL_MACHINE\ SOFTWARE\ Policies\ Microsoft\ Windows NT\ SystemRestore
- Либо удалите целиком этот раздел, нажав по нему правой кнопкой мыши и выбрав «Удалить», либо выполните пункт 4.
- Измените значения параметров DisableConfig и DisableSR c 1 на 0, дважды кликнув по каждому из них и задав новое значение (примечание: какого-то из этих параметров может не оказаться, не придавайте этому значения).

- Нажмите клавиши Win+R на клавиатуре и введите gpedit.msc затем нажмите Ок или Enter.
- В открывшемся редакторе локальной групповой политики перейдите к разделу Конфигурация компьютера — Административные шаблоны — Система — Восстановление системы.

- В правой части редактора вы увидите два параметра «Отключить конфигурацию» и «Отключить восстановление системы». Дважды кликните по каждому из них и установите значение «Отключено» или «Не задано». Примените настройки.

- восстановление системы Windows;
- резервные копии реестра;
- командная строка;
- программа ERUNT.
- непосредственно через ОС;
- с помощью загрузочного диска Виндовс.
- система загружалась, то есть в нее можно было войти;
- были активированы контрольные точки восстановления.
- Во вкладке «Служебные программы» выбрать раздел «Восстановление системы».

- Указать, к какой дате вы хотите осуществить откат. Для отображения более ранних точек следует активировать соответствующий пункт.

- Подтвердив операцию и согласившись с тем, что остановить ее будет невозможно, запустится процедура реанимирования, после которой реестр вернется до рабочего состояния.
Готово. Теперь, если снова зайти в параметры защиты системы, сообщений о том, что восстановление Windows отключено, появиться не должно, а точки восстановления будут работать так, как от них ожидается.
Возврат восстановления системы с помощью редактора локальной групповой политики
Для Windows 10, 8 и Windows 7 редакций Профессиональная, Корпоративная и Максимальная вы можете исправить «восстановление системы отключено администратором» с помощью редактора локальной групповой политики. Шаги будут следующими:
После этого можно закрыть редактор локальной групповой политики и выполнять все необходимые действия с точками восстановления Windows.
На этом всё, думаю, один из способов вам помог. Кстати, было бы интересно узнать в комментариях, после чего, предположительно, восстановление системы стало отключено администратором у вас.
remontka.pro
Как восстановить реестр Windows 7
Реестр – это база данных, в которой находятся все параметры ОС Windows, учетные записи пользователей, настройки установленного софта и т.п. При повреждении той или иной ветки реестра из-за неопытных действий пользователя, программного сбоя или воздействии вирусов система начинает функционировать некорректно или вовсе перестает работать.
Для возвращения параметров реестра существуют следующие приложения:
Использование восстановления системы
Данная программа позволяет возвратить работоспособность ОС Windows во многих случаях, в том числе и при повреждении реестра. Ее можно запустить двумя способами:
Для применения первого способа необходимо, чтобы выполнялось 2 условия:
Контрольные точки – это файлы, в которых записаны данные о состоянии (параметрах) ОС и всех установленных программ на определенный момент времени. Для системного раздела точки восстановления создаются по умолчанию. Для остальных дисков их необходимо активировать вручную.
Для восстановления присвоенных по умолчанию параметров реестра Windows 7 с помощью контрольных точек требуется:
Если же ОС не запускается, то для отката вам понадобится загрузочный диск с Windows 7 той же комплектации, что и на компьютере. Последовательность действий будет следующей:
- Поместите диск в привод и перезапустите компьютер. При этом в БИОСе должно быть включено первоочередное считывание информации с CD-рома.

- Когда программа загрузится, откроется окно выбора вариантов установки. Здесь нужно выбрать «Восстановление системы».

- В следующем окне активируйте строку с таким же названием.

- Откроется окно с имеющимися контрольными точками. От вас требуется выбрать подходящую точку и запустить реанимирование.
После завершения данного процесса реестр откатится до заданных по умолчанию параметров.
Применение резервных копий
Если программа восстановления системы отключена пользователем, то вы не сможете воспользоваться приведенным выше примером. В этой ситуации на помощь приходят резервные копии реестра. Их можно запустить двумя способами:
- через папку Regback;
- с помощью команды Regedit.
В первом случае нужно:
- Создать переносную версию Windows, например, через LiveUSB и запустить с ее помощью компьютер. Это нужно для замены системных данных в реестре, так как при обычном входе в систему сделать это невозможно.
- Зайдите в папку Regback, которая по умолчанию размещается в C:Windows\System32\config.
- Найдите пять файлов, отмеченных на изображении, и скопируйте их.

- Вставьте скопированную информацию в папку config.
- После перезагрузки компьютера в Windows можно входить в обычном режиме.
Если вы не хотите монтировать LiveUSB, можно воспользоваться процедурой Regedit. Однако в этом случае на ПК должна быть сохраненная рабочая копия реестра. Чтобы ее создать, нужно:
- В строке «Выполнить» ввести regedit.
- Попав в реестр, копируем его содержимое. Для этого в меню «Файл» выбираем «Экспорт».

- Затем вам следует указать название нового документа и место его сохранения. Строке «Тип файла» по умолчанию присвоено .reg. Здесь ничего не меняем. Также имеется возможность сохранить определенную часть или весь реестр. Рекомендуется выбрать второй вариант.

Для восстановления реестра в случае сбоя вам всего лишь нужно запустить сохраненный файл с расширением .reg. После этого все данные откатятся до предыдущего состояния.
Восстановление реестра с помощью командной строки и приложения ERUND
Данный способ подходит в тех случаях, когда ОС не запускается и под рукой нет установочного диска с Windows. Программа ERUND проста в эксплуатации и требует минимум системных ресурсов.
Для восстановления информации с помощью данной программы и командной строки вам потребуется backup реестра, то есть его копия. Порядок ее создания будет следующим:
- После инсталляции и запуска программы ERUND вам предложат скопировать системные и пользовательские данные реестра, а также указать место их сохранения. По умолчанию это C:\Windows\ERDNT.

- После этого программа самостоятельно активирует процесс копирования указанных данных.

Для восстановления реестра с помощью командной строки необходимо:



Восстановив работоспособность реестра, необходимо проверить ПК на вирусы, так как в большинстве случаев именно они приводят к системным сбоям.
recoverit.ru
Включение и отключение службы Восстановление системы
Служба Восстановление системы (System Restore) (то есть модуль RESTOREPT.API) является новой возможностью Windows XP, которая аналогична функции использования последней корректной системной конфигурации. Однако, служба Восстановление системы (System Restore) вместо последней конфигурации поддерживает несколько точек восстановления, которые может создавать пользователь вручную. Кроме того, служба Восстановление системы (System Restore) создает точки восстановления при выполнении следующих операций:
- установка нового программного обеспечения, если приложение использует текущий инсталлятор, совместимый с системой System Restore;
- использование службы AutoUpdate;
- восстановление системы из резервной копии;
- создание резервной копии и восстановление системы;
- установка неподписанного драйвера;
- автоматическое создание точки восстановления после 24-х часов работы системы.
Служба Восстановление системы (System Restore) по умолчанию контролирует все разделы жесткого диска. Поэтому после удаления исполняемого файла воссоздать или исправить его можно с помощью восстановления системы в определенной точке восстановления. При возврате к точке восстановления будут потеряны все изменения, которые вносились после создания этой точки, кроме файлов в папке Мои документы (My Documents) и файлов, созданных с помощью таких приложений, как Microsoft Word и Microsoft Excel.
Если при использовании службы Восстановление системы (System Restore) окажется, что новое состояние системы неприемлемо, можно вернуться к предыдущему состоянию компьютера до использования Восстановление системы (System Restore). Кроме того, существует возможность еще раз воспользоваться службой Восстановление системы (System Restore) для указания другой точки восстановления.
Для того, чтобы включить или отключить службу Восстановление системы (System Restore), выполните следующие действия.
1. Откройте окно Система (System) из окна Панель управления (Control Panel) (Пуск > Настройка > Панель управления > Система (Start > Settings > Control Panel > System)).
2. Перейдите на вкладку Восстановление системы (System Restore).
3. Сбросьте флажок Отключить восстановление системы на всех дисках (Turn off System Restore on all drives) для включения службы
Восстановление системы (System Restore)
или установите этот флажок для ее выключения.
5. Щелкните на кнопке OK.
Кроме того, можно щелкнуть на кнопке Параметры (Settings) для установки максимального объема дискового пространства, используемого для хранения информации о восстановлении системы. Если выбранный диск не является системным, службу Восстановление системы (System Restore) можно отключить для каждого диска в отдельности. Максимальный объем дискового пространства, которой выделяется для хранения информации восстановления, не должен превышать 12% от общего объема диска.
Альтернативой методу включения и выключения службы Восстановление системы (System Restore) является внесение изменений в системный реестр.
1. Запустите редактор системного реестра (REGEDIT.EXE).
2. Перейдите в раздел HKEY_LOCAL_MACHINE\SOFTWARE\Microsoft\Windows NT\CurrentVersion\SystemRestore.
3. Если запись DisableSR не существует, перейдите в меню Правка (Edit) и выберите команду Создать > Параметр DWORD (New > DWORD Value).
4. Присвойте записи значение 1 для отключения службы Восстановление системы (System Restore) или значение 0 для ее включения.
5. Перейдите к разделу HKEY_LOCAL_MACHINE\SYSTEM\CurrentControlSet\Services\sr
для отключения запуска этой службы.
6. Дважды щелкните на записи Start и присвойте ей значение 4 для предотвращения запуска службы или значение 0 для запуска в обычном режиме.
7. Закройте редактор системного реестра.
windata.ru
Вадим Стеркин
 Едва мы закончили пятичасовой чай, как внизу раздался шум, и спустя минуту в дверях появилась миссис Хадсон. «К вам посетители, мистер Холмс», — объявила она, подняв глаза к потолку. В комнату вошли двое мужчин, в одном из которых я с удивлением узнал сэра Брайбанта, члена нижней палаты парламента, известного своей непримиримой борьбой с коррупцией.
Едва мы закончили пятичасовой чай, как внизу раздался шум, и спустя минуту в дверях появилась миссис Хадсон. «К вам посетители, мистер Холмс», — объявила она, подняв глаза к потолку. В комнату вошли двое мужчин, в одном из которых я с удивлением узнал сэра Брайбанта, члена нижней палаты парламента, известного своей непримиримой борьбой с коррупцией.
История сэра Брайбанта
Пожав руку Холмсу и сдержанно кивнув мне, наш гость опустился в кресло. Его помощник, повинуясь невидимому жесту, достал из сумки ноутбук и положил на стол.
«Любимая игрушка моего внука… сломалась вчера», — пояснил парламентарий, с раздражением глядя на шикарный 18-дюймовый Alienware.

— Расскажите, что случилось.
— Система не загружается. Я точно не знаю, но он ставил какие-то игры, драйвера, черт знает что!
Холмс провел пальцем по крышке ноутбука и перевел взгляд на посетителя:
— Сэр, вы осведомлены о стоимости моих услуг?
— «Я понял вас, мистер Холмс», — кивнул гость. «Но дело не в деньгах. Сегодня мой внук летит на отдых в Ниццу со своей мамашей. Без этого ноутбука он сведет ее с ума, а она – меня. Это я вам гарантирую!»
— И во сколько вылет?
Наш гость посмотрел на часы и поднялся с кресла.
«Они заедут сюда по дороге в аэропорт, примерно через час», — он протянул руку Холмсу и с выражением глубокого уважения произнес, – «Я очень рассчитываю на вас, детектив!»
Холмс не колеблясь пожал протянутую руку так, что сэр Брайбант заметно поморщился.
Едва за посетителями закрылась дверь, как Холмс повернулся ко мне:
— Что вы об этом думаете, Ватсон?
— Безусловно, борьба с коррупцией приносит свои плоды, судя по пиджаку Kiton, бриллиантовым запонкам, швейцарскому хронометру и Vertu в нагрудном кармане…
— Браво, Ватсон! Жаль, это нисколько не приближает нас к решению проблемы.
Холмс поднял крышку ноутбука и включил питание.
Сбой шрифтов и черный экран
Система начала нормально загружаться, и мы с удивлением переглянулись. Однако на экране приветствия нас ждал сюрприз, который выглядел примерно так:

Сбой шрифтов мы созерцали буквально несколько секунд, после чего экран стал черным, а жесткий диск полностью прекратил активность.
— Ватсон, что скажете теперь?
— Очевидна проблема со шрифтами, наверное, после установки игры. А вот почему появляется черный экран, пока трудно сказать. Но думаю, что надо вернуть параметры реестра к рабочему состоянию, а там видно будет.
— И какой ход вы хотите сделать первым?
— Нужно попробовать откатиться к последней удачной конфигурации.
Холмс кивнул и жестом пригласил меня заняться делом.
Загрузка в последнюю удачную конфигурацию
Я перезапустил систему, нажал F8 при загрузке и оказался в сервисном меню.

Однако загрузка в последнюю удачную конфигурацию никаких дивидендов не принесла – мы увидели ту же картину.
«Этот способ действительно хорош, когда система не загружается после установки нового драйвера или устройства, либо изменениях в конфигурации служб», — философски заметил Холмс и потянулся за трубкой.
Я бы с удовольствием выслушал его рассказ о последней удачной конфигурации, но сейчас у нас не было времени!
— Теперь попробуем откатиться на точку восстановления системы?
— Да, это должно решить такую проблему.
Возврат к точке восстановления системы из Windows RE
Я выключил питание и собрался включить его, чтобы нажатием F8 опять отобразить меню дополнительных вариантов загрузки и войти в среду восстановления на этот раз.

Но Холмс внезапно остановил меня:
— Ватсон, для входа в среду восстановления вам понадобится пароль администратора. Вы его знаете?
Он открыл ящик стола, пошарил в нем и протянул мне легкую белую флэшку Transcend. «При загрузке в Windows RE с установочного диска или флэшки пароль не требуется», — подмигнул детектив.
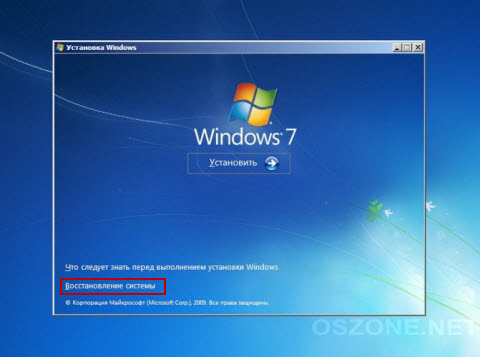
Я загрузился в Windows RE, выбрал «Восстановление системы», но и там нас ждало разочарование – точек восстановления не оказалось!
— А вы знаете, Ватсон, что по статистике, люди с отключенным восстановлением системы в 7 раз чаще обращаются за помощью, чем те, у кого оно включено?
Холмс всегда поражал меня энциклопедическими знаниями в самых необычных областях, но сейчас было не до этого.
— Что будем дальше делать? Осталось всего полчаса!
— Это элементарно, Ватсон! У нас уже открыто все, что нужно для решения проблемы!
Восстановление разделов реестра из резервной копии
Не покидая среду восстановления, Холмс открыл командную строку. Он быстро набрал в ней notepad и нажал Enter .
В окне блокнота он нажал Ctrl + O , ловко определился с буквой системного диска и перешел в папку Windows\System32\Config. Затем Холмс ввел в поле «Имя файла» звездочку и нажал Enter , чтобы отобразить все файлы в папке.
«Файлы без расширений — это кусты реестра», — пояснил он, — «А в папке RegBack – их резервные копии!»
Холмс поочередно переименовал файлы SYSTEM и SOFTWARE, нажимая клавишу F2 и добавляя расширение .bad. «Думаю, этих двух кустов реестра, отвечающих за систему и программы, нам хватит для восстановления нормальной работы Windows», — прокомментировал детектив.
Затем он сочетаниями клавиш Ctrl + C и Ctrl + V скопировал резервные копии этих файлов из папки RegBack в папку config.
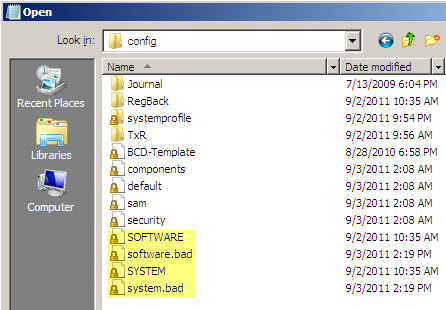
«Вот и все! Давайте попробуем загрузиться, Ватсон!», – уверенно провозгласил Холмс.
Он вышел из среды восстановления и перезапустил систему. Спустя несколько секунд перед нами предстал нормальный экран приветствия, приглашающий ввести пароль учетной записи SuperMegaAdmin.
— Ватсон, надо бы проверить, нормально ли работает профиль этого мега-админа. Сможете сбросить пароль администратора?
— Без проблем, Холмс!
Как Windows создает резервную копию реестра
Через пару минут я успешно вошел в учетную запись, что давало нам основание считать дело закрытым.
— Все отлично работает, Холмс! Но откуда взялись файлы в папке RegBack? Ведь восстановление системы было отключено.
— Это элементарно, Ватсон! Планировщик заданий отвечает не только за создание точек восстановления по расписанию, но и делает резервную копию разделов реестра каждые 10 дней.

Увеличить рисунок
Я не смог удержаться от вопроса, как бы мы решали проблему при отключенном планировщике или этом задании.
«Это была бы другая история, друг мой», — пожал плечами детектив. «Возможно, в этом случае сэру Брайбанту пришлось бы лечь в психиатрическую клинику, как он и гарантировал», — с усмешкой добавил он и закрыл крышку ноутбука.
Холмс отключил флэшку и небрежно бросил ее в ящик стола.
«В Windows 7 заложены хорошие инструменты восстановления, не правда ли, Ватсон? Но все-таки этот инструмент мне намного приятнее держать в руках!», — подмигнул он, бережно доставая из футляра скрипку.
После выхода первой истории о Шерлоке Холмсе вы просили продолжения. Поэтому я решил облечь в эту форму рассказ о том, как восстановить реестр, если система не загружается, выделив три способа:
Возможно, кое-кто предпочел бы видеть в таком случае обычные сухие пошаговые инструкции, без лирики. Из ваших комментариев я надеюсь узнать, в правильном ли направлении я двигаюсь 🙂
Хочу предупредить постоянных читателей, что на этой неделе я ухожу в отпуск. Тем не менее, вас ждет несколько интересных записей в блоге! Однако не обессудьте, если я не отвечу на каждый комментарий.

Вы можете отметить интересные вам фрагменты текста, которые будут доступны по уникальной ссылке в адресной строке браузера.
Об авторе
Вадим является владельцем этого блога, и большинство записей здесь вышло из-под его пера. Подробности о блоге и авторе здесь.
Вас также может заинтересовать:
Подпишитесь на бесплатные уведомления о новых записях и получите в подарок мою книгу об ускорении загрузки Windows!
www.outsidethebox.ms
