Оглавление:
Удаление драйверов целиком и полностью — Driver Sweeper
Доброго времени суток, дорогие друзья, знакомые и прочие личности.
В рамках возни с драйверами и обновлением оных, как Вы знаете, зачастую бывает необходимо грамотно и корректно удалять их из системы. Причем не просто удалять, а так, чтобы свежеустановленная версия вдруг не законфликтовала с забытым от прошлых драйверов в системе мусором, а то потом BSOD’ы метлой не выгонишь.

Можно конечно воспользоваться встроенным в систему функционалом, можно непосредственно утилитами от разработчиков драйверов, а можно попробовать использовать сторонний софт. О последнем мы сегодня и поговорим.
Как полностью удалить драйвера из системы с помощью Driver Sweeper
Как Вы уже поняли из заголовка, да и подзаголовка, повествование пойдет о небольшой утилите под названием Driver Sweeper, которая занимается тем, что умеет удалять из системы драйвера, остатки файлов драйверов, а так же всяких там мусорных ключей в системном реестре Windows от них же.
Присутствует довольно большое количество возможностей, которые могут пригодится буквально каждому. Среди них удаление драйверов от основных производителей, резервное копирование, очистка реестра, многоязычный интерфейс (в том числе, что важно, русский), одновременное удаление нескольких профилей и прочие разные разности.
Вдобавок к вышесказанному, программа, конечно же, полностью бесплатна (как и почти весь софт о котором мы пишем на страницах данного ресурса), а так же проста и приятна в управлении. Скачать можно, например, по этой ссылке.
Процесс установки прост и незатейлив. По ходу установки не забудьте снять галочку с чего-нибудь, что Вам предлагают в довесок (особенно, если оно у Вас уже есть).
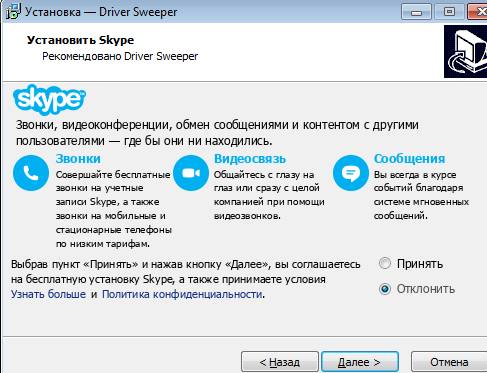
Возможно, что Вам отдельно потребуется поставить .NET Framework. Подробнее о том что это, как и зачем я уже писал в материале «Что такое Microsoft .NET Framework и зачем его устанавливать.».
Что до использования, то, запустив программу сначала надо выставить русский язык. Для этого переходим по ссылке «Language» и из выпадающего списка выбираем пункт «Russian«, а затем давим в кнопочку «Apply«:
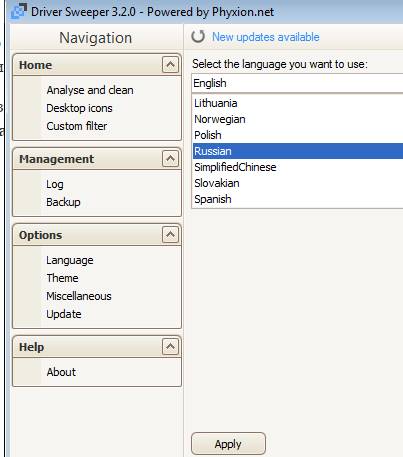
После сего процесса язык программы становится русским, а посему мы попросту переходим на вкладку «Анализ и Очистка«, выделяем галочками те пункты с драйверами, которые мы хотим удалить и мусор от которых нам не нужен в системе.
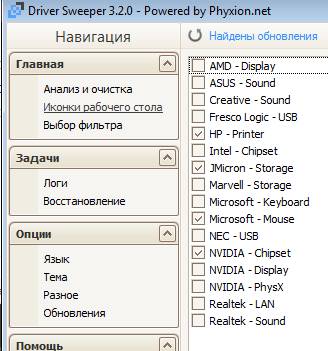
Далее решительно нажимаем кнопку «Очистка» (если вдруг сомневаетесь, что выметет что-то лишнее, то лучше для начала нажать «Анализ» и посмотреть список файлов и ключей реестра, которые программа хочет убрать).
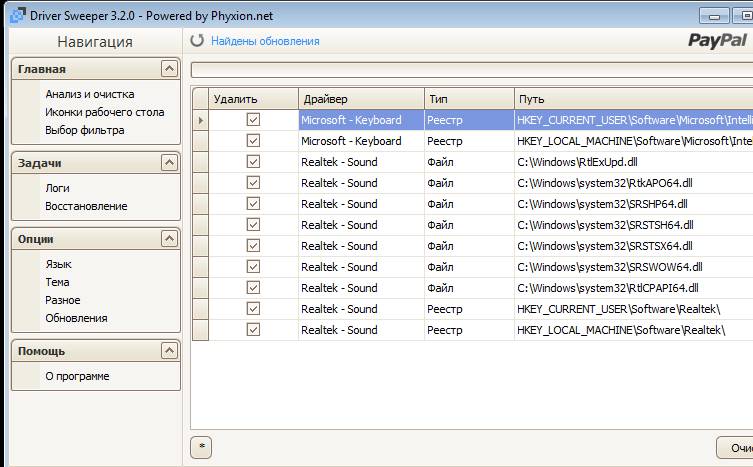
А, и да, конечно же существует возможность восстановления удаленного, для чего существует соответствующая вкладка «Восстановление«.
На сим весь процесс, собственно и заканчивается, а посему мы можем переходить к послесловию.
Послесловие
Как постоянный инструмент оно не то чтобы надо (благо версии драйверов меняются не так часто), но иметь ввиду и держать под рукой, в качестве метёлки для избежания возможных проблем, вполне можно. Например, я порой сталкивался с тем, что драйвер не «выметается» целиком при обычной деинсталляции, что затрудняет установку другой (не важно новой или старой) версии, а следовательно либо вызывает синие экраны смерти, либо не дает их нормально устранить (если они вызваны текущим драйвером).
Как-то вот так вот, кратко и полезно. Пользуйтесь на здоровье, авось пригодится в хозяйстве 😉
Как и всегда, если вдруг есть какие-то вопросы, мысли и дополнения, то комментарии к Вашим услугам.
sonikelf.ru
Как полностью удалить драйвер принтера в windows 7 /8/10/XP

Иногда приходиться сталкиваться с необходимостью решения задачи, связанной с тем, как удалить принтер в windows 7 полностью. Источником необходимости подобного действия могут служить самые разные проблемы. К примеру, полное удаление драйверов принтера может потребоваться в том случае, если девайс отказывается печатать (невозможно завершение операции), появляется какая-то ошибка или его драйвер уже сильно устарел и требуется его замена на актуальную версию. В любом случае, чтобы произвести грамотное удаление принтера с компьютера, работающего под управлением ОС Windows 7, вам следует внимательным образом ознакомиться с приведенной ниже рекомендацией.
Последовательность действий
- Чтобы удалить мфу из системы и очистить любое упоминание о нем, в первую очередь откройте раздел в «Панели управления», где представлен список подключенных устройств и принтеров. Попасть туда можно также с помощью программы «Выполнить» (Windows + R), где вам следует вбить команду «control printers».
- Найдите среди списка представленных устройств нужный печатающий девайс. Вызовите его контекстное меню – для этого кликните по его иконке правой кнопкой мыши.
- Среди представленного списка найдите и нажмите на пункт, который запускает функцию удаления данного устройства. Благодаря этому вы сможете стереть драйвер принтера.
- Снова откройте окно «Выполнить» и вбейте туда для запуска надстройки «Службы» команду «Services.msc». Найти данную надстройку можно и через «Панель управления», перейдя в раздел администрирования. Там вам нужно кликнуть на службу под названием «Диспетчер печати» и нажать на нее правой кнопкой мышки. В раскрывшемся списке кликните на пункт, отвечающий за перезапуск данной службы.
- Проделанные действия осуществят перезагрузку вышеназванной службы. Подобная процедура является необходимостью, чтобы драйвер принтера был удален нормально.
- Теперь вам нужно будет обратить внимание на сервер печати. Снова вызовите сочетанием клавиш Windows+R программу «Выполнить» и вбейте туда команду «printui /s /t2». В результате такого действия перед вами откроется окно со свойствами сервера печати.
- Найдите и перейдите на вкладку, где указаны все драйвера, после чего найдите тот вариант, который относится к вашему печатающему устройству и, отметив его, кликните на кнопку «Удалить».
- Откройте надстройку под названием «Управление печатью», предварительно открыв окно программы «Выполнить» и вписав туда команду «printmanagement.msc».
- В новом окне вам следует перейти в раздел «Настраиваемые фильтры», а уже оттуда кликнуть на «Все драйвера».
- В результате описанных манипуляций в левой части окна надстройки, отвечающей за управление печатью появится список драйверов.
- Найдите среди них свое оборудование и, открыв его контекстное меню, кликните на пункт удаления.
- Откройте под учетной записью администратора раздел с устройствами и принтерами. Найдите там нужный девайс и произведите его удаление.
- Зайдите в «Администрирование» через «Панель управления» и кликните на «Службы». Там найдите службу «Диспетчер печати» и остановите ее.
- Откройте реестр, как уже было описано выше, и перейдите на ветку
«HKEY_LOCAL_MACHINE\SYSTEM\CurrentControlSet\
Control\Print\Environments\Windows\Drivers\». - Найдите драйвер, который вам не удается удалить, и переименуйте его.
- Снова запустите службу печати и удалите оттуда принтер, как это уже было описано в первой половине данной статьи.
- «Очистка списка недавно использовавшихся программ для новых пользователей»;
- «Очистить журнал недавно открывавшихся документов при выходе»;
- «Очистить журнал уведомлений на плитке при выходе»;
- «Удалить список программ, закрепленных в меню „Пуск“».
На этом основная часть действий, направленных на решение задачи о том, как полностью удалить принтер в Windows 7 завершается. Однако это еще не все, т.к. с помощью вышеописанных этапов далеко не все следы присутствия принтера на вашем компьютере удаляться. Поэтому вам следует перейти к следующим действиям:
Используем панель удаления программ
Теперь вам нужно удалить все программные приложения, которые относятся к вашему принтеру или многофункциональному устройству. Для этого вам потребуется воспользоваться штатными средствами ОС Windows 7 посредством панели удаления программ. Найдите среди списка установленного ПО все то, что связано с вашим девайсом и удалите его. Следует добавить, что данный способ подходит не только для Windows 7, т.к. его можно использовать и в windows 10, и 8, и XP. В последнем варианте единственным отличием является название раздела для оргтехники.
Очищаем «Program Files» и реестр
Но перед тем как переустановить устройство или подключить к ПК новый принтер, вам следует очистить весь «мусор». Для этого откройте папку «Program Files» и удалите оттуда все те папки, которые могли тем или иным образом быть связаны с вашей оргтехникой. Также вам потребуется очистка реестра. Для этого откройте «Выполнить» и вбейте в единственное поле данной программы команду «regedit». В появившемся окне вам следует нажать на «Правка» и в открывшемся списке кликнуть на пункт «Найти». Введите в поисковое поле наименование своего печатающего устройства и кликните на «Найти далее». Все то, что связано с принтером будет подсвечено программой. В таком случае вам остается лишь заняться удалением всех этих пунктов до тех пор, пока не появится сообщение о том, что ничего подходящего больше не найдено.
Теперь вам остается лишь выполнить перезагрузку компьютера и при необходимости установить рабочий драйвер последней версии или произвести какие-то другие действия, которым старое ПО мешало.
Что делать, если драйвер не удаляется
Но бывает так, что принтер Windows 7 не удаляется. Что делать в этой ситуации? Для этого вы можете открыть реестр, запустив его с помощью команды «regedit», которую нужно вбить в окно «Выполнить». После этого откройте ветку
«HKEY_LOCAL_MACHINE\SYSTEM\CurrentControlSet\
Control\Print\Environments\Windows\» и перейдите в «Print Processors». Все что там найдете, обязательно переименуйте, к примеру, вместо winprint впишите winprint_old. После этого откройте диспетчер печати и, удалив из него свой девайс, остановите службу. Затем выполните переименования обратно и снова запустите данный диспетчер. Благодаря такому действию, возможно, вам удастся решить задачу удаления драйвера принтера.
Если описанные способ не поможет вам, то выполните следующие действия:
printeros.ru
Как удалить
драйвер устройства
В процессе настройки компьютера может возникнуть необходимость полного удаления определенного драйвера. Это может понадобиться в случае замены видеокарты или какого-то другого устройства компьютера на новое, установки нового драйвера вместо «проблемного» старого и в других подобных ситуациях.
Например, компания NVidia, являющаяся одним из основных разработчиков видеокарт, перед установкой новых драйверов своих устройств рекомендует полностью удалить с компьютера предыдущие.
В статье рассмотрены способы удаления как драйверов устройств, присутствующих в компьютере, так и устройств, которые когда-то подключались к компьютеру, но в данный момент уже не используются (неиспользуемые драйверы).
Важно. После удаления драйвера устройство, для которого он был предназначен, перестанет работать, или же будет работать не правильно. Не удаляйте драйвер, если Вам нечем его заменить. Особенно, если речь идет о сетевой карте, новый драйвер для которой Вы собираетесь скачать с Интернета.
Удаление драйвера устройства,
установленного в компьютере
(удаление драйвера при помощи специальных программ)
Простых бесплатных программ для удаления драйверов существует не много. Хорошим вариантом является программа Driver Sweeper.
Порядок удаления драйвера при помощи Driver Sweeper:
• скачать программу (см. ссылку выше), установить и запустить ее на компьютере;
• активировать русский язык интерфейса (это не обязательно, но так будет удобнее). Для активации русского языка в левой части окна программы нужно щелкнуть мышкой по пункту «Language», затем в его правой части, в выпадающем списке, выбрать вариант «Russian». После этого нажать кнопку «Apply»;
• когда программа переключится на русский язык, в левой части ее окна щелкнуть мышкой по пункту «Анализ и очистка». Затем в его правой части поставить флажок возле устройства, драйвер которого нужно удалить, после чего нажать кнопку «Анализ»;

• через некоторое время программа отобразит список файлов удаляемого драйвера, а также связанных с ними ключей системного реестра. Если некоторые из них Вы хотите оставить, нужно снять находящиеся рядом с ними флажки. Для удаления отмеченных флажками файлов жмем кнопку «Очистка» и подтверждаем удаление в появившемся диалоговом окне.

(через диспетчер устройств Windows)
• завершить все активные процессы, которые могут использовать удаляемый драйвер (чтобы они не препятствовали его удалению);
Напомню, что для завершения процесса необходимо открыть диспетчер задач Windows, перейти на вкладку «Процессы», выделить соответствующий процесс в списке и внизу окна нажать кнопку «Зашершить процесс». О том, что какой-то процесс может использовать драйвер устройства, можно узнать из его описания. Например, процессы, имеющие отношение к видеокарте NVIDIA GeForce, в описании будут иметь слово NVIDIA (см. изображение).

• в списке найти устройство, драйвер которого нужно удалить, щелкнуть по нему правой кнопкой мышки и в появившемся меню выбрать пункт «Свойства»;

• в открывшемся окне перейти на вкладку «Драйвер», где нажать кнопку «Удалить»;

• в следующем окне поставить флажок возле «Удалить программы драйверов для этого устройства», нажать кнопку «ОК» и дождаться завершения процесса удаления.

В большинстве случаев указанных выше действий достаточно. Однако, этот способ не гарантирует полного удаления драйвера с компьютера. В системе могут остаться некоторые файлы, а также связанные с ним ключи системного реестра. Обычно, это не создает никаких проблем. Однако, если нужно полностью удалить драйвер, лучше использовать специальную программу (см. предыдущий способ).
Удаление драйверов неиспользуемых устройств
К компьютеру постоянно подключаются какие-то устройства (флешки, съемные диски, карт-ридеры, телефоны, принтеры и др.). Для каждого из них в системе устанавливается драйвер. После отключения устройства эти драйверы остаются в системе, занимают место на жестком диске и в целом замедляют работу компьютера. Их целесообразно удалить.
Проблема заключается в том, что неиспользуемые устройства по умолчанию не отображаются в диспетчере устройств Windows, а упомянутая выше программа Driver Sweeper способна найти только некоторые из них. Поэтому удалить неиспользуемые драйверы изложенными выше способами нельзя.
Есть два пути решения проблемы: использовать программу Driver Genius или же заставить компьютер отображать абсолютно все драйверы (в том числе неиспользуемые) и затем удалить их в обычном порядке через диспетчер устройств (см. выше). Теперь подробнее.
Удаление неиспользуемых драйверов программой Driver Genius
• скачать, установить и запустить программу Driver Genius на компьютере;
• в левой части окна программы щелкнуть по пункту «Driver Cleanup».

• программа проанализирует компьютер и отобразит список неиспользуемых драйверов. В этом списке нужно отметить флажками устройства, драйверы которых Вы хотите удалить, затем внизу окна нажать кнопку «Next» и подтвердить удаление в появившемся диалоговом окне.
Преимуществом программы Driver Genius является то, что она обеспечивает легкую и простую очистку системы от лишних драйверов. Однако, она удаляет не все неиспользуемые драйверы, а лишь те из них, которые могут негативно повлиять на работу компьютера. Если Вам нужно более тщательно почистить компьютер от «драйверного мусора», придется сделать это «вручную».
Удаление неиспользуемых драйверов через диспетчер устройств
Порядок удаления драйверов через диспетчер устройств рассмотрен в этой статье выше (см. Способ 1 вначале статьи). Однако, по умолчанию в диспетчере отображаются только устройства, подключенные к компьютеру. Чтобы заставить его отображать абсолютно все устройства, для которых на компьютере установлены драйверы, необходимо:
• щелкнуть правой кнопкой мышки по значку «Компьютер» (на рабочем столе или в меню «Пуск») и в появившемся контекстном меню выбрать пункт «Свойства»;
• в левой части открывшегося окна щелкнуть мышкой по пункту «Дополнительные параметры системы»;

• в открывшемся окне перейти на вкладку «Дополнительно», где нажать кнопку «Переменные среды…»;

• в следующем окне под списком «Переменные среды пользователя…» нажать кнопку «Создать»;
• в появившемся окне создания новой переменной в поле «Имя переменной» напечатать devmgr_show_nonpresent_devices , в поле «Значение» поставить 1 , после чего нажать кнопку ОК.

• затем нужно открыть диспетчер устройств, в его меню щелкнуть мышкой по пункту «Вид» и в появившемся списке опций активировать «Показывать скрытые устройства».

Теперь в диспетчере будут отображаться все устройства, драйверы которых установлены в системе. Например, открыв раздел «Дисковые устройства», Вы увидите полный список флешек, которые когда-либо подключались к компьютеру. При этом, те из них, которые в данный момент отключены от компьютера, будут отображаться более бледным цветом.
Краткая информация для неопытных о том, что такое драйвер устройства, зачем он нужен и как проверить его наличие или отсутствие в операционной системе компьютера.
Одной из частых проблем, с которой сталкиваются пользователи в процессе настройки устройств компьютера, является невозможность установки драйверов для некоторых из них.
Причин, по которым это происходит, может быть очень много. В публикации рассмотрены наиболее распространенные случаи, а также способы их устранения.
После установки драйвера на компьютере его файлы копируются на системный диск. При этом, название и количество упомянутых файлов, а также их расположение на диске, зависят от конкретного драйвера. Обычно операционная система «разбрасывает» их по разным папкам, расположенным в каталогах «Windows» и «Program Files».
В некоторых случаях бывает необходимо узнать, где же хранятся эти файлы и как они называются. Например, когда файлы драйвера нужно удалить или же использовать их для установки устройства на другом компьютере.
В статье изложена информация о способах решения проблем, возникающих при отсутствии на компьютере драйвера определенного устройства (видеокарты, звуковой карты, модема, сетевого адаптера и др.).
Как Вам, наверное, уже известно, драйвер — это специальное программное обеспечение, необходимое для правильного обращения операционной системы компьютера с каким-то устройством (сетевой картой, звуковой картой, веб-камерой, видеокартой или др.).
Производители компьютерных устройств периодически выпускают для своих изделий новые драйверы, предлагая их для свободной загрузки на своих сайтах. Но если драйвер устройства на компьютере уже установлен и проблемы в его работе отсутствуют, менять его на более новый особого смысла нет.
Однако, это не касается видеокарты. Новый драйвер способен значительно повысить ее быстродействие в компьютерных играх и других приложениях (в некоторых случаях до 20 %).
Почти все драйверы, создаваемые для различных устройств, имеют так называемую цифровую подпись. Она является подтверждением того, что драйвер создан благонадежным разработчиком, гарантирующим отсутствие в нем вирусов, шпионских и других вредоносных дополнений.
По умолчанию, компьютер перед установкой драйвера проверяет наличие у него цифровой подписи и только тогда использует его. Это обеспечивает более высокий уровень безопасности.
Но иногда проверку подписи драйверов бывает целесообразно отключить.
Например, если поддержка какого-то устройства разработчиком прекращена и «официальный» драйвер для новых версий Windows для него отсутствует. А тот драйвер, что удалось найти, не имеет подписи и компьютер его устанавливать «отказывается». Риск наступления негативных последствий, конечно же, возрастает, но если другого варианта нет и Вы готовы рискнуть, то почему бы не попробовать? Ну, не выбрасывать же исправное устройство только из-за отсутствия «подписанного» драйвера!
Существует несколько способов отключения проверки.

ПОКАЗАТЬ ЕЩЕ 
www.chaynikam.info
Удаление записи о программе из реестра
В данной статье мы рассмотрим процесс удаления записи о программе из реестра Windows. Реестр — это место хранения записей настроек операционной системы , а также настроек установленного прикладного программного обеспечения.

Сразу скажу, что когда Вы работаете с реестром вручную, то нужно быть предельно осторожным, так как некорректные манипуляции с настройками могут вывести операционную систему из «строя».
В некоторых случаях ручная правка реестра может быть очень кстати, к примеру, при некорректном удалении какой – либо программы , в реестре могут остаться записи, которые будут препятствовать повторной установке версий этой же программы. При таком раскладе могут появляться сообщения об ошибках установки по типу: «Более ранняя версия программы уже установлена на Вашем компьютере», и т. д., хотя на самом деле вы вроде бы её «удалили». Для того чтобы удалить запись о какой-либо программе необходимо открыть редактор реестра, Пуск –> Все программы –> Стандартные -> Выполнит (Win7), или просто Пуск -> Выполнить (Win Xp), также можно применять комбинацию клавиш Win +R. В открывшемся окне запуска программ вписываем “regedit” и нажимаем Enter, (рис. 1)

Рис.1
После того как мы провели вышеописанные манипуляции, перед нами должно появится окно редактора реестра, с помощью которого мы и будем удалять запись о программе Win Rar. На рис.2, Вы можете заметить различные ветки реестра: HKEY_CLASSES_ROOT, HKEY_CURRENT_USER, HKEY_LOCAL_MACHINE, HKEY_USERS, HKEY_CURRENT_CONFIG. Из этих пяти веток реестра, в данном случае нас будет интересовать лишь HKEY_LOCAL_MACHINE. В ветке HKEY_LOCAL_MACHINE размещены записи о программах, которые установлены на Вашем компьютере.

Рис.2
Для того чтобы удалить запись о программе необходимо перейти: HKEY_LOCAL_MACHINE -> SOFTWARE (раскрывая каждую вкладку), (рис.3) После того как вы перешли в подраздел SOFTWARE, то необходимо среди списка программ найти ту, записи о которой Вам необходимо удалить. Далее просто удаляем папку с названием записи о программе. Но опять же, повторюсь, при роботе с реестром необходимо быть предельно осторожным, так как это может привести к выходу из строя операционной системы.

Рис.3
Также можно воспользоваться поиском по названию, для этого необходимо перейти: Правка -> Поиск.
we-it.net
Заметаем следы. Как заставить Windows удалить историю, логи, кеши и все забыть
Содержание статьи
Списки открытых файлов и подключенных по USB устройств, история браузера, кеш DNS — все это помогает узнать, что делал пользователь. Мы составили пошаговую инструкцию, как убрать следы своей деятельности в разных версиях Windows, Office и популярных браузерах. В конце статьи ты найдешь несколько скриптов, которые помогут тебе автоматически поддерживать чистоту на своей машине.
1. Очистка списков недавних мест и программ
Начнем уборку со списков недавних мест и программ. Список недавних (в Windows 10 — часто используемых) программ находится в главном меню, а список недавних мест — в проводнике.
Как отключить это безобразие? В Windows 7 — щелкнуть правой кнопкой мыши на кнопке «Пуск», выбрать «Свойства» и в появившемся окне снять обе галочки в разделе «Конфиденциальность».
 Отключаем хранение списка последних программ в Windows 7
Отключаем хранение списка последних программ в Windows 7
Чтобы очистить список последних мест и документов, нужно удалить содержимое каталога %appdata%\Microsoft\Windows\Recent . Для этого открой командную строку и выполни две команды:
Также не помешает удалить содержимое каталога %appdata%\microsoft\windows\recent\automaticdestinations\ . В нем хранятся последние файлы, которые отображаются в списке перехода:
Далее эти строчки пригодятся нам, когда будем писать собственный скрипт для очистки системы от следов нашего пребывания в ней.
Чтобы последние файлы очищались автоматически при выходе, нужно включить политику «Очищать журнал недавно открывавшихся документов при выходе», которая находится в разделе «Конфигурация пользователя\Административные шаблоны\Меню «Пуск» и панель задач».
Теперь переходим к Windows 10. Отключить список недавно добавленных и часто используемых приложений можно через окно «Параметры». Открой его и перейди в раздел «Персонализация», пункт «Пуск». Отключи все, что там есть.
 Отключение хранения списка программ в Windows 10
Отключение хранения списка программ в Windows 10
Кажется, что проблема решена, но это, увы, не совсем так. Если включить эти параметры снова, то все списки в таком же составе появятся вновь. Поэтому придется отключать эту фичу через групповую политику. Открой gpedit.msc и перейди в раздел «Конфигурация пользователя\Административные шаблоны\Меню «Пуск» и панель задач». Включи следующие политики:
 Групповая политика
Групповая политика
Очистить недавние места в Windows 10 проще, чем в «семерке». Открой проводник, перейди на вкладку «Вид» и нажми кнопку «Параметры». В появившемся окне отключи параметры «Показывать недавно использовавшиеся файлы на панели быстрого доступа» и «Показывать часто используемые папки на панели быстрого доступа». Не забудь нажать кнопку «Очистить».
 Параметры папок Windows 10
Параметры папок Windows 10
Как видишь, у такой простой задачи, как очистка последних объектов, довольно непростое решение. Без редактирования групповых политик — никуда.
2. Очистка списка USB-накопителей
На некоторых режимных объектах к компьютеру разрешено подключать только флешки, зарегистрированные в журнале. Причем, как водится, журнал самый что ни на есть обычный — бумажный. То есть сам компьютер никак не ограничивает подключение незарегистрированных накопителей. Не ограничивает, зато протоколирует! И если при проверке обнаружат, что пользователь подключал незарегистрированные накопители, у него будут проблемы.
Мы ни в коем случае не советуем тебе пытаться украсть военные секреты, но умение очищать список недавно подключавшихся накопителей может пригодиться и в других жизненных ситуациях. Чтобы сделать это, загляни в следующие разделы реестра:
Вот они — все накопители, которые ты подключал к своему компу.
 Раздел реестра с историей подключения накопителей
Раздел реестра с историей подключения накопителей
Казалось бы, нужно просто взять и все почистить. Но не тут-то было! Во-первых, разрешения на эти ветки реестра установлены таким образом, что ты ничего не удалишь даже в «семерке», не говоря уже о «десятке».
Во-вторых, назначать права и разрешения вручную долго, особенно если накопителей много. В-третьих, права админа не помогут. Скриншот выше был создан, когда я выполнял операцию удаления как раз с правами админа. В-четвертых, кроме этих двух разделов, нужно почистить еще длинный список разделов. Причем их нужно не просто удалять, а грамотно редактировать.
Если тебе по каким-то причинам понадобится сделать все вручную, то ищи по ключевым словам MountPoints, MountedDevices DeviceClasses и RemovableMedia. Но куда проще использовать готовую программу, которая сделает все за тебя. На некоторых форумах для этого рекомендуют USBDeview. Однако я ее протестировал и заявляю, что она вычищает информацию далеко не из всех нужных разделов. USBSTOR и USB продолжают содержать информацию о подключавшихся носителях.
Могу порекомендовать программу USB Oblivion. Запусти ее, поставь галочку «Произвести реальную очистку». Параметр «Сохранить .reg-файл отмены» можешь включить или нет, но если цель не проверить программу, а подготовиться к грядущей инспекции компьютера, то лучше выключить.
 USB Oblivion
USB Oblivion
Программа не только чистит реестр, но и выводит подробный лог своих действий (см. ниже). Когда она завершит работу, не останется никаких упоминаний о подключении накопителей к компьютеру.
 USB Oblivion в действии
USB Oblivion в действии
3. Очистка кеша и истории браузеров
Третий пункт в нашем туду — очистка кеша и журнала браузеров. Тут сложностей никаких — каждый браузер позволяет сбросить список недавно посещенных сайтов.
Продолжение доступно только подписчикам
Вариант 1. Оформи подписку на «Хакер», чтобы читать все материалы на сайте
Подписка позволит тебе в течение указанного срока читать ВСЕ платные материалы сайта. Мы принимаем оплату банковскими картами, электронными деньгами и переводами со счетов мобильных операторов. Подробнее о подписке
Вариант 2. Купи один материал
Заинтересовала информация, но нет возможности оплатить подписку? Тогда этот вариант для тебя! Обрати внимание: этот способ покупки доступен только для материалов, опубликованных более двух месяцев назад.
xakep.ru
