Оглавление:
Настройка элемента реестра
Элементы настройки «Реестр» позволяют создавать, обновлять, заменять и удалять разделы и значения (включая имя, тип и дату) реестра Windows. Перед созданием элемента настройки «Реестр» необходимо проверить поведение каждого типа действия, доступного для данного расширения.
Создание элемента «Реестр»

Откройте Консоль управления групповыми политиками. Щелкните правой кнопкой объект групповой политики, который должен содержать новый элемент настройки, и щелкните Изменить.
В дереве консоли в разделе Конфигурация компьютера или Конфигурация пользователя разверните папку Настройки, а затем — папку Конфигурация Windows.
Щелкните правой кнопкой мыши узел Реестр, укажите на элемент меню Создать и выберите Элемент реестра.
В диалоговом окне Новый элемент реестра выберите Действие для исполнения групповой политикой. (Дополнительные сведения см. в пункте «Действия» этого раздела.)
Введите параметры реестра для групповой политики применительно к настройке или удалению. (Дополнительные сведения см. в пункте «Параметры реестра» этого раздела.)
Откройте вкладку Общие, настройте параметры и введите комментарии в поле Описание. (Дополнительные сведения см. в разделе Настройка общих параметров.)
Нажмите кнопку ОК. Новый элемент настройки появится в области сведений.
Элемент настройки этого типа позволяет выполнять четыре действия: Создать, Заменить, Обновить и Удалить. Поведение элемента настройки зависит от выбранного действия и от того, существует ли раздел или значение реестра.
Создание нового значения или раздела реестра для компьютеров или пользователей.
Удаление значения или раздела реестра и всех его значений и подразделов для компьютеров или пользователей.
Удаление и повторное создание значения или раздела реестра для компьютеров или пользователей. Если целевым объектом является значение реестра, то конечным результатом действия Заменить будет перезапись всех существующих параметров, сопоставленных данному значению реестра. Если целевым объектом является раздел реестра, то конечным результатом будет удаление всех значений и подразделов реестра, и останется только имя значения по умолчанию без данных. Если значение или раздел реестра не существует, то действие Заменить приведет к созданию нового значения или раздела.
Изменение параметров существующего значения или раздела реестра для компьютеров или пользователей. Это действие отличается от Заменить тем, что оно обновляет только параметры, определенные в элементе настройки. Все остальные параметры значения или раздела реестра остаются прежними. Если значение или раздел реестра не существует, то действие Обновить приведет к созданию нового значения или раздела.
Параметры реестра
Нажмите кнопку Обзор рядом с полем Путь раздела, чтобы перейти к значению или разделу реестра, которые требуется настроить.
Если настраиваемое значение или раздел реестра существуют на данном компьютере, нажмите кнопку …, чтобы перейти к данному значению или разделу. Остальные поля в диалоговом окне Свойства заполняются на основе выбора пользователя. Значения этих полей можно изменять.
Чтобы выбрать раздел без указания значения (или в случае, если значение еще не существует), щелкните раздел дерева вверху окна, а затем нажмите кнопку Выбрать.
Если переход к значению или разделу реестра выполнен не был, выберите куст для раздела реестра.
HKEY_CLASSES_ROOT — это псевдоним для HKEY_LOCAL_MACHINE\Software\Classes.
HKEY_CURRENT_USER — это псевдоним для HKEY_USERS\куст текущего пользователя. HKEY_USERS\.Default используется в том случае, когда HKEY_CURRENT_USER настроен в разделе конфигурации компьютера.
HKEY_LOCAL_MACHINE — параметр по умолчанию для политики компьютера. Эти параметры применяются ко всем пользователям компьютера.
HKEY_USERS — параметр по умолчанию для политики пользователя. Эти параметры применяются к отдельным пользователям.
HKEY_CURRENT_CONFIG — это псевдоним для HKEY_LOCAL_MACHINE\System\CurrentControlSet\Hardware Profiles\Current.
Если переход к значению или разделу выполнен не был, введите путь к разделу. Не указывайте куст и не вводите косую черту до или после пути.
Это поле воспринимает переменные процесса настройки. Чтобы отобразить список доступных переменных, нажмите F3.
Для настройки значения установите либо флажок По умолчанию, чтобы принять значение раздела по умолчанию, либо введите имя настраиваемого значения. Чтобы настроить только раздел, оставьте это поле пустым.
Чтобы настроить значение, выберите его тип. Чтобы настроить только раздел, оставьте это поле пустым.
Данный параметр доступен только при выбранном действии Создать, Заменить или Обновить и введенном значении Параметр.
Для настройки данных введите их для данного значения реестра. Чтобы настроить только раздел, оставьте это поле пустым.
В этом поле можно указать переменные обработки предпочтения. Чтобы отобразить список доступных переменных, нажмите F3.
Данный параметр доступен только при выбранном действии Создать, Заменить или Обновить и выбранном параметре Тип параметра.
Дополнительные сведения
- Мастер реестра позволяет создать несколько элементов настройки реестра на основе выбранных параметров реестра. Дополнительные сведения см. в разделе Создание нескольких элементов реестра с помощью мастера реестра.
Можно упорядочить элементы настройки реестра, распределяя их по созданным наборам с помощью перетаскивания. Структура наборов элементов настройки реестра не влияет на расположение разделов и значений в реестре Windows. Дополнительные сведения см. в разделе Упорядочение элементов реестра.
Изменить область элементов настройки можно на уровне целевых элементов.
Элементы настройки доступны только для объектов групповой политики доменного уровня.
winintro.ru
Как удалить строковый параметр в реестре Windows с помощью RegEdit





Бывают причины, когда требуется удалить строковый параметр из реестра Windows. Для этого проще всего воспользоваться встроенным редактором реестра RegEdit. Обращаю внимание на то, что для внесения изменений в реестр Windows нужно обладать правами администратора. Ну и всегда желательно понимать, что делаешь, а не тупо следовать инструкциями, написанными незнакомыми людьми в интернете. 😉
Как видно на картинке ниже, в реестре Windows могут содержаться записи со значениями или без них. Их можно создавать, переименовывать, менять их значения. Настало время разобраться, как их удалять!
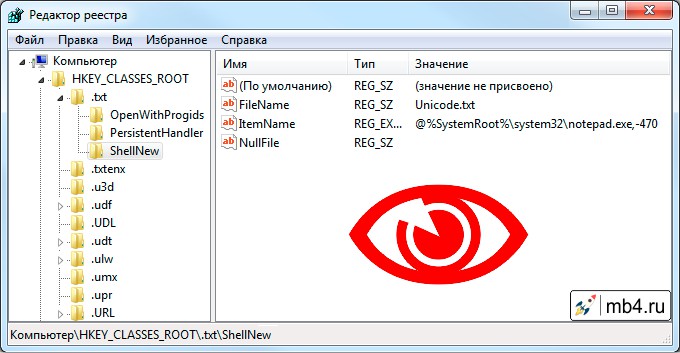
Для того, чтобы удалить строковый параметр из реестра нужно кликнуть по нему правой кнопкой мышки, потом из выпавшего меню выбрать опцию «Удалить».
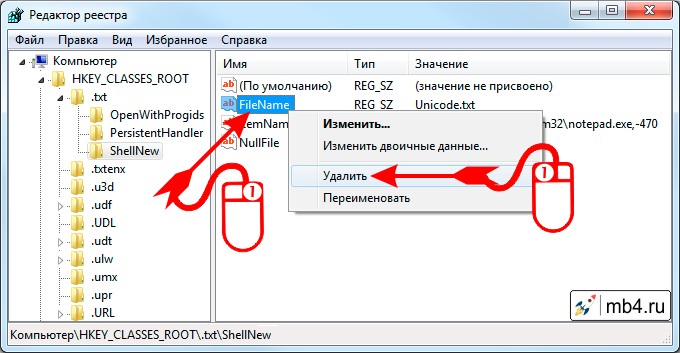
И тут программисты Windows подсуетились. А, может быть юристы? Так как удаление записей из реестра могут отразиться на работе всей операционной системы, то выскочит уведомление «Подтверждение удаления параметра»: «Удаление некоторых параметров реестра может привести к нестабильности системы. Вы действительно хотите безвозвратно удалить этот параметр?». Это повод ещё раз задуматься над тем, что собираешься сделать и передумать, нажав на «Нет» или всё-таки решиться на удаление именно этого параметра, нажав на «Да».
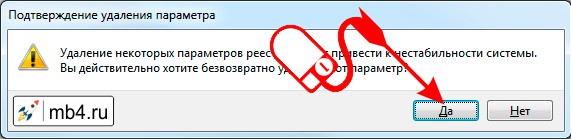
Всё! Если нажали «Да», то параметр действительно удалён безвозвратно. Цель достигнута! =D
mb4.ru
Что такое реестр Windows и как с ним работать
Доброго времени суток, дорогие читатели. В сегодняшней статье речь пойдет о такой штуке как реестр Windows .
Для большинства пользователей, реестр ассоциируется с чем-то совершенно неизвестным, носит какой-то прямо таки мифический характер и вызывает чуть ли не трепет.

Надо сказать, что всё это не зря, ибо шутить с реестром достаточно опасно и даже маленькое неверное движение приводит зачастую к самым тяжким последствиям. Однако при корректном обращении он становится незаменимым инструментом по настройке Windows.
Нижеописанные советы прояснят некоторые вещи для Вас и проложат некий путь, идя по которому Вы научитесь основам обращения с реестром, чтобы, при необходимости, Вы смогли без особой боязни вносить изменения в его параметры.
Реестр Windows — вводная и термины
Можно сказать, что системный реестр Windows представляет собой базу данных, в которой хранятся различные значения параметров ОС (операционной системы) и установленных Вами приложений.
Преимуществом использования реестра является возможность изменять такие параметры, к которым Вы не доберётесь с помощью окон Windows.
Однако, с другой стороны, изменение этих опций не подкреплено подсказками, визуальным оформлением и всякими предостережениями от неправильных действий, которые зачастую даются при использовании панели управления или других опций системы\программ.
Таким образом, работа с ними представляет собой, так сказать, ходьбу по минному полю для неосведомлённых пользователей и, особенно в силу отсутствия визуальной наглядности, многие даже близко не подходят к этому инструменту.
Что делает реестр Windows?
Вообще механизм его работы достаточно прост. При установке программы (или изменении какого-либо параметра Windows в любом из меню настроек) система сама разыскивает нужные параметры и вносит коррективы в одно из значений реестра.
Например, сие происходит при удалении приложений с помощью инструмента «Установка и удаление программ» («Панель управления»).
Кстати, когда Вы по безалаберности удаляете папку с установленной программой посредством простого нажатия Удалить в Мой компьютер, а не через соответствующие инструменты в системе, пункты реестра, отвечающие (а именно содержащие настройки программы, информацию о расположении и тд и тп) за эту программу, не исчезают, а остаются в системе и таким образом захламляют её.
Вот почему так важно грамотно удалять приложения, своевременно очищать жёсткий диск и ухаживать за системой, о чем я неоднократно писал в своих статьях — «Чистим реестр, временные файлы и “следы” после удаления программ» или, скажем, «Удаляем любые программы начисто».
Как выглядит реестр? Это некая таблица, содержащая в себе все записи реестра, которая хранится на жёстком диске в виде нескольких файлов, но заныкана она так, что единственный путь работы с ней – использование встроенных инструментов Windows или сторонних программ.
regedit — смотрим на реестр Windows своими глазами
Чтобы войти в Windows-средство для правки реестра откройте «Пуск» -> «Выполнить», затем в появившемся окне напишите regedit и нажмите Enter.
Перед Вам появится штука (она и есть встроенный Windows-редактор реестра), в которой Вы сможете посмотреть, что же представляет собой сие чудо, о котором я веду речь в этой статье.
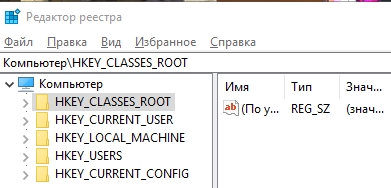
Хранящиеся значения разделены на категории и размещены в папках, наподобие тех, которые Вы так привыкли видеть в «Мой компьютер«. Чтобы раскрыть папку нажмите по ней пару раз мышкой или воспользуйтесь небольшим плюсиком рядом с её названием.
Папки раздела называются ключами, а содержимое папок, которое отобразится справа, – значениями.
Зачем может быть нужен реестр Windows
Перед тем, как начать мучить и ковырять систему, предупреждаю: информация, сохранённая в реестре, очень важна для корректной работы Windows, её изменение или удаление может привести к сбою в работе компьютера.
Также стоит отметить, что изменения вступают в силу тогда, когда вы их сделали. Реестр Windows – это не документ Word, в котором вы подтверждаете или отменяете внесение поправок в настройки, поэтому ни в коем случае не изменяйте неизвестные вам параметры.
Самый лёгкий способ обезопасить систему – перед совершением каких либо действий, создать точку восстановления (об этом читайте ниже), которая автоматически сделает копию реестра и к ней Вы, скорее всего (но не всегда), сможете вернуться в случае возникновения проблем.
Иногда стоит записывать внесённые изменения на бумагу, что значительно упростит поиск неисправности, если что-либо пойдёт не так, как планировалось (в голове все не удержишь).
Насколько важен реестр Windows, можно судить по тому, что система самостоятельно создаёт резервные копии всех его значений при каждой загрузке, а поэтому в системе есть такой вариант, как «Загрузка последней удачной конфигурации» (обитает там же где и безопасный режим, а именно при нажатии кнопки F8 перед загрузочным экраном Windows XP (там ползет полосочка)).
Чем и как редактировать реестр
Существует множество программ, предоставляющих большой набор функций для работы с реестром, однако при выборе таких средств надо быть внимательными, поскольку непрофессиональные реализации программ могут негативно сказаться на работе системы.
Поэтому, стоит использовать лишь проверенные приложения или инструменты системы. Я предпочитаю встроенный в Windows инструмент regedit речь о котором уже шла чуть выше (и будет идти чуть ниже 🙂 ).
Вообще управлять реестром не так сложно как кажется, прежде всего Вы должны знать какие из значений изменять и на что их изменять. А там уж дело техники.
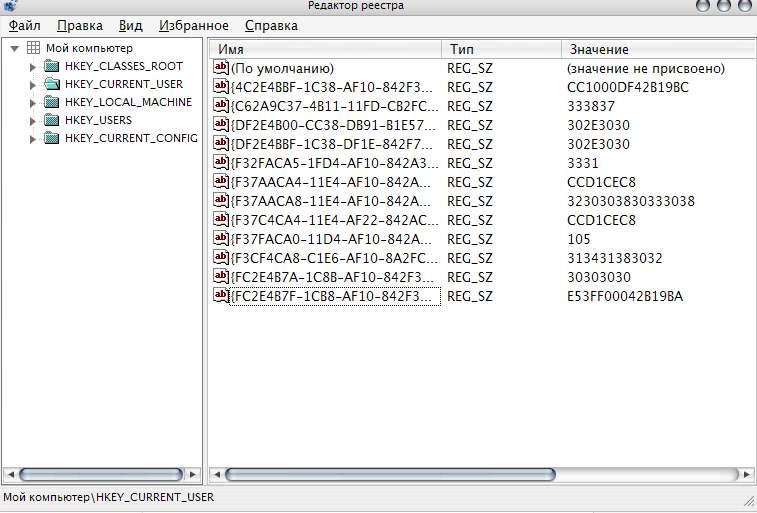
Главное окно управления программы Regedit практически не отличается по внешнему виду от привычного пользователю Windows проводника.
Кроме этого, она, как и Internet Explorer, обладает меню «Избранное», которое можно использовать для быстрого доступа к параметрам различных ключей.
Для этого выделите нужное значение, нажмите Избранное — Добавить в избранное, введите название и нажмите кнопку «ОК». Эта функция очень пригодится, если вам нужно регулярно вносить изменения в одну или несколько опций.
За что отвечают категории реестра и что можно в нём делать
Каждая из пяти основных категорий отвечает за хранение своего набора параметров. Например, HKCU – она же HKEY_CURRENT_USER – содержит в себе ключи, управляющие настройками конкретного пользователя, а HKEY_LOCAL_MACHINE – операционной системы в целом.
Я приведу несколько простейших примеров по работе с реестром дабы Вам были понятны основы:
Очищаем историю
- Несмотря на то, что список сайтов, которые Вы посетили c помощью Internet Explorer можно удалить вручную, они все таки всплывут, когда Вы будете вводить в адресную строку схожие варианты;
- Избавиться от этой истории можно с помощью сторонних программ или по средством правки реестра. Открываем regedit и проходим по пути «HKEY_CURRENT_USER\Software\Microsoft\Internet Explorer\TypedURLs»;
- Зайдя туда, в правой части редактора Вы увидите список адресов, которые Вы можете удалить путём выделения и нажатия на кнопку «Удалить» (предварительно тыкнув правой кнопкой мышки на том, что мы хотим удалить).
- Откройте regedit и перейдите к «HKEY_CURRENT_USER\Software\Microsoft\Windows\CurrentVersion\Policies\»;
- Если в левой части, ниже «Policies», Вы не обнаружите директорию «System» щелкните правой кнопкой мыши по «Policies» и выберите пункт «Создать», а потом «Раздел»;
- Чуть ниже появится новая папка, которую вам надо переименовать в «System»;
- Далее, в окне с параметрами (это справа), тыкните правой кнопкой мышки, выберите Создать ->Параметр DWORD и задайте ему имя DisableTaskMgr;
- Тыкните по нему правой кнопкой мыши и выберите пункт «Изменить»;
- В строке ввода значения поставьте 1 для выключения (или 0 для включения) диспетчера задач, а затем установите переключатель «Система исчисления» на «Десятичная»;
- После этого, при попытке вызова диспетчера задач будет появляться «Диспетчер задач отключён администратором» (или наоборот это сообщение исчезнет, если он был заблокирован).
- Имя удаленного компьютера, если оно опущено, то по умолчанию считается равным имени локального компьютера. Для удаленных компьютеров доступны только HKLM и HKU. Полный путь к разделу реестра в виде: КОРЕНЬ\Подраздел Корневой раздел. Значения: [ HKLM | HKCU | HKCR | HKU | HKCC ] Полный путь к разделу реестра в выбранном корневом разделе.
- Имя удаляемого параметра в указанном разделе. Если опущено, из указанного раздела будут удалены все подразделы и параметры.
- /ve Удалять безымянные параметры.
- /va Запрашивать все параметры данного раздела.
- /f Удалять принудительно, без дополнительного предупреждения.
- REG DELETE HKLM\Software\MyCo\MyApp\Timeout Удаляет раздел реестра Timeout и все его подразделы и параметры.
- REG DELETE \\ZODIAC\HKLM\Software\MyCo /v MTU Удаляет параметр MTU из раздела MyCo реестра на компьютере ZODIAC.
- REG EXPORT экспорт данных в реестр::

- REG ADD добавление данных в реестр::
Ну или например.
Блокируем диспетчер задач
С помощью реестра можно разблокировать или заблокировать диспетчер задач:
Осторожность при применении
Хотелось бы ещё раз предостеречь вас от изменений неизвестных значений. Каждый раз, погружаясь в настройки, создавайте контрольные точки для восстановления, а также производите резервное копирование важных файлов. Это защитит Вас от случайных сбоев и потери информации.
Дабы создать точку восстановления, нажмите «Пуск — Выполнить — msconfig — Восстановление системы«. В открывшемся окне вам необходимо выбрать «Создать точку восстановления», после чего, следуя подсказкам, Вы без проблем сохраните нынешнее состояние ОС. Восстановить прежнее состояние можно также с помощью этого меню, воспользовавшись соседним пунктом.
Дабы сделать резервную копию ветки реестра\реестра целиком, запустите regedit, выделите нужный раздел\ветку\папку, нажмите «Файл — Экспорт«, а затем выберите куда сохранить файл .reg.
Дабы потом воспользоваться этой резервной копией либо нажмите Файл — Импорт, либо просто надавите мышкой на файл и подтвердите кнопочкой «Да» добавление данных в реестр Windows.
Если Вы сохраняете какую-то ветку, то она сохраняется (и импортируется, соответственно, тоже) с подпапками и со всеми значениями в ней.
Послесловие
Вот такие пироги. Кстати говоря, на просторах всемирной паутины есть очень много веб-сайтов, которые повествуют о различных параметрах и изменениях в реестре. Будьте внимательны, не стоит использовать первый попавшийся совет, не зная результата.
Опять же я не могу не упомянуть о spyware и прочих шпионских модулях, считающих реестр Windows своим вторым домом. Дабы держать свою систему в безопасности обязательно имейте под рукой антивирус, а так же проверяйте систему на наличие Spyware с помощью, например, этой моей статьи и указанным в нем софте.
Если есть какие-то вопросы или дополнения по статье — милости прошу, оставляйте комментарии 😉
PS: Статья написана благодаря огромным стараниям постоянного читателя — Некраш Сергей — за что ему огромное спасибо. Проделанная им работа достойна уважения.
sonikelf.ru
Командная строка Windows
REG DELETE удаление ключей в реестре
Описание команды REG DELETE
Команда reg delete удаляет ключи в реестре операционной системы Windows.
Синтаксис команды REG DELETE
REG DELETE [/v | /ve | /va] [/f]
REG DELETE Имя раздела в формате: [\\Компьютер\]Путь
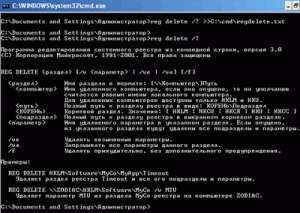
Примеры команды reg delete
Описание команды REG EXPORT Команда REG EXPORT экспортирует из реестра операционной системы.
«>REG EXPORT экспорт данных в реестр — 01/07/2010 06:09
REG COPY копирование ключей реестра::
Команда REG COPY Команда reg copy копирует ключи реестра операционной системы Windows. А для.
«>REG COPY копирование ключей реестра — 01/07/2010 06:06
REG COMPARE сравнение данных в реестре::
Команда REG COMPARE Команда REG COMPARE сравнивает в реестре операционной системы Windows данные. Для.
Команда REG ADD Команда REG ADD добавляет в реестр системы Windows данные необходимого типа. Для.
«>REG ADD добавление данных в реестр — 01/07/2010 05:50
REG управление реестром::
Описание команды REG Команда REG позволяет управлять реестром операционной системы Windows. Для.
Команда POWERCFG Команда Powercfg позволяет администратору управлять параметрами электропитания.
© 2018 Командная строка Windows
Joomla! is Free Software released under the GNU General Public License.
Mobile version by Mobile Joomla!
cmd4win.ru
