Статья посвящена Wine и всем аспектам его использования. В сети находится очень много информация, есть различные руководства по настройке и многое другое. Я постараюсь объединить все для того чтобы любой человек смог достичь максимального успеха, в пределах своих способностей и конечно возможности программы. Итак — начнем.
Заблуждение заключается в том что люди думают что у них получиться запустить из под Wine различный софт, к которому они привыкли и им удобно в нем работать. Как не крути просто так ничего не бывает. Чтобы заработал наш любимый софт под Wine нужно попотеть, перечитать кучу руководств и взвесить этот объём информация. Проект Wine развивается очень быстро, но до стабильной работы ему очень далеко. Но думаю что в скором будущем весь основной софт, а также игры будут работать на нем стабильно.
Оглавление:
Установка Wine
Первый вопрос человека который только что перешёл на Linux (в нашем случае Ubuntu): «Как я буду запускать программы из Windows?». Он начинает поиск на эту тему и естественно натыкается на Wine. Второй вопрос: «Как его поставить?». Есть два способа: Поставить из официальный репозиториев или скомпилировать самому из исходников. Мы рассмотрим оба варианта.
Вариант 1: Установка из репозитория.
Тут все очень просто. Идем в Приложения Стандартные Терминал:
Ждем завершения установки…. Всё! Wine установлен и можно пробовать устанавливать игры и программы.
Вариант 2: Компилирование из исходников.
1.Скачиваем исходники с официального сайта, там они присутствуют. В моё случае это Wine 1.3.11 (http://sourceforge.net/projects/wine/files/Source/wine-1.3.11.tar.bz2/download).
2. Распаковываем исходники. Дальше вводим в терминале следующие команды:
переходим в директорию, в которую был распакован архив с исходными текстами:
Перед компиляцией надо включить поддержку OpenGL. Если мы этого не сделаем приложения которым нужен OpenGL работать не будут. В терминале:
Находим строку, начинающуюся с CONFARGS=, и после вписываем в нее нужные параметры сборки. В нашем случае строка будет выглядеть так:
Устанавливаем через создание пакета, вместо make install
Всё. Ждем окончания установки.
Рассмотрим плюсы и минусы каждого из вариантов.
Вариант 1. Плюсы: 1. За нас уже все собрано и пыжиться не надо, все уже готово к употреблению.
Минусы: 1. Мы не сможем применить патч, например для улучшения работы какой нибудь игрушки. 2. Не стабильная работа на некоторых видеокартах.
Вариант 2. Плюсы: 1. Возможность применить патчи для улучшения работы 2. Стабильная работа с не стабильными драйверами видеокарт.
Минусы: 1. Нет меню в Приложениях, что не удобно. Приходиться все делать из консоли, выходить в настройки Wine например. 2. Процесс установки слишком долгий, зависит от мощности вашего компьютера.
Я отдаю предпочтение второму вариант. Wine установленный таким образом работает лучше, чем установленный из репозиториев. Но это лишь мое маленькое ИМХО.
Установка программ и игр
Сперва мы идем на http://appdb.winehq.org/ Сверху, в поисковике вбиваем название игры или программы и смотрим что там написано. Обычно там описаны тесты на различных системах, рекомендации для стабильной работы и многое другое.
Если программа работает без проблем, значит с чистой душой её устанавливаем простым кликом. Если это какая нибудь серьёзная игра или программа и без шаманства с бубном не обойтись — значит надо создавать отдельный префикс для наших танцев. Идем в наш домашний каталог и создаем новую директорию. Например .wine2. Дальше идем в терминал и вводим:
Всё. Отдельный префикс создан. Там хранятся различные конфигурации реестра и сами программы. Установку программы также производим через консоль.
Идет процесс установки и самое главное в отдельный префикс. Потом мы запускаем уже установленную программу, также из консоли и смотрим вывод.
В выводе могут быть ошибки, о том что нет нужных компонентов и библиотек. В установке недостающих компонентов нам поможет winetricks (см. ниже)
Что это дает? Это дает стабильную работу приложений в своем префиксе, если масса программ будет работать в одной префиксе, он рано или поздно засориться что приведет к сбою других программ. Поэтому нужно использовать отдельные префиксы, если не хотите все настраивать по много раз.
Winetricks
В правильной настройке префикса нам поможет winetricks. Winetricks — это скрипт, который устанавливает различные компоненты, которые требуются для работы приложения, например DirectX, Vcredist и многое другое. Как это скрипт работает? Он скачивает библиотеки и компоненты с Microsoft-овских ресурсов. Именно так, и не как по другому. Зачем этот скрипт нужен? Это очень упрощает работу с Wine-ом. Без скрипта мы бы сами лазили и искали нужные компоненты, а тут уже все сделано, надо только поставить галочку и нажать «Установить» Также этот скрипт помогает редактировать реестр, вписывать туда различные ключи. И помимо этого в winetricks есть много настроек и функций.
Для ознакомления с ним просто введите в терминале winetricks
Редактирование реестра
В терминале вводим:
Мы в реестре. Редактировать нам ничего не надо, мы будет только добавлять.
Идем в HKEY_CURRENT_USER/Software/Wine/Direct3D.
Если каталога Direct3D нет, то не отчаиваемся. Я это пишу чтобы читатель понял где-то надо редактировать или добавлять.
Все эти параметры появиться в реестре. Это можно посмотреть в папке указанной выше.
Что это дает? Это улучшает производительность в играх, скорость и вообще игры работают от этого лучше, но это только для игр.
PlayOnLinux
Также существует PlayOnLinux. Это отдельная программа, которая использует Wine, но там более все автоматизированно и настроено. Программа сама скачает нужный Wine, установит компоненты и создаст отдельный префикс. Но это не значит что все будет идеально работать. Может вообще не работать. Так что я отдаю свое предпочтение обычному Wine, ручной настройке и работе собственного мозга, а не автоматизированной программе.
Плюсы: Все автоматизированно и нам по сути делать ничего не надо. Можно держать несколько версий Wine и применять их для различных префиксов. Программа сама создает префиксы.
Минусы: Все что делает программа, устанавливает и скачивает предугадать невозможно. Все что делает программа можно сделать самому, ручками, это + к знаниям человека. Программа «Робот» никогда не сравниться с человеческим мозгом.
Монтирование образов CD/DVD-дисков
В Windows есть для этого утилита под названием Daemon-Tools. Это очень удобная и не заменимая утилита. У человека возникает вопрос: Есть ли аналог этой чудо-утилиты? Ответ: Есть и на много лучше Windows утилиты. Называется она Cdemu. Для её установки нам требуется ввести всего лишь три команды:
sudo add-apt-repository ppa:cdemu/ppa
Добавляем аплет на панель, указываем путь к образу и радуемся жизни. Не каких проблем не будет и Wine будет отлично определять образ.
Запуск игр в отдельном Х-сервере
Этому можно посветить целую книгу, но я остановился на одном способе, которым всегда пользуюсь:
Переходим в виртуальный терминал:
Запускаем вручную новую копию X-сервера:
Прирост от этого не большой, но лично мне этого хватает. Ещё раз повторю: способов запуска в отдельном х-сервере много и каждый человек волен сам выбирать.
Заключение
Все эти советы, азы, которые должен знать каждый человек который хочет использовать Wine для достижения своих целей. Все остальное в ваших руках. Если вы хотите достичь цели не смотря не на что, а надежда уже уходит, не отчаивайтесь никогда, ибо решение может находиться у вас «перед носом». Усидеть на двух стульях возможно, но для этого нужно желание и стальные нервы. Желание — тысяча возможностей, не желание — тысяча причин.
Данный материал написан для «Первого конкурса русскоязычных статей для ОС Ubuntu» (konkurs.ubuntu.ru)
© 2012 Ubuntu-ru — Русскоязычное сообщество Ubuntu Linux.
© 2012 Canonical Ltd. Ubuntu и Canonical являются зарегистрированными торговыми знаками Canonical Ltd.
help.ubuntu.ru
Очистка системы Ubuntu
Ни для кого не секрет что система в процессе своей работы засоряется. Установка и удаление программ, выполнение скриптов, обновления, неверная установка программ из исходников, ошибки в программах, все это оставляет в системе лишние, ненужные пакеты. Со временем этих файлов может накапливаться достаточно большое количество.
Конечно, Ubuntu, как и любая другая операционная система Linux засоряется намного меньше Windows, здесь нет реестра, и архитектура системы рассчитана так, чтобы оставлять мусор по минимуму. Но кроме системных недочетов, в файловой системе могут накапливаться ненужные файлы пользователей и программ. Поэтому очистка ubuntu от мусора необходима.
В этой инструкции будет рассмотрена очистка системы Ubuntu. Мы рассмотрим как очистить ненужные, не используемые пакеты, удалить пользовательские файлы и уже ненужные файлы настроек, которые остались в системе, а также найдем все файлы, не принадлежащие ни одному пакету, чтобы вы могли сами оценить нужны они вам или нет. Будет рассмотрена очистка кэша в ubuntu и удаление старых ядер.
1. Использование дискового пространства
Очистка системы Ubuntu 16.04 должна начаться с выяснения, какие файлы потребляют больше всего пространства на диске. В этом вам поможет программа Использование жесткого диска. Откройте ее из меню Dash.

После завершения анализа вы можете увидеть какие файлы занимают пространство на жестком диске в процентном соотношении.
После того как вы поймете, какие файлы занимают больше всего места, вы можете:
- Определить как из них вам не нужны и отправить их в корзину
- Если файл вам нужен, но вы не собираетесь его использовать в ближайшее время, можно записать его на CD/DVD, внешний жесткий диск или облако.
- Очистка памяти и свопа Linux
- Удаление неисправных ярлыков
- Удаление неиспользуемых локализаций
- Очистка APT для Debian, Ubuntu, Kubuntu, Xubuntu и Linux Mint
- Перезапись чистого места для невозможности восстановления ранее удаленных файлов
- Сжатие баз данных многих программ для экономии места
Дубликаты файлов
Со временем могло накопиться несколько копий одного файла в системе. Если нужна очистка памяти ubuntu, такие файлы важно найти и удалить, прежде чем они заполнят весь жесткий диск.
Для решения этой задачи есть несколько утилит. Утилита FSlint позволяет найти и очистить битые символические ссылки, а также дубликаты файлов в файловой системе.
Для установки программы используйте команду:
sudo apt-get install fslint
Запустить программу можно из меню Dash. В главном окне нужно указать путь, по которому следует искать дубликаты файлов, перейти на вкладку дубли и нажать в самом низу искать:

Еще одним отличным решением для поиска дублей есть утилита BleachBit, кроме поиска дубликатов файлов, здесь есть специальные приложения для нахождения дублей фото и аудиофайлов по специальным алгоритмам. Подробнее о работе с программой я писал в отдельной статье — как освободить место в Linux.
Очистка пакетов
Пакеты программного обеспечения одно из самых слабых мест засорения системы. Если вы устанавливали много приложений, скорее всего, они потянули за собой большое количество зависимостей, которые после удаления этих приложений не представляют никакой пользы. Поэтому очистка ubuntu 16.04 обязательно должна включать удаление ненужных пакетов. Вот несколько команд выполняющих очистку системы:
Удалить неиспользуемые пакеты из кэша
sudo apt-get autoclean
Очистка кэша в Ubuntu, утилиты apt:
sudo apt-get clean
Удаление ненужных зависимостей:
sudo apt-get autoremove
Вообще хорошей практикой будет удалять зависимости сразу при удалении приложения:
sudo apt-get autoremove приложение
Старые пакеты программ
При обновлении пакета до более новой версии, его старая версия тоже остается в системе и тоже занимает место на диске. Вы можете освободить немного пространства, удалив такие пакеты.
Откройте менеджер пакетов Synaptec, нажмите кнопку Статус, затем перейдите на вкладку Не установленные. Здесь и будут те пакеты, которые, остались в системе после обновления.

Поставьте галочки напротив всех таких пакетов, и выберите опцию Отметить для полного удаления.

Неиспользуемые пакеты
Мы часто устанавливаем различные пакеты, и не все из них нам нужны долгое время. Бывает, что пакет нужен определенному приложению, но после удаления приложения он больше не используется. Или вы установили программу, попользовались ею пару раз, а потом забыли о ее существовании. Такие приложения тоже нужно найти и ликвидировать чтобы очистка ubuntu от мусора была выполнена полностью.
Для этого будет очень полезной программа GTKOrphan. Для ее установки выполните:
sudo apt-get install gtkorphan
Как обычно, открыть программу вы можете из меню Dash.

Она проанализирует систему и покажет все пакеты, которые не находятся ни у кого в зависимостях. То есть те, которые вы устанавливали сами. Теперь вы можете посмотреть какие из них вам не нужны и спокойно их удалить.
Файлы локализации
Если вам не нужно переключаться между различными локализациями системы, вы можете просто удалить лишние, не используемые языковые стандарты и освободить немного пространства на диске.
Установите утилиту localepurege:
sudo apt-get install localepurge
Запустите ее через терминал и удалите лишние локлали из системы:

Устаревшие файлы конфигурации
При обновлении пакетов иногда остаются старые версии конфигурационных файлов в системе. Они не занимают много места, но полная очистка Ubuntu 16.04 должна включать удаление таких пакетов. Для этого используйте команду:
dpkg -l | awk ‘/^rc/ ‘ | xargs sudo dpkg —purge
Можно воспользоваться и командой попроще если у вас установлен aptitude:
sudo aptitude purge
Никому не принадлежащие файлы
При неправильной установке программ из исходников в системе могут накопляться файлы, не принадлежащие ни одному пакету, после удаления этих программ они могут просто оставаться в системе. Также такие файлы накапливаются при установке программ из бинарных файлов или создаются вами вручную. Одним словом, такие файлы нужно удалять. Для этого будем использовать программу qfile.
Для установки выполните:
sudo apt-get install qfile
Для запуска программы просто выполните ее с опцией -o:
Программа выдаст список всех никому не принадлежащих файлов. Теперь вы можете просмотреть и удалить те, которые считаете ненужными. Только будьте очень аккуратны, чтобы не удалить ничего лишнего. Не забудьте что такие файлы могут создаваться и обычными программами, например, Grub и ssl.
В этой статье мы рассмотрели несколько самых распространенных способов того, как выполняется очистка Ubuntu от хлама. Они помогут вам поддерживать систему в чистоте. Если вы знаете другие методы, напишите в комментариях!
losst.ru
Существуют ли программы под Linux для редактирования системного реестра Windows?
В общем, есть ли такое вообще?


Унесено в talks, ибо проект исчез с гитхаба.
И где его теперь искать?

Исчез проект файловой системы HIVEXFS, использующей HIVEX. Сам HIVEX никуда не исчез, всё так же в составе libguestfs.

app-crypt chntpw 110511 Offline Windows NT Password & Registry Editor
app-misc hivex 1.3.7 Library for reading and writing Windows Registry ‘hive’ binary files
Установил. Оно без графического интерфейса что-ли?

а с GUI ничего не существует?

дык regedit идет в комплекте с wine и отлично работает.
он не открывает файлы реестра Windows 7 почему-то

потому, что реестр не нужен
Помню в сборке с касперским что-то такое было.


Видел на DrWeb Live, но не пользовался — ненужно.
существуют, но не нужны.
сказал бы хоть названия что-ли

Текстовый редактор. Я серьезно.
я пользовал KAV 2012 Rescue CD, там в составе была тулза для копания в реестре винды.. помоему это какой-то их самописный проджект.
а отдельно его нет? Лайвсиди я могу и виндовый использовать, но хочется чинить винду из-под загруженной Убунты.


не знаю, зайди к ним на сайт, может они распространяют эту штуку отдельно
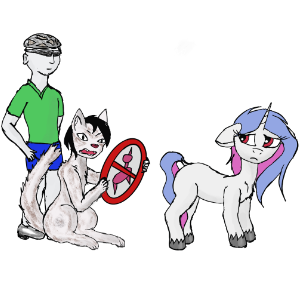
Нет конечно, ибо им смысла нет.
Текстовый редактор. Я серьезно.
Редкктировать текстовым редактором бинарные файлы? Ну-ну… Может HEX редактор всё таки?
Может хватит гнать-то? Вот эти «Ну-ну» или от снобизма, или от обскурантизма. Если ты реестор не знаешь и формат бинаря — тебе HEX не поможет. Если знаешь сам реестр, можешь написать .reg (на край бэкап из .sav нужного улья можно на другой винде открыть и сдампить — отличаться он будет несильно, и как правило в лучшую сторону) и отредактировать как тебе надо, а потом так же к реестру результат применить.
www.linux.org.ru
Есть ли способ редактировать реестр Windows из Ubuntu?
Мой ноутбук – это Windows 7 / Ubuntu 12.04 LTS с двойной загрузкой. Я экспериментировал с альтернативными настольными оболочками на моем разделе Windows, например KDE и Cairo .
После установки Cairo в качестве оболочки по умолчанию я решил перезагрузить компьютер и вернуться в Windows, чтобы убедиться, что все работает правильно. Однако после входа в систему я обнаружил, что у меня ничего нет, кроме указателя мыши, и пустой рабочий стол, заполненный цветом фона по умолчанию.
Я знаю параметр реестра, который мне нужно изменить, чтобы восстановить Windows Explorer в качестве оболочки по умолчанию из моего предыдущего эксперимента с KDE, но я, очевидно, не могу использовать regedit если не могу загрузить на рабочий стол. Тем не менее, я все еще могу использовать свой раздел Ubuntu без проблем.
Мне интересно, есть ли способ смонтировать мой раздел Windows в Ubuntu и каким-то образом отредактировать реестр. Как мне это сделать, и нужны ли мне дополнительные пакеты?
Solutions Collecting From Web of «Есть ли способ редактировать реестр Windows из Ubuntu?»
Я считаю, что это то, что вы ищете, « Offline NT Password & Registry Editor » (chntpw)
Что такое chntpw?
chntpw – программная утилита для сброса или гашения локальных паролей, используемых Windows NT, 2000, XP, Vista и 7. Она также содержит простой редактор реестра и шестнадцатеричный редактор, с помощью которого можно просматривать и изменять информацию, содержащуюся в файле реестра под linux / unix.
Как установить?
Вы можете установить его из терминала, выполнив следующую команду:
sudo apt-get install chntpw
Или найдите «chntpw» в Центре программного обеспечения.
Дополнительные источники:
Использование chntpw в Ubuntu для взлома реестра Windows
Изменение или восстановление пароля Windows с компакт-диска Ubuntu Live
ubuntu.fliplinux.com
Чистка и оптимизация Ubuntu Linux
Слегка бредовый заголовок, не так ли? ? Опытные пользователи явно усмехнутся, а новички будут рады. А всё из за того, что сидя в Windows постоянно нужно было чистить и оптимизировать ОС, что бы она не тормозила банально из за «захламления» старыми файлами, ненужными ключами в реестре и прочим. Просто когда сам только пересел с Windows на Ubuntu пытался найти маны по оптимизации и прекрасно понимаю новичков.
Однако в Ubuntu всё равно нужно иногда производить чистку системы от кеша со старыми пакетами (я для этого пользуюсь Ubuntu Tweak), с чем программа BleachBit, описываемая ниже, прекрасно справляется. Так же она способна подчистить ещё множество других временных файлов, кеш приложений и другие «мусорные» места. Понравилась функция чистки файлов Thumbs.db, которые Windows создаёт везде и всюду. Обзор программы ниже.

При работе операционной системы в ее разных темных уголках неминуемо накапливается мусор. Это могут быть остатки удаленных программ, временные файлы, логи, кеш браузеров и другие никому не нужные вещи. Далеко не весь этот мусор можно собрать и выбросить вручную, поэтому для этого используются специальные программы-чистильщики. Тема наведения чистоты в Windows довольно хорошо освещена, поэтому поговорим об уборке в Ubuntu.
Стараниями некоторых проповедников open source создалось мнение, что Linux является супер надежной и совершенной системой, которая даже не нуждается в обслуживании, в отличие «от этой вашей винды». Однако это совсем не так, и грязи, например, в Ubuntu накапливается не менее, а может и поболее чем в Windows. Поэтому для очистки места на диске, ускорения системы, безопасного удаления данных лучше воспользоваться утилитой BleachBit.
BleachBit – это удобная бесплатная программа для очистки системы, которая имеет версии как для Linux, так и для Windows. Утилита имеет простой и понятный интерфейс на русском языке. Все пункты снабжены подробными подсказками, так что ее использование не вызовет вопросов даже у начинающих пользователей.
Принцип работы с программой очень прост и сводится к выбору опций очистки с помощью чекбоксов в средней колонке. После этого можно нажать кнопку «Предпросмотр» для поиска мусора и затем «Удалить» для его удаления. У меня программа буквально за несколько секунд нашла более гигабайта ненужных файлов.
Кроме обычного поиска и удаления мусора BleachBit умеет выполнять и целый ряд специальных операций:
Обратите внимание, что некоторые функции программы требуют повышенных прав, поэтому запускать программу следует с правами администратора, для чего имеется специальный ярлык в главном меню.
В целом, BleachBit является незаменимым помощником для поддержания вашей системы в чистоте и освобождении дополнительного места на жестком диске.
Установить программу можно из Центра приложений Ubuntu или скачав инсталляционный файл с сайта программы. Там же доступна для загрузки и версия для Windows, которая умеет подчищать следы работы более чем за 500 программами и является достойным конкурентом Ccleaner.
Друзья, ваше мнение? Такие программы — хлам, или они нужны?
ubuntovod.ru
