Оглавление:
Самоучитель по Microsoft Excel для чайников

Самоучитель по работе в Excel для чайников позволит Вам легко понять и усвоить базовые навыки работы в Excel, чтобы затем уверенно перейти к более сложным темам. Самоучитель научит Вас пользоваться интерфейсом Excel, применять формулы и функции для решения самых различных задач, строить графики и диаграммы, работать со сводными таблицами и многое другое.
Самоучитель был создан специально для начинающих пользователей Excel, точнее для «полных чайников». Информация дается поэтапно, начиная с самых азов. От раздела к разделу самоучителя предлагаются все более интересные и захватывающие вещи. Пройдя весь курс, Вы будете уверенно применять свои знания на практике и научитесь работать с инструментами Excel, которые позволят решить 80% всех Ваших задач. А самое главное:
- Вы навсегда забудете вопрос: «Как работать в Excel?»
- Теперь никто и никогда не посмеет назвать Вас «чайником».
- Не нужно покупать никчемные самоучители для начинающих, которые затем будут годами пылиться на полке. Покупайте только стоящую и полезную литературу!
- На нашем сайте Вы найдете еще множество самых различных курсов, уроков и пособий по работе в Microsoft Excel и не только. И все это в одном месте!
Раздел 1: Основы Excel
- Знакомство с Excel
- Интерфейс Microsoft Excel
- Лента в Microsoft Excel
- Представление Backstage в Excel
- Панель быстрого доступа и режимы просмотра книги
- Создание и открытие рабочих книг
- Создание и открытие рабочих книг Excel
- Режим совместимости в Excel
- Сохранение книг и общий доступ
- Сохранение и автовосстановление книг в Excel
- Экспорт книг Excel
- Общий доступ к книгам Excel
- Основы работы с ячейками
- Ячейка в Excel — базовые понятия
- Содержимое ячеек в Excel
- Копирование, перемещение и удаление ячеек в Excel
- Автозаполнение ячеек в Excel
- Поиск и замена в Excel
- Изменение столбцов, строк и ячеек
- Изменение ширины столбцов и высоты строк в Excel
- Вставка и удаление строк и столбцов в Excel
- Перемещение и скрытие строк и столбцов в Excel
- Перенос текста и объединение ячеек в Excel
- Форматирование ячеек
- Настройка шрифта в Excel
- Выравнивание текста в ячейках Excel
- Границы, заливка и стили ячеек в Excel
- Числовое форматирование в Excel
- Основные сведения о листе Excel
- Переименование, вставка и удаление листа в Excel
- Копирование, перемещение и изменение цвета листа в Excel
- Группировка листов в Excel
- Разметка страницы
- Форматирование полей и ориентация страницы в Excel
- Вставка разрывов страниц, печать заголовков и колонтитулов в Excel
- Печать книг
- Панель Печать в Microsoft Excel
- Задаем область печати в Excel
- Настройка полей и масштаба при печати в Excel
- Простые формулы
- Математические операторы и ссылки на ячейки в формулах Excel
- Создание простых формул в Microsoft Excel
- Редактирование формул в Excel
- Сложные формулы
- Знакомство со сложными формулами в Excel
- Создание сложных формул в Microsoft Excel
- Относительные и абсолютные ссылки
- Относительные ссылки в Excel
- Абсолютные ссылки в Excel
- Ссылки на другие листы в Excel
- Формулы и функции
- Знакомство с функциями в Excel
- Вставляем функцию в Excel
- Библиотека функций в Excel
- Мастер функций в Excel
- Управление внешним видом рабочего листа
- Закрепление областей в Microsoft Excel
- Разделение листов и просмотр книги Excel в разных окнах
- Сортировка данных в Excel
- Сортировка в Excel – основные сведения
- Пользовательская сортировка в Excel
- Уровни сортировки в Excel
- Фильтрация данных в Excel
- Фильтр в Excel — основные сведения
- Расширенный фильтр в Excel
- Работа с группами и подведение итогов
- Группы и промежуточные итоги в Excel
- Таблицы в Excel
- Создание, изменение и удаление таблиц в Excel
- Диаграммы и спарклайны
- Диаграммы в Excel – основные сведения
- Макет, стиль и прочие параметры диаграмм
- Как работать со спарклайнами в Excel
Раздел 3: Работа с данными
Раздел 2: Формулы и функции
Раздел 4: Расширенные возможности Excel
- Отслеживание исправлений в Excel
- Рецензирование исправлений в Excel
- Примечания к ячейкам в Excel
- Завершение и защита рабочих книг
- Завершение работы и защита рабочих книг в Excel
- Условное форматирование
- Условное форматирование в Excel
- Сводные таблицы и анализ данных
- Общие сведение о сводных таблицах в Excel
- Сведение данных, фильтры, срезы и сводные диаграммы
- Анализ «что если” в Excel
- Решаем задачи с помощью логических функций
- Как задать простое логическое условие в Excel
- Используем логические функции Excel для задания сложных условий
- Функция ЕСЛИ в Excel на простом примере
- Подсчет и суммирование в Excel
- Подсчет ячеек в Excel, используя функции СЧЕТ и СЧЕТЕСЛИ
- Суммирование в Excel, используя функции СУММ и СУММЕСЛИ
- Как посчитать накопительную сумму в Excel
- Вычисляем средневзвешенные значения при помощи СУММПРОИЗВ
- Работа с датами и временем в Excel
- Дата и время в Excel – основные понятия
- Ввод и форматирование дат и времени в Excel
- Функции для извлечения различных параметров из дат и времени в Excel
- Функции для создания и отображения дат и времени в Excel
- Функции Excel для вычисления дат и времени
- Поиск данных
- Функция ВПР в Excel на простых примерах
- Функция ПРОСМОТР в Excel на простом примере
- Функции ИНДЕКС и ПОИСКПОЗ в Excel на простых примерах
- Полезно знать
- Статистические функции Excel, которые необходимо знать
- Математические функции Excel, которые необходимо знать
- Текстовые функции Excel в примерах
- Обзор ошибок, возникающих в формулах Excel
- Работа с именами в Excel
- Знакомство с именами ячеек и диапазонов в Excel
- Как присвоить имя ячейке или диапазону в Excel
- 5 полезных правил и рекомендаций по созданию имен ячеек и диапазонов в Excel
- Диспетчер имен в Excel – инструменты и возможности
- Как присваивать имена константам в Excel?
- Работа с массивами в Excel
- Знакомство с формулами массива в Excel
- Многоячеечные формулы массива в Excel
- Одноячеечные формулы массива в Excel
- Массивы констант в Excel
- Редактирование формул массива в Excel
- Применение формул массива в Excel
- Подходы к редактированию формул массива в Excel
- Настройка интерфейса
- Как настроить Ленту в Excel 2013
- Режим сенсорного управления Лентой в Excel 2013
- Стили ссылок в Microsoft Excel
- Найдите и откройте Пустую книгу на начальном экране, чтобы увидеть интерфейс MS Excel.

- Перед Вами откроется интерфейс программы Microsoft Excel 2013.

- Обычный режим выбран по умолчанию и показывает вам неограниченное количество ячеек и столбцов.
- Разметка страницы — делит лист на страницы. Позволяет просматривать документ в том виде, в каком он будет выведен на печать. Также в данном режиме появляется возможность настройки колонтитулов.
- Страничный режим – позволяет осуществить просмотр и настройку разрывов страниц перед печатью документа. В данном режиме отображается только область листа, заполненная данными.
- Выделите ячейку, данные которой необходимо продублировать. В правом нижнем углу выделенной ячейки появится маленький квадрат – это маркер автозаполнения.

- Нажмите и, удерживая левую кнопку мыши, перетащите маркер автозаполнения, пока все требуемые ячейки не будут выделены. Разом вы можете заполнять ячейки либо столбца, либо строки.

- Отпустите кнопку мыши, чтобы заполнить выбранные ячейки.

Хотите узнать об Excel еще больше? Специально для Вас мы припасли целых два простых и полезных самоучителя: 300 примеров по Excel и 30 функций Excel за 30 дней.
Интерфейс Microsoft Excel
Интерфейс Microsoft Excel состоит из множества элементов: полей, строк, столбцов, панелей команд и т.д. Есть элементы, которые выполняют множество самых различных задач, например, многофункциональная Лента, которая занимает большую часть интерфейса. Есть элементы менее функциональные, но не менее полезные, например, Строка формул или поле Имя. В данном уроке мы изучим интерфейс Microsoft Office Excel и подробно разберем каждый из элементов.
Excel 2013 — это приложение Microsoft Office, предназначенное для работы с электронными таблицами, которое позволяет хранить, организовывать и анализировать информацию. Если у Вас сложилось мнение, что Excel используют только специалисты для выполнения сложных задач, то Вы ошибаетесь! На самом деле любой желающий может воспользоваться всеми возможностями Excel и применить всю их мощь для решения своих задач.
Интерфейс Excel
Интерфейс приложения Excel 2013 очень похож на интерфейс Excel 2010. Если Вы ранее уже работали с Excel 2010, то освоить Excel 2013 не составит большого труда. Если же Вы впервые знакомитесь с Excel или работали преимущественно с более ранними версиями, то освоение интерфейса Excel 2013 займет некоторое время.
При первом открытии Excel появится Начальный экран. Здесь Вы можете создать новую рабочую книгу, выбрать шаблон или открыть одну из последних книг.
Лента является основным рабочим элементом интерфейса MS Excel и содержит все команды, необходимые для выполнения наиболее распространенных задач. Лента состоит из вкладок, каждая из которых содержит нескольких групп команд.

Панель быстрого доступа
Панель быстрого доступа позволяет получить доступ к основным командам независимо от того, какая вкладка Ленты в данный момент выбрана. По умолчанию она включает такие команды, как Сохранить, Отменить и Вернуть. Вы всегда можете добавить любые другие команды на усмотрение.

Учетная запись Microsoft
Здесь Вы можете получить доступ к Вашей учетной записи Microsoft, посмотреть профиль или сменить учетную запись.

Группа Команд
Каждая группа содержит блок различных команд. Для применения команды нажмите на необходимый ярлычок. Некоторые группы содержат стрелку в правом нижнем углу, нажав на которую можно увидеть еще большее число команд.

В поле Имя отображает адрес или имя выбранной ячейки. Если вы внимательно посмотрите на изображение ниже, то заметите, что ячейка B4 – это пересечение столбца B и строки 4.

Строка Формул
В строку формул можно вводить данные, формулы и функции, которые также появятся в выбранной ячейке. К примеру, если вы выберите ячейку C1 и в строке формул введете число 1984, то точно такое же значение появится и в самой ячейке.

Столбец – это группа ячеек, которая расположена вертикально. В Excel столбцы принято обозначать латинскими буквами. На рисунке ниже выделен столбец H.

Каждый прямоугольник в рабочей книге Excel принято называть ячейкой. Ячейка является пересечением строки и столбца. Для того чтобы выделить ячейку, просто нажмите на нее. Темный контур вокруг текущей активной ячейки называют табличным курсором. На рисунке ниже выбрана ячейка B3.

Строка – это группа ячеек, которая расположена горизонтально. Строки в Excel принято обозначать числами. На рисунке ниже выделена строка 10.

Рабочий лист
Файлы Excel называют Рабочими книгами. Каждая книга состоит из одного или нескольких листов (вкладки в нижней части экрана). Их также называют электронными таблицами. По умолчанию рабочая книга Excel содержит всего один лист. Листы можно добавлять, удалять и переименовывать. Вы можете переходить от одного листа к другому, просто нажав на его название.

Режимы просмотра листа
Существуют три основных режима просмотра листа. Для выбора необходимого режима просто нажмите соответствующий ярлычок.

Нажмите, удерживайте и передвигайте ползунок для настройки масштаба. Цифры справа от регулятора отображают значение масштаба в процентах.

Вертикальная и горизонтальная полосы прокрутки
Лист в Excel имеет гораздо большее количество ячеек, чем вы можете увидеть на экране. Чтобы посмотреть остальную часть листа, зажмите и перетащите вертикальную или горизонтальную полосу прокрутки в зависимости от того, какую часть страницы вы хотите увидеть.
Автозаполнение ячеек в Excel
Автозаполнение ячеек в Excel позволяет ускорить ввод данных на рабочий лист. Некоторые действия в Microsoft Excel приходится повторять по несколько раз, что отнимает большое количество времени. Именно для автоматизации таких задач и была разработана функция автозаполнения. В данном уроке мы разберем самые распространенные способы автозаполнения: использование маркера и мгновенное заполнение, которое впервые появилось в Excel 2013.
Использование маркера автозаполнения в Excel
Иногда возникает необходимость скопировать содержимое в несколько смежных ячеек листа. Вы можете копировать и вставлять данные в каждую ячейку по отдельности, но есть способ гораздо проще. Для этого необходимо воспользоваться маркером автозаполнения, который позволяет быстро скопировать и вставить данные.
Автозаполнение последовательного ряда данных в Excel
Маркер автозаполнения может быть использован всякий раз, когда необходимо заполнить данные, имеющие последовательный порядок. Например, последовательность чисел (1, 2, 3) или дней (понедельник, вторник, среда). В большинстве случаев требуется выбрать несколько ячеек, прежде чем использовать маркер, чтобы помочь Excel определить шаг последовательности.
В примере ниже маркер автозаполнения используется, чтобы продолжить последовательность дат в столбце.

Мгновенное заполнение в Excel
В Excel 2013 появилась новая опция Мгновенное заполнение, которая может автоматически вводить данные на лист, экономя Ваше время и силы. Точно так же, как и Автозаполнение, данная опция определяет, какого рода информацию вы вводите на листе.
В примере ниже мы используем Мгновенное заполнение, чтобы создать список имен на основе существующего списка адресов электронной почты.
- Начните вводить данные на листе. Когда функция Мгновенное заполнение определит закономерность, под выделенной ячейкой появится предварительный просмотр вариантов.

- Нажмите Enter. Данные будут добавлены на лист.

Чтобы отменить или изменить результат действия Мгновенного заполнения, нажмите на смарт-тег, который появится рядом с недавно добавленными значениями.
Функция ВПР в Excel на простых примерах
Используя функцию ВПР при работе в Excel, Вы можете извлекать требуемую информацию из электронных таблиц. Для этих целей Excel предлагает несколько функций, но ВПР среди них самая распространенная. В этом уроке мы познакомимся с функцией ВПР, а также рассмотрим ее возможности на простом примере.
Функция ВПР (вертикальный просмотр) ищет значение в крайнем левом столбце исследуемого диапазона, а затем возвращает результат из ячейки, которая находится на пересечении найденной строки и заданного столбца.
Например, на рисунке ниже приведен список из 10 фамилий, каждой фамилии соответствует свой номер. Требуется по заданному номеру извлечь фамилию.
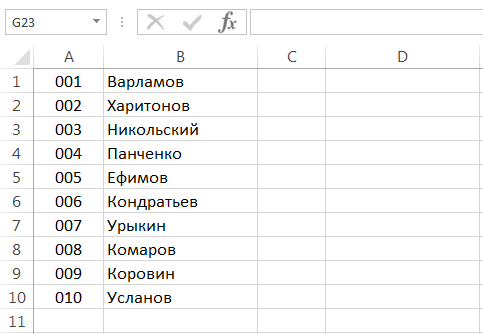
С помощью функции ВПР сделать это достаточно просто:
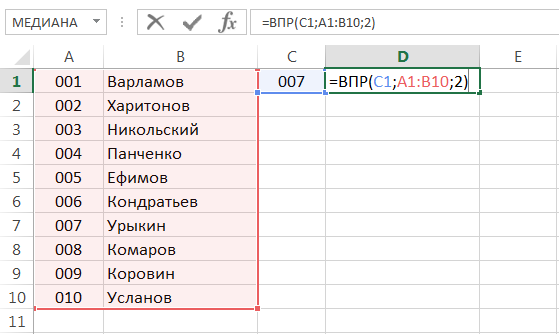
Из формулы видно, что первым аргументом функции ВПР является ячейка С1, где мы указываем искомый номер. Вторым выступает диапазон A1:B10, который показывает, где следует искать. И последний аргумент – это номер столбца, из которого необходимо возвратить результат. В нашем примере это второй столбец. Нажав Enter, мы получим нужный результат:
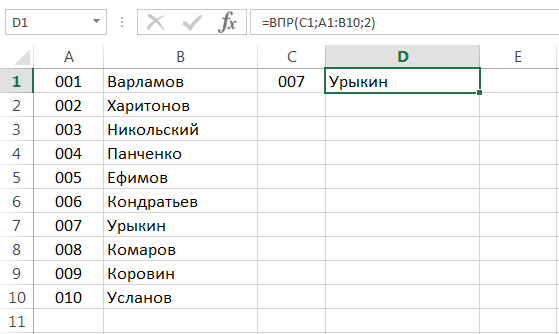
Рассмотрим еще один пример. На рисунке ниже представлены те же 10 фамилий, что и раньше, вот только номера идут с пропусками.
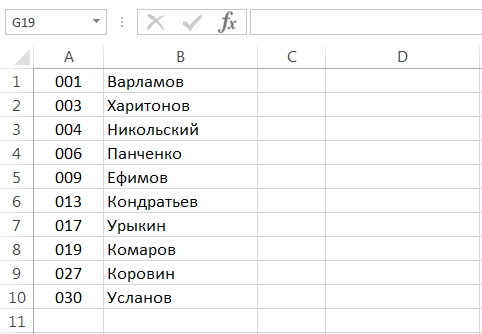
Если попробовать найти фамилию для несуществующего номера (например, 007), то формула вместо того, чтобы выдать ошибку, благополучно вернет нам результат. Как такое может быть?
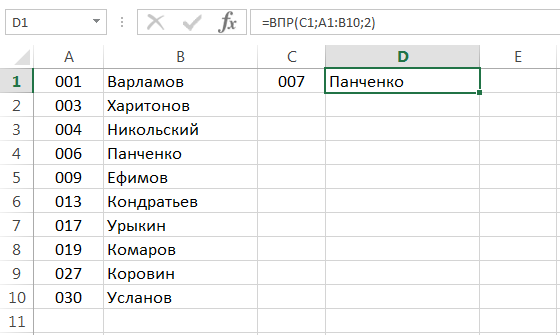
Дело в том, что функция ВПР имеет еще и четвертый аргумент, который позволяет задавать так называемый интервальный просмотр. Он может иметь два значения: ИСТИНА и ЛОЖЬ. Причем, если аргумент опущен, то это равносильно истине.
В случае, когда четвертый аргумент имеет значение ИСТИНА, функция сначала ищет точное соответствие, а если такого нет, то ближайшее, которое меньше чем заданное. Именно поэтому функция ВПР возвратила фамилию «Панченко». Если бы мы задали «008», то формула также вернула бы «Панченко».
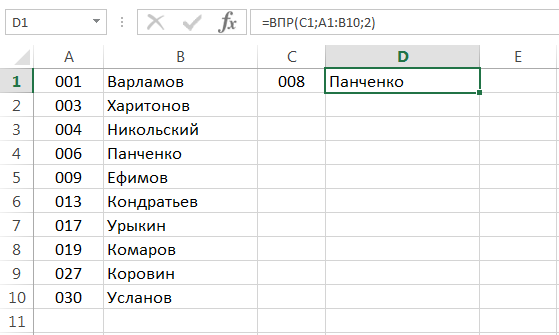
В случае, когда четвертый аргумент функции ВПР имеет логическое значение ЛОЖЬ, функция ищет точное соответствие. Например, на рисунке ниже формула вернет ошибку, поскольку точного соответствия не найдено.
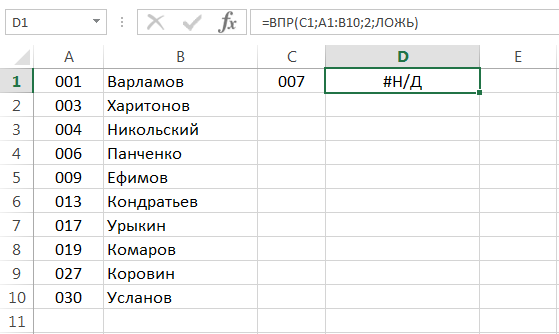
Если четвертый аргумент функции ВПР содержит значение ИСТИНА или опущен, то крайний левый столбец должен быть отсортирован в порядке возрастания. Если этого не сделать, функция ВПР может вернуть неправильный результат.
Для тех, кто любит создавать не вертикальные, а горизонтальные таблицы, в Excel существует аналог ВПР, но для горизонтального поиска.
Горизонтальный ВПР в Excel
В Microsoft Excel существует функция ГПР (горизонтальный просмотр), которая очень похожа на ВПР, разница лишь в том, что диапазон просматривается не по вертикали, а по горизонтали. ГПР ищет заданное значение в верхней строке исследуемого диапазона и возвращает результат из ячейки, которая находится на пересечении найденного столбца и заданной строки.
Если представить вышеприведенный пример в горизонтальной форме, то формула будет выглядеть следующим образом:
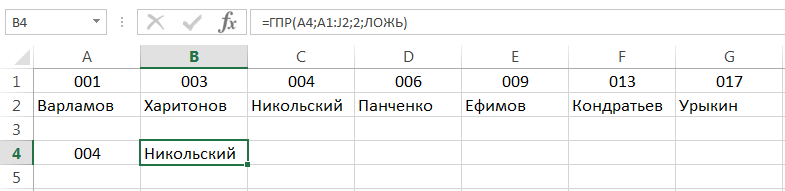
Как видите, все достаточно просто!
На этом наш урок завершен. Сегодня мы познакомились, наверное, с самым популярным инструментом Microsoft Excel – функцией ВПР и разобрали ее возможности на нескольких простых примерах. Надеюсь, что этот урок был для Вас полезным. Всего Вам доброго и успехов в изучении Excel.
PS: Интересуетесь функцией ВПР? На нашем сайте ей посвящен целый раздел с множеством самых интересных уроков!
office-guru.ru
Основные приемы работы в Excel: Практическое пособие дисциплины «Информатика»
Страницы работы
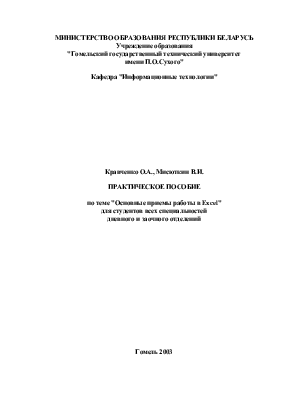
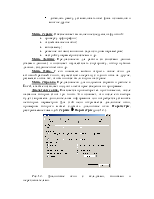

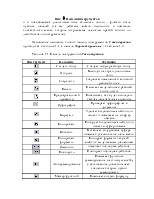
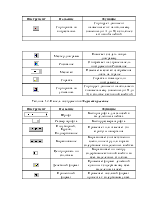
Содержание работы
МИНИСТЕРСТВО ОБРАЗОВАНИЯ РЕСПУБЛИКИ БЕЛАРУСЬ
«Гомельский государственный технический университет
Кафедра «Информационные технологии»
Кравченко О.А., Мисюткин В.И.
по теме «Основные приемы работы в Excel«
для студентов всех специальностей
дневного и заочного отделений
Разработали: Кравченко О.А., Мисюткин В.И.
В пособии рассматриваются основные приемы создания, редактирования, форматирования и использования электронных таблиц средствами Microsoft Excel for Windows .
Ó Гомельский государственный технический университет
Электронная таблица – это одна из самых распространенных информационных технологий для профессиональной работы с данными. Для управления электронной таблицей созданы специальные программные продукты – табличные процессоры. Среди множества разнообразных табличных процессоров: SuperCalc, Lotus 1-2-3, Quattro Pro и др. лидирующее место занимает табличный процессор Excel фирмы Microsoft. Excel является частью интегрированного пакета Microsoft Office, благодаря чему он имеет возможность взаимодействия с другими продуктами Microsoft Office: текстовым процессором Word, системой управления базой данных Access, программой подготовки презентаций PowerPoint и другими.
Функциональные возможности этого пакета позволяют широко использовать его для обработки и анализа финансовых данных, научных и инженерно-технических расчетов, автоматизации учетно-контрольной деятельности, эффективной обработки больших объемов информации, заданных в табличном виде.
Основные возможности Excel:
n обработка данных различного типа, таких как числа, даты, формулы; возможен ввод текстовой и вставка графической информации;
n построение графиков и диаграмм различных типов с разнообразными возможностями их редактирования;
n наличие большой библиотеки стандартных функций (математических, статистических, бухгалтерских и др.);
n возможности создания и управления базой данных.
Все используемые в настоящее время версии Excel: 97, 2000, 2000XP работают под управлением операционной системы Windows. Мы рассмотрим здесь основные приемы работы с версией Excel 2000 .
1.1. Запуск и завершение работы с Excel
Существует множество различных способов запуска Excel. Они ничуть не отличаются от способов запуска других Приложений, принятых в Windows.
Рассмотрим три наиболее употребительных из них:
1. Двойным щелчком левой кнопки мыши на ярлычке Приложения Excel, если он присутствует на рабочем столе.
2. Через кнопку Пуск и стартовое меню, последовательно переходя из одного каскадного меню в другое. Выделив пункт Excel, нужно щелкнуть левой кнопкой мыши.
3. Двойным щелчком по ярлыку файла, созданного с помощью MS Excel. В этом случае запускается Excel и загружается для работы соответствующий этому ярлыку документ.
После запуска Приложения Excel на экране появится пустая таблица (чистый лист), показанная на рис.1.1. У самой границы экрана расположено окно Приложения Excel. Оно включает меню Excel, панели инструментов, строку формул и строку состояния. Об этих элементах будет рассказано в следующем разделе. Внутри окна Excel находится окно документа (рабочей книги), которое и является основной рабочей областью в Excel. У него тоже есть заголовок, в котором высвечивается имя рабочей книги. При запуске Excel книге присваивается имя Книга1, которое пользователь при сохранении документа заменяет на уникальное.
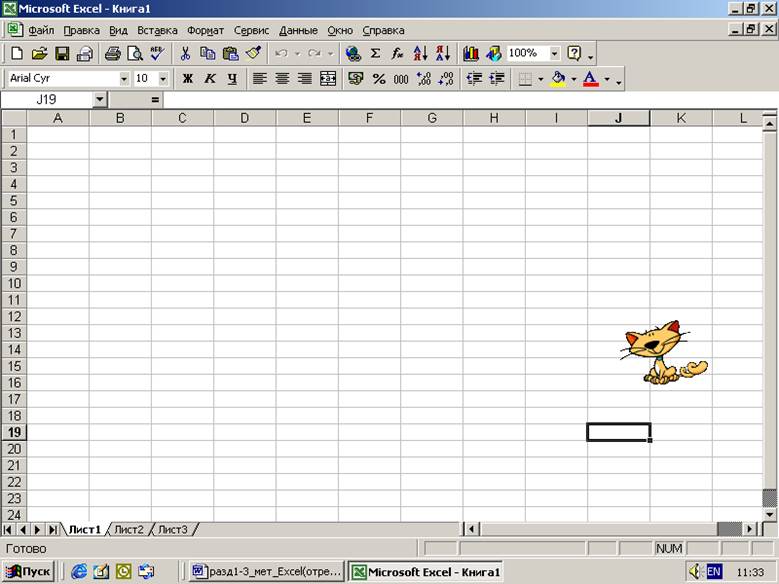
Рис.1.1. Окно рабочей книги после запуска Excel.
Если окно рабочей книги развернуть до полного, то заголовки Приложения Excel и окна рабочей книги совместятся, что и мы наблюдаем на рис.1.1.
Завершить работу с Приложением Excel можно также несколькими способами:
1. Нажать кнопку x в заголовке приложения Excel (а не окна рабочей книги. ).
2. Двойным щелчком на пиктограмме Excel, расположенной в левой части заголовка.
3. Выбором пункта Закрыть из системного меню, которое открывается щелчком по пиктограмме Excel.
4. Выбором пункта Выход из меню Файл.
5. Набором на клавиатуре комбинации клавиш + .
Если перед выходом документ или внесенные в него изменения не были сохранены, то появится диалоговое окно с предупреждением об этом. Пользователь должен решить: нужно ли ему или нет сохранять созданную версию документа и дать ответ нажатием на соответствующую кнопку.
Из всех элементов окна Excel, изображенных на рис.1.1., два верхних: строка заголовка и строка меню, обязательны для всех приложений Windows, а остальные — характерны для Excel и некоторых других приложений, входящих в пакет Microsoft Office.
Строка заголовка одинакова для всех приложений Windows, а строка меню содержит уникальные наборы меню.
Системное меню. Оно открывается щелчком на пиктограмме Приложения, которое находится в верхнем левом углу заголовка окна приложения. Это меню позволяет изменять размеры окна Приложения при помощи клавиш управления курсором, а также свертывать и разворачивать окно Приложения или прекращать его работу.
vunivere.ru
Раздел 6: Дополнительно
Раздел 5: Продвинутая работа с формулами в Excel
