Техническая библиотека lib.qrz.ru
После рассмотрения линейных растров правомерен вопрос о том, какое же разрешение должно иметь сканированное изображение для получения хорошего отпечатка. Эта величина зависит не столько от разрешающей способности устройства вывода, сколько от линиатуры печати. Так получается потому, что глаз воспринимает не «реальные» точки принтера, а растровые. Вопреки ожиданиям, для получения одной растровой точки линейного растра требуется не одна полутоновая точка (т. е. точка сканированного изображения), а полторы-две. Например, если вы планируете печатать изображение с линиатурой 150 lpi, то разрешение исходного изображения должно находиться в интервале 225—300 dpi- Оптимальное значение из этого интервала зависит от характера изображения. Чем больше на нем мелких деталей (особенно тонких текстур, например тканевых), тем ближе к верхней границе следует выбирать разрешение. Если изображение имеет большее разрешение, то растеризатор сам отбросит лишнюю информацию, содержащуюся в нем. Разумеется, для этого ему понадобится время, иногда весьма значительное. Поэтому использование завышенного разрешения не только бесполезно, но и вредно, так как приводит к увеличению времени печати и затратам ресурсов растеризатора, не улучшая качества отпечатка.
Если в вашем распоряжении есть фотонаборный автомат с разрешающей способностью в 3600 dpi, то вы практически абсолютно свободны в выборе линиатуры. Как мы уже говорили, отпечаток, сделанный с высокой линиатурой, смотрится лучше, чем с низкой. Может быть, стоит все время использовать линиатуру в

К сожалению, качество отпечатка определяется не только оригинал-макетом, но и технологией печати. Бумага не является столь «хорошим» носителем как фотопленка. При печати реальными красками имеет место так называемое растискчвание (dot gain) — расплывание точек из-за впитывания офсетной краски бумагой. Для получения качественного отпечатка необходимо, чтобы точки растра не накладывались друг на друга. Если же линиа-тура растра велика, то растискивание приведет именно к этому и, вопреки ожиданию, качество отпечатка не возрастет, а ухудшится. Визуально этот дефект проявляется в виде «грязи» на изображении в тех местах, где есть локальные уменьшения плотности бумаги (ведь даже самая качественная бумага не абсолютно однородна).
Графические редакторы, в том числе и Photoshop, имеют специальный параметр настройки, призванный компенсировать этот эффект. Компенсация сводится к тому, что изображение печатается более светлым, чем требуется, и размер растровых точек уменьшается. Но это имеет и отрицательный эффект — ухудшается передача полутонов в светлых областях.
Чем выше качество бумаги и чем более плотен ее верхний слой, тем большую линиатуру растра можно использовать при печати. Высококачественную печать с линиатурой 170 lpi вообще можно вести только на специально обработанной, мелованной бумаге. Разумеется, чем качественнее бумага, тем она дороже — этот фактор также приходится учитывать. Для выбора правильной линиатуры растра обязательно проконсультируйтесь с типографией, где вам подскажут оптимальное значение линиатуры, исходя из сорта применяемой бумаги и возможностей оборудования.
Цветные документы представляют более сложный случай растрирования. Оригинал-макеты для них должны быть представлены в виде нескольких пленок: по одной для каждой наносимой краски. Разделение цветного изображения на отдельные краски (компоненты) называется цветоделением. Простейшим случаем является использование плашечных цветов, когда каждый из них выводится на отдельную пленку. Концепция полутонового растра позволяет пользоваться оттенками при работе с плашечными цветами. Оттенки задаются заранее при помощи палитры Swatches (Каталог). При определении оттенка фактически выполняется растрирование, при котором интенсивность цвета уменьшается пропорционально размерам точек полутонового растра. Математически процентный параметр оттенка соответствует размеру соответствующих ему точек растра.
Более общим случаем является цветоделение полноцветных документов, где для представления всех цветов используются четыре краски модели CMYK, называемые также триадными. Следовательно, полноцветные документы выводятся с помощью фотонаборного автомата на четыре пленки, соответствующие базовым цветам этой модели. Каждый цвет растрируется отдельно с различными углами наклона растровой сетки.
При горизонтальном или вертикальном расположении линий растра подчеркивается линейная структура последнего, и визуально растр более заметен. Традиционно угол наклона при печати монохромных документов и при печати плашечными цветами составляет 45° — это значение проверено временем, и обеспечивает наилучшую маскировку линейной структуры растра.
Из-за чего приходится обсуждать углы наклона растра? Хотя бы из-за того, что этот параметр может быть изменен средствами Adobe Photoshop. Наличие этого элемента управления прямо-таки провоцирует изменить наклон растра и посмотреть, что получится. Да, действительно, наклон растра можно изменить, но делать этого не следует практически никогда. Углы наклона, установленные по умолчанию, определены путем многолетних практических экспериментов с цветной печатью и монохромной печатью полутоновых изображений. Кроме того, оптимальный угол наклона растра указан в файле описания выбранного вами принтера (PPD). Когда у вас нет на это веских оснований, не меняйте принятые по умолчанию значения. Если вы работаете с цветным документом, скорее всего, вывод окончательного оригинал-макета, деленных полос и фотоформ будет выполняться не вами, а в сервисном бюро. Изменив принятые по умолчанию углы наклона, вы готовите его сотрудникам хорошо замаскированную западню. Если же им удастся ее избежать, то в нее почти наверняка попадут в типографии. Практически с разными углами наклона растра приходится иметь дело исключительно при печати триадными цветами. На это имеются две причины. Одна из них заключается в том, что нанести триадные краски на лист без изменения угла наклона растра просто невозможно — в противном случае цветные точки, соответствующие базовым цветам, будут печататься поверх друг друга. Углы наклона растров для базовых цветов подбираются таким образом, чтобы были видны все точки — без этого цвета не смогут визуально смешиваться внутри человеческого глаза, чтобы образовать нужный цвет. Конечно, и здесь не обойтись без частичного перекрытия точек друг другом, но, поскольку триадные краски полупрозрачны, в этом нет большой беды. В конечном итоге углы наклона растров должны быть такими, чтобы точки базовых цветов группировались в виде розеток. Каждую такую розетку можно рассматривать как некую метаточку цветного растра, образующую цвет в данной точке изображения.
Есть еще одна причина, по которой углам наклона растров при печати триадными цветами приходится уделять столь существенное внимание. Если эти углы не согласованы, на изображении появляется муар — грязноватые волны. Неправильно заданные углы растрирования — типичная, но не единственная причина возникновения муара, часто встречающегося брака цветовоспроизведения.
Photoshop способен самостоятельно проделывать растеризацию изображений, подобно тому, как это делает принтер или фотонаборный автомат. В результате из полутонового изображения (или канала полноцветного) получается монохромное. Для этого служит команда Bitmap (Монохромный) из списка режимов Mode (Режим) меню Image (Изображение). Имитируем работу растеризатора с помощью Photoshop.
Наиболее распространенным способом растрирования является линейное.
1. Откройте файл Pyramid.jpg с компакт-диска Photoshop.
2. Переведите изображение в полутоновое командой Grayscale (Полутоновый) из списка Mode (Режим) меню Image (Изображение). Теперь оно готово к растеризации.
3. Выберите команду Bitmap (Монохромный) из того же списка. Перед вами откроется одноименное диалоговое окно (рис. 10.3), определяющее способы преобразования полутонового изображения в монохромное.
4. Линейному растрированию соответствует вариант Halftone Screen (Полутоновой растр). Выберите его в списке Method (Метод).
5. В поле Output (Вывод) указывается выходное разрешение (т. е. разрешение получающегося монохромного изображения). Введем в это поле рассчитанное нами разрешение фотонаборного автомата, необходимое для печати с линиатурой 150 lpi, — 2400 dpi. В информационном поле Input (Исходное) приведено разрешение исходного полутонового изображения, чтобы вы могли проконтролировать его достаточность для предполагаемой линиатуры печати.

Рис. 10.3. Диалоговое окно Bitmap
6. Щелкните на кнопке OK (Да). Теперь перед вами диалоговое окно Half tone Screen (Полутоновый растр) с параметрами растрирования (рис. 10.4)
7. Введите линиатуру 150 lpi в поле Frequency (Линиатура). Убедитесь, что в списке справа единицей измерения линиатуры выбраны линии/дюйм, а не линии/см.
8. Пусть угол растрирования в поле Angle (Угол) останется тем, что принят для черной краски — 45°.
9. В списке Shape (Форма точки) устанавливается форма растровой точки. Выберите вариант Round (Круглая).
10. Щелкните на кнопке ОК.

Рис. 10.4. Диалоговое окно Halftone Screen
Изображение растеризовано, но на экране оно почему-то покрыто каким-то затейливым узором. То, что вы наблюдаете, — это муар. Растр сетки люминофора монитора, накладываясь на растр самого изображения, и создает впечатление узора. Похожим образом выглядят изображения в плохих газетах. Отсканированное с печатного оригинала изображение уже содержит его растр. Накладываясь на растр устройства вывода, он создает такой же муаровый рисунок. Чтобы предотвратить его появление, растр изображения после сканирования должен быть сглажен, например, с помощью фильтра Gaussian Blur (Размытие по Гауссу).
Чтобы подробно рассмотреть растр, задайте масштаб демонстрации документа «пиксел в пиксел» двойным щелчком на инструменте Zoom (Масштаб) или нажатием клавиш Alt + Ctrl + 0. При таком увеличении видимый муар исчезает.
Примечание
Если растеризованное изображение послать на печать, то растеризатор принтера не будет его обрабатывать повторно. Изображение получится таким, каким вы видите его на экране. Рисунки, иллюстрирующие параметры растрирования в этой книге, подготавливались именно этим способом. Перед размещением в издательской системе они были растеризованы с различными параметрами (линиатура, углы растра, формы растровой точки) и при печати полностью сохранили их.
Советуем вам поэкспериментировать с параметрами растрирования, устанавливая различные соотношения разрешения и линиатуры и наблюдая за изменением количества оттенков.
Цветоделение играет ключевую роль в обеспечении качественной печати. Как уже было сказано выше, цветоделение заключается в получении индивидуальных форм для каждой печатной краски. В наиболее типичном случае печати триадными красками — это формы для голубой, пурпурной, желтой и черной красок. В Photoshop роль форм выполняют полутоновые цветовые каналы. Результат их совмещения вы воспринимаете как цветное изображение. Точно так же наложение этих каналов, отпечатанных соответствующими красками на листе бумаге, формирует цветной оттиск. Таким образом, в терминах Photoshop, цветоделение есть преобразование изображений в цветовую модель CMYK из любых других моделей. В результате образуется изображение с четырьмя цветовыми каналами, соответствующими краскам полиграфической триады: голубой, пурпурной, желтой и черной. Впоследствии эти каналы выводятся по отдельности на фотонаборном автомате, который растрирует их под разными углами с заданной линиатурой. На выходе получаются четыре пленки, готовые для экспонирования с них офсетных форм.
Из всех программ, связанных с настольными издательскими системами, Photoshop имеет наиболее сложные и разнообразные установки цветоделения. Он позволяет настраивать параметры цветоделения двумя различными способами:
1.вводом всех параметров цветоделения;
2. по цветовому профилю устройства вывода.
В настоящей книге мы остановимся только на втором способе, дающем хорошие результаты и не требующем знания тонкостей типографского процесса. В принципе, мы уже вкратце останавливались на нем в главе 2, при изучении системы управления цветом. Рабочий профиль CMYK в диалоговом, окне Color Settings (Параметры цвета) как раз и задает параметры цветоделения в соответствии с выбранным полиграфическим стандартом. Согласно этому профилю выполняется преобразование изображений в модель CMYK из любых других цветовых моделей по команде CMYK Color (Цвета CMYK) из списка Mode (Режим) меню Image (Изображение).
Таким образом, основная задача установок параметров цветоделения сводится к выбору верного профиля. О том, какими красками печатают в типографии, где вы разместили заказ, узнайте у ее технолога или печатника. В большинстве случаев это будет стандарт Euroscale. Некоторые типографии работают и с красками американского стандарта офсетной печати SWOP. Его спецификацию вы можете найти на сайте http://www.swop.org. Стандартные профили построены с учетом типа бумаги и печатной машины. Так, профили, в название которых входит слово Coated, предназначены для мелованной бумаги, a Uncoated — для обычной бумаги без покрытия. Профили, в которых фигурирует слово Sheetfed, соответствуют листовой подаче бумаги, а остальные — рулонной. Учтите эти параметры при выборе профиля.
После того как вы установили верный профиль, потребуется указать еще только один, но весьма важный параметр. Речь идет о величине растискивания точек, задаваемой в списках Gray (Полутона) и Spot (Смесовые). Здесь определяется растискивание для полутоновых изображений и изображений, разделенных на плашечные цвета (для цветных изображений этот параметр уже учтен в выбранном профиле).
Наличие всего нескольких стандартных профилей для цветоделенных изображений облегчает перенос изображений между разными компьютерами, но может оказаться недостаточным для характеристики разнообразных условий печати. Кроме того, вам может понадобиться, например, вывести одно и то же цветоделенное изображение на струйный принтер, затем на цвето-пробный, и, наконец, на фотонаборный автомат. Разумеется, каждый из них имеет свой собственный цветовой профиль. Photoshop учитывает эту возможность специальными настройками печати.
Наконец, пришло время рассмотреть собственно установки печати Photoshop. Как ни странно, многие пользователи программы заглядывают в них очень редко. Если, например, вы занимаетесь Web-дизайном, то функция печати останется незадействованной. Даже если вы готовите изображения для «бумажных» публикаций, вывод их на печать осуществляется из издательской системы или программы иллюстрирования. Печать же из Photoshop используется в том случае, если в программе изготавливается весь макет издания (что бывает крайне редко) или для получения цветопробы изображений.
Как и в подавляющем большинстве программ, в Photoshop команда печати называется Print (Печать) и находится в меню File (Файл). Открывающееся диалоговое окно (рис. 10.5) позволяет выводить текущее изображение на принтер, установленный в системе по умолчанию, имя которого показано в информационном поле Printer (Принтер) в верхней части окна. Чтобы выбрать другой принтер и задать его параметры, нужно обратиться к другому диалоговому окну — Page Setup (Параметры страницы). Оно вызывается кнопкой Setup (Параметры) из диалогового окна Print (Печать) или отдельной командой Page Setup (Параметры страницы) меню File (Файл) (рис. 10.6).
В области Printer (Принтер) находится список всех принтеров, к которым имеется доступ с вашего компьютера. Свойства принтера, выбранного из списка, устанавливаются в окне его драйвера, открывающемся щелчком на кнопке Properties (Свойства). Поскольку каждый принтер имеет особые установки, отвечающие его аппаратным возможностям и типу, мы не будем здесь их рассматривать.
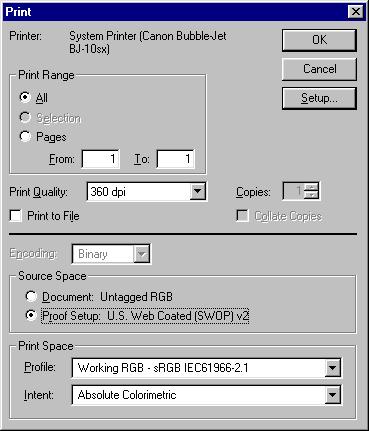
Рис. 10.5. Диалоговое окно Print

Рис. 10.6. Диалоговое окно Page Setup
В области Printer (Принтер) также имеются информационные поля, дающие более подробные сведения о текущем принтере. В строке Status (Статус) индицируется текущее состояние принтера (готов, выключен, нет бумаги, и т. п.), в поле Type (Тип) — имя драйвера принтера, в строке Where (Порт) — имя компьютера, к которому подключен принтер в сети.
Области Paper (Бумага) и Orientation (Ориентация) задают формат и ориентацию страницы принтера. Эти установки дублируют те, что делаются в окне драйвера принтера. Поскольку именно эти параметры меняются наиболее часто, такое дублирование вполне целесообразно. Оно позволяет не открывать окно драйвера и проделывать все необходимые установки в Photoshop.
Вернемся к диалоговому окну Print (Печать). В новой версии программы в нем задается цветовое пространство изображения и цветовое пространство печати. В области Source Space (Исходное пространство) выберите цветовое пространство, в котором изображение следует посылать на печать. Это может быть либо рабочее цветовое пространство документа Document (Документ), либо пространство программной цветопробы Proof Setup (Настройка цветопробы). Выбор между ними определяется вашей задачей. Если вы хотите, чтобы изображение на печати соответствовало тому, что видите на экране, выбирайте рабочее пространство документа, если же требуется соответствие цветопробе — пространство цветопробы.
Чтобы принтер мог правильно напечатать цвета изображения, надо учесть его собственное цветовое пространство. Необходимую коррекцию может сделать Photoshop. В таком случае выберите профиль принтера или печатной машины в списке Profile (Профиль) области Print Space (Цветовое пространство печати). Photoshop переведет цветовое пространство изображения (рабочее или цветопробы) в пространство принтера и пошлет на печать уже скорректированное изображение.
В последнее время все большее число сторонников завоевывает иная стратегия управления цветом. Ее преимущество заключается в независимости от устройства печати. Но условием реализации такой схемы является способность принтера самого справляться с коррекцией изображений, он должен сам «знать» свой профиль. Такими возможностями обладают PostScript-принтеры Level 2 и PostScript 3.
Внимание!
PostScript Level 2 не поддерживает управления цветом для CMYK-изображений, Чтобы обойти это ограничение, переведите изображение перед печатью в модель Lab.
При аппаратно-независимой модели управления цветом Photoshop посылает на принтер только изображение с его профилем, а принтер сам проводит его коррекцию в соответствии со своим цветовым охватом. Чтобы воспользоваться этой возможностью, выберите в списке Profile (Профиль) вариант PostScript Color Management (Управление цветом PostScript). Многие He-PostScript-принтеры тоже умеют корректировать изображения при печати. Для таких принтеров выберите в том же списке вариант Printer Color Management (Управление цветом выполняет принтер).
Примечание
Чтобы отключить управление цветом при печати, выберите в списке Profile (Профиль) вариант Same as Source (To же, что и исходное).
Итак, в соответствии с аппаратно-независимой моделью цветоделение выполняет не Photoshop, а принтер в соответствии со своим, известным только ему профилем. Таким образом изображение оказывается готовым для печати на любом принтере и не требует дополнительной или повторной обработки при смене устройства печати. Модель имеет и свои существенные недостатки. Основной заключается в том, что пользователь не контролирует процесс цветоделения и теряет этот мощный инструмент коррекции и диагностики. Чтобы «выжать максимум» из изображения, ему могут потребоваться индивидуальные настройки цветоделения. Не смотря на сказанное, заметим, что управление цветом PostScript обеспечивает устойчивые, хорошие результаты при условии тщательной проработки оригиналов.
В области Print Range (Диапазон страниц) устанавливается диапазон печатаемых страниц. Если переключатель находится в положении All (Все), то печатаются все страницы. Очевидно, что несколько страниц получаются только в случае печати цветоделенных форм или нескольких копий одного изображения. Если требуется вывести только одну из форм, то установите переключатель в положение Pages (Страницы) и в расположенных рядом полях ввода укажите требуемый диапазон печати. У вас также имеется возможность напечатать любой фрагмент изображения. Для этого его необходимо предварительно выделить и в диалоговом окне Print (Печать) перевести переключатель Print Range (Диапазон страниц) в положение Selection (Выделенная область).
В поле Copies (Копии) указывается количество выводимых копий. Если печатаются цветоделенные формы, то флажок Collate Copies (Разобрать по копиям) разберет их по копиям.
Печать в файл, устанавливаемая флажком Print to File (Печатать в файл), используется тогда, когда вывод на печать будет осуществляться на принтере, не доступном с вашего компьютера непосредственно. Например, это может быть фотонаборный автомат в сервис-бюро.
lib.qrz.ru
Разрешение и линиатура;
Разрешение принтера
Глубина цвета
Еще один вид разрешения – битовое (цветовое) разрешение – характеризует способность пикселей воспроизводить цвет. Битовое разрешение, или глубина цвета, определяет (в битах) объем цветовой информации в каждом пикселе. Чем больше глубина цвета, тем шире диапазон воспроизводимых цветов, что в итоге обеспечивает более точную передачу цвета в изображении.
Например, пиксель с глубиной цвета 1 бит имеет 2 возможных значения: 0 или 1 (белый или черный). Пиксель с глубиной цвета 8 бит имеет 2 8 , т. е. 256 возможных цветовых значений (от 0 до 255), а пиксель с глубиной цвета 24 бита – 2 24 , или 16 миллионов цветовых значений.
Разрешение принтера измеряется в точках на дюйм (dpi) и определяет качество, с которым печатается изображение. Это число представляет собой количество «реальных» точек, которое принтер может напечатаь на отрезке длиной 1 дюйм (или 1 см).
Большинство лазерных принтеров имеют разрешение от 300 до 600 dpi и годятся для распечатки тоновых изображений с разрешением от 72 до 150 ppi. Фотонаборные автоматы с разрешением 1200 dpi, 2400 dpi и выше применяются для вывода изображений с разрешением от 200 до 300 ppi.
Печать полутоновых или цветных изображений выполняется с использованием технологии растрирования, которая обеспечивает преобразование уровней тона изображения в совокупность растровых точек определенного размера, которые при общем восприятии человеческим глазом сливаются и создают иллюзию непрерывного тона. В настоящее время находят применение несколько методов растрирования.
В традиционном (амплитудном) растрировании частота растровых точек в одном изображении поддерживается неизменной и измеряется в так называемых линиях на дюйм (line per inch, lpi) или линиях на сантиметр. Частота растра иначе называется линиатурой растра. Более темным участкам изображения соответствуют более крупные растровые точки, более светлым участкам – более мелкие точки (рис.).
Рис. Иммитация светлых и темных оттенков серого с помощью растра
В растрировании растр представляет собой совокупность квадратных ячеек, на которые разбито изображение. Каждая ячейка отводится для одной растровой точки. Для передачи оттенков в процессе растрирования формируются растровые точки разных размеров. Более «жирные» точки, будучи напечатанными в соседних ячейках растровой сетки, оставляют между собой мало белого пространства. Это создает иллюзию темного оттенка цвета такой области. Наоборот, небольшие точки, напечатанные с тем же интервалом, оставляют белой большую часть бумаги в пространстве между ними. Это создает ощущение светлого оттенка (рис. 1.5, а).
Растровая точка состоит из группы «реальных» точек одинакового размера, создаваемых принтером. Чем большая часть ячейки заполнена точками, тем больший размер имеет формируемая растровая точка и тем более темный оттенок серого она представляет.
Например, линиатура принтера составляет 60 растровых точек на дюйм, а разрешение принтера — 300 точек на дюйм. Поэтому каждая растровая точка состоит из 25 (300 / 60 = 5) точек принтера. Все возможные значения (от 0 до 25) соответствуют 26-и различным оттенкам серого (рис.).
Рис. Растровые точки размером 5х5 с различным количеством задействованных точек принтера — от 25 (слева) до 0 (справа)
В стохастическом растрировании все точки имеют одинаковый размер, но размещаются на разном расстоянии друг от друга. Поэтому в темных областях изображения имеют место большие скопления точек, тогда как в светлых областях точки гораздо дальше удалены друг от друга (рис. 1.5, б). Стохастическое растрирование называют частотно-модулированным (frequency modulated screening – FM), а традиционные методы получения полутонов – амплитудно-моду-лированным растрированием (amplitude modulated screening – AM). Точки при использовании методов стохастического растрирования очень маленькие, около 12–20 микронов в диаметре.
Преимущества стохастического растрирования – отсутствие муаровой текстуры и меньшее разрешение изображения по сравнению с амплитудно-модулированным растрированием.
Недостатки стохастического растрирования – многие печатные машины не могут обрабатывать точки слишком маленьких размеров. Кроме того, технологии создания пленок и форм для стохастического растрирования более дорогостоящие.
studopedia.su
Зависимость количества цветовых градаций печати от разрешения выводного устройства
Мне приходилось неоднократно встречаться с людьми, считающими, что чем выше разрешение линиатуры растра при печати графических изображений, тем выше выходное качество издания. В данной статье мне бы хотелось немного пролить свет на это, так как вопрос достаточно нетривиален, и требует обсуждения.
Для начала определимся с понятиями. В данной статье я буду использовать несколько терминов, понимание значения которых необходимо для корректного восприятия материалов статьи.
dpi — количество точек на дюйм — разрешение, определяющее количество микроточек конкретного выводного устройства (будь то принтер или фотонаборный автомат) на единицу длины (обычно — на дюйм). Фактически, этот параметр определяет размер минимальной точки, которую можно вывести на печать. Чем выше этот параметр, тем, соответственно, меньше может быть размер минимальной точки. Обычное значение этого параметра — от 600-800 до 2400-2540 и более dpi.
lpi — линиатура — количество растровых точек на дюйм — параметр, опререляющий плотность укладки линий растра на единицу длины (это также обычно линейный дюйм) в оригинале после прохождения им процесса растрирования. Это разрешение должно быть значительно меньше разрешения в dpi (почему — описано ниже в данной статье), и обычно составляет 100, 133, 150, 175 или 200 lpi. То есть, растровая точка обычно значительно крупнее минимальной точки, которую можно воспроизвести на данном устройстве.
Градация — оттенок одного и того же цвета. Например, термин ‘градация серого’ может обозначать любой цвет от черного до белого, например, 50-процентный серый цвет.
Ну а теперь постараемся разобраться во всем подробно и обстоятельно.
Наверное, каждый из Вас видел и визуально для себя сравнивал изображения, отпечатанные на газетной бумаге, и изображения, отпечатанные в альбомах на высококачественной мелованной или глянцевой бумаге. Первое, что бросается в глаза при их просмотре (по крайней мере, то, что бросается в глаза мне) — это использование в печати различных размеров растровых точек. При печати газетной продукции обычно используются низкие значения линиатур (менее 100, 100, или 133 линий на дюйм), а при изготовлении более качественных отпечатков — соответственно, более высокие значения (150, 175 и более). В зависимости от свойств бумаги, качества печатного станка и некоторых других факторов, существуют оптимальные параметры, которые разнятся от одной типографии к другой (в зависимости от использованного у них оборудования), но в общем случае, чем выше линиатура, тем большее количество деталей изображения можно передать в печати. Ниже на тестовом изображении показана имитация растрирования с использованием различных линиатур.

Рис. 1а.Пример растрирования с использованием линиатуры 60 lpi

Рис. 1б. Пример растрирования с использованием линиатуры 100 lpi

Рис. 1в. Пример растрирования с использованием линиатуры 150 lpi

Рис. 1г. Пример растрирования с использованием линиатуры 200 lpi
Однако печать более высокими линиатурами предъявляет ряд требований к бумаге, печатному станку, и даже к разрешению фотонаборного автомата, поэтому, большое значение линиатур — далеко не всегда благо. Обычно слишком высокая линиатура и соответственно, слишком мелкие растровые точки создают эффект более ‘контрастной’ печати — светлые участки изображения становятся светлее (обычно — из-за проблем копировальных процессов), а темные — сливаются в плашки, где исчезают теневые детали. В результате изображение начинает страдать от недостатка оттенков. В рамках данной статьи рассматривается только влияние разрешения фотонаборного автомата на качество передачи растровых точек, а, следовательно, и оттенков изображения. То есть, рассматривается то, что определяется еще на последней стадии допечатной подготовки — на фотовыводе.
Разрешение фотонаборного автомата (или другого выводного устройства) — это параметр, определяющий максимально возможное количество микроточек, воспроизводимых на единицу длины. Обычно, чем выше это значение, тем лучше — соответственно, чем большее количество точек можно напечатать, тем более тонкие формы элементов можно воспроизвести. Под тонкостью формы в данном случае подразумевается правильность и сглаженность контуров растровой точки, и отображение их с минимальной дискретностью. Ниже на изображении показаны сильно увеличенные эллиптические растровые точки плотностью 30% с углом поворота растра 45 градусов (черная краска), взятые из реального изображения, которое было растрированного с использованием линиатуры 150 линий на дюйм, с использованием различных (указанных на подписях к рисункам) разрешений фотонаборного автомата.

Рис. 2а. Форма растровой точки при разрешении 600 dpi

Рис. 2б. Форма растровой точки при разрешении 1200 dpi

Рис. 2в. Форма растровой точки при разрешении 1800 dpi

Рис. 2г. Форма растровой точки при разрешении 2400 dpi
Из рисунков видно, что форма и правильность очертаний отдельно взятой растровой точки всецело зависит от величины выходного разрешения фотонаборного автомата (или другого выводного устройства, того же принтера). Ну а чем качественнее воиспроизведена растровая точка, чем большим числом элементов (микроточек) она построена, тем большее количество цветов, или градаций она способна передать, т.к. цвет в каком-либо месте отпечатка зависит, в основном, от размера растровой точки (ну и немного — от степени белизны бумаги и от наличия или отсутствия лака. Ну и конечно, еще и от условий печати). Математически же формула для подсчета числа градаций, возможных при заданных значениях линиатуры и разрешения в dpi, записывается следующим образом:

Формула предельно проста и понятна, а единичка добавляется к общему числу градаций, чтобы учесть цвет, в котором полностью отсутствуют растровые точки (т.е., цвет бумаги — обычно белый). Занявшись несложными подсчетами, мы можем определить, как разрешение фотонаборного автомата определяет выходное число градаций на выводе. Ниже приведена таблица для четырех различных разрешений фотонаборного автомата и выходных линиатур. При этом указано, какое максимальное количество градаций возможно получить при заданных условиях.
www.ukrprint.com
