Оглавление:
Как в need for speed payback изменить разрешение экрана
Здравствуйте уважаемый посетитель! Если у вас возникли проблемы с разрешением экрана в игре need for speed payback, то вы можете посмотреть инструкцию, о том, как изменить разрешение экрана, не входя в игру.
В этой инструкция я расскажу два способа изменения разрешения экрана в игре need for speed payback. В первом способе я расскажу вам как поменять разрешение экрана не входя в игру, а во втором способе вы узнаете как поменять сменить разрешение экрана в самой игре.

Начнем с первого способа – на рабочем столе виндовс открываем ярлык мой компьютер, затем в проводнике windows нам нужно открыть папку «Документы» (Мои документы).

После чего на вашем ПК откроется папка с документами, где нам нужно найти и открыть папку «Need for Speed(TM)» Payback».

В следующем шаге вы увидите пять папок нам нужно открыть папку «settings».

В открывшейся папке «settings» наводим курсор мыши на файл «PROFILEOPTIONS_profile» и один раз нажать левую кнопку мыши, затем не отводя курсор мыши нажать правую кнопку мыши и выбрать пункт «Edit with Notepad + +».
Если у вас не установлен Notepad плюс то вы можете себе скачать данную программу с официального сайта notepad-plus-plus.org.
Установить Notepad очень просто.
Также можно выбрать пункт «Открыть с помощью» и выбрать открыть с помощью блокнота.
Но лучше всего использовать Notepad очень легко понятно и все будет намного быстрее чем через текстовый блокнот.

После того как вы откроете файл через Notepad, нам нужно будет найти две строчки GstRender.ResolutionHeight и GstRender.ResolutionWidth в них будет стоять разрешение экрана.
В строчке GstRender.ResolutionWidth устанавливаем разрешение экрана по горизонтали.
В строке GstRender.ResolutionHeight ставим разрешение экрана по ширине вашего экрана.

Для примера я установлю разрешение экрана 1024х768.
В примере это будет выглядеть вот так GstRender.ResolutionHeight 768 GstRender.ResolutionWidth 1024.
Для монитора с разрешением 1280х1024 будет выглядеть вот так GstRender.ResolutionHeight 1024 GstRender.ResolutionWidth 1280.
Для монитора с разрешением 1366х768 будет выглядеть вот так GstRender.ResolutionHeight 768 GstRender.ResolutionWidth 1366.
Для монитора с разрешением 1600х1200 будет выглядеть вот так GstRender.ResolutionHeight 1200 GstRender.ResolutionWidth 1600.
Для монитора с разрешением 1440х900 будет выглядеть вот так GstRender.ResolutionHeight 900 GstRender.ResolutionWidth 1440.
И так далее.
После того как вы установили свое разрешение экрана нам нужно сохранить данный файл.

Чтобы сохранить наши действия, нам нужно выбрать пункт «Файл», в открывшемся меню выбрать пункт «Сохранить» или для быстрого сохранения нажимаем комбинацию клавиш Ctrl+S.
После всех выполненных действий разрешение для игры need for speed payback будет изменено.

Теперь рассмотрим второй способ смены разрешения в самой игре.
Запускаем и загружаем игру, затем в самой игре нажимаем кнопку меню – это клавиша «Tab», которая находится рядом с клавишей Caps Lock.
После чего откроется меню игры, клавишами стрелок влево и вправо выбираем строчку «Настройки» и нажимаем клавишу «Enter».

Далее у вас откроется меню настроек, где вам нужно будет клавишами «Q» и «E» выбрать пункт «ГРАФИКА», после чего напротив строчки «РАЗРЕШЕНИЕ ЭКРАНА» вы можете установить нужно вам разрешение.

После того как вы выбрали нужное вам разрешение, вам останется нажать на клавишу «Esc».

И в последнем шаге вам нужно будет в течении 15 секунд подтвердить смену разрешения нажав на кнопку «ДА».
Если вы в течении 15 секунд не нажмете на кнопку «ДА» разрешение экрана не будет изменено.
На этом я буду заканчивать данную инструкцию, всем пока, удачи! До новых встреч на сайте computerhom.ru.

Понравилось – ставим лайк, делимся с друзьями, подписываемся на сайт.
www.computerhom.ru
nfs most wanted и widescreen
Как настроить родное разрешение? Кому-то удалось воспользоваться nfsmwres?

Мне помогло, но игра стала грузиться дольше:
http://www.gtaforums.com/index.php?showtopic=547841
Качаешь NFS Most Wanted 2005 Widescreen Fix, кидаешь в папку с игрой и указываешь в инишке нужное разрешение.
Распаковал, в nfsmwres.ini
Игра запускается в 1024×768, как я настраивал раньше.
1. Попробуй разрешение в самой игре поменять на 640×480 — многие подобные хаки так работают.
2. Версия/кряк неподходящий
3. Хз
Эх. Ладно, спасибо. Кстати, какая у тебя версия?
1.3. Кряк не знаю от кого, просто взял готовый репак softclub.
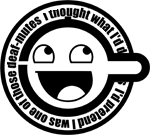
Попробуй еще UniWS. Патчит экзешник под нужное разрешение.
гоночччки не нужны. играй в нормальные игры.
Я уже снес старый wineprefix. Сначала попробую nfs mw black edition.
nfsmw у меня вызывает теплые ностальгические чувства.

mw? ностальгические чувства? сколько тебе лет?
я бы понял там спешиал едишны первых нфсок.
гоночки всё равно не нужны. хочешь что-нибудь про четырехколесных друзей — есть I’76, во имя и присно и во веки веков. и да, в него можно играть в нативном разрешении, если glide-wrapper позволяет настроить. я играл в 1680х1050 — игра 15-ти летней давности нисколько не возражала.
еще есть карма, на худой конец.
Вот это сработало, но некоторые элементы интерфейса растянуты.
Я поэтому пользовал фикс из первого поста.
HUD_PATCH=1 и все нормально.
Почему тебе не пофиг?
На бэцк эдишн он тоже не завелся. Кстати, файлы копировались без замены — оригинальных файлов с такими названиями не было.
Скорей всего вайну просто каких-то библиотек не хватает из vcredist или типа того.
Я так и не понял, с какой стати игра вообще будет знать об этих файлах?
mw? ностальгические чувства? сколько тебе лет?
И чего такого, не можншь смириться, что у ребят другой возраст?
Ностальгия у каждого своя, няша.
Точный механизм не знаю.
Тама asi библиотека, популярная у гта-моддеров, которая автоматом подгружается при наличии нужных исполняемых файлов и правит hex-значения в памяти, как-то так.

Ах, вот оно че. Знать бы, какие либы ей нужны.
www.linux.org.ru
Меняем разрешение в NFS: Pro Street
Описание и инструкции
Squ1zZy Resolution Changer v1.0 — патч меняющий разрешение в игре Need For Speed: Pro Street на не доступные в игре размеры.
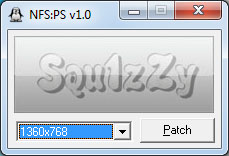
Доступные размеры: 900×600, 1280×720, 1280×800. 1360×768, 1440×900, 1680×1050, 1920×480, 1920×1080, 1920×1200, 2400×600, 2560×1600, 3072×768, 3840×1024.
Установка:
- Разархивируйте Squ1zZy_NFS_Pro_Street_Resolution_v1.0 в корневую папку с игрой
- Запустите патч
- Выберите нужное значение
- Нажмите Patch
- Для этого открываем калькулятор в Windows.
- Выбираем Вид — Программист (ALT+3)
- Набираем первое значение 1366 (вам нужно ввести своё)
- Нажимаем «Hex» (чекбокс слева)
- Получаем значение 556
- Теперь нам нужно поменять местами первые два байта (цифры) с третьем и четвертым. Так как калькулятор нам выдал всего 3 байта (цифры), дописываем 0 впереди значения — получится 0556. После перестановки получим окончательный вариант 5605.
- переходим обратно в Dec
- Повторяем пункты 3 по 6 для второго значения (768 в данном примере)
- Получаем два значения 56 05 и 00 03.
- Запускаем Hex Editor
- Открываем nfs.exe файл (File — Open..)

Если вам не повезло, и в программе нет нужного вам разрешения, ниже есть подробная инструкция как выставить свое разрешение вручную.
Как поменять разрешение в Need For Speed: Pro Street
Шаг 1: Подготовка.
Для начала понадобится Hex Editor. При помощи которого мы будем редактировать exe файл игры.
Бесплатную версию можно скачать здесь.
Для безопасности сделайте резервную копию nfs.exe, в корневой папке игры.
Шаг 2: Расчет размеров.
Для примера рассмотрим вариант с расширение экрана 1366×768.
Этот размер нужно перевести в шеснадцетиричную систему (hex).
Шаг 3: Редактируем nfs.exe.
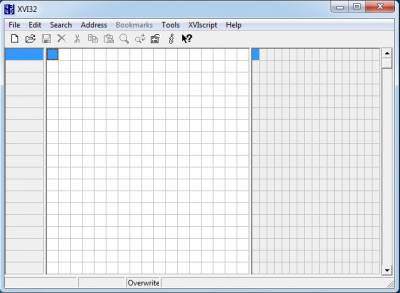
Теперь нам нужно найти и заменить разрешение в игре 640х480 на своё. В Hex они выглядят так: 640 — 80 02, 480 — E0 01.
Адреса этих значений в версии игры 1.0:
- 561A90 — первая пара байтов значения 640 (80)
- 561A91 — вторая пара байтов значения 640 (02)
- 561A94 — первая пара байтов значения 480 (Е0)
- 561A95 — вторая пара байтов значения 480 (01)
Адреса этих значений в версии игры 1.1 соответственно:
В этом примере будет показан вариант с версией игры 1.0.
Переходим по первому адресу. Нажмите Adress — Goto (либо CTRL+G). Выберите hexadecimal и введите первый адрес (561A90 в данном случае)
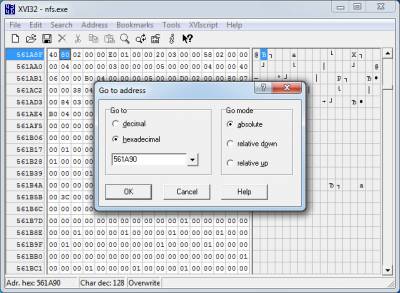
Заменяем его на свое первое значение (56 в данном примере). Просто введите 56 (backspace использовать не нужно).
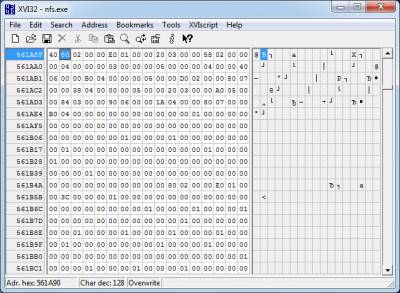
Повторяем для остальных значений.
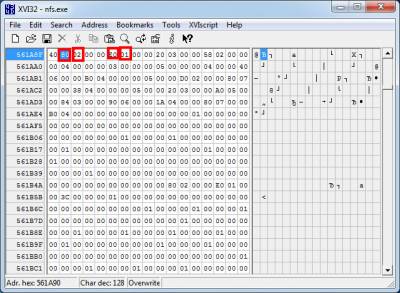
После замены всех значений сохраняем файл File — Save (Ctrl+S)
grid.clan.su
need for speed undercover растянутый экран при нормальном разрешении
Изначальное сообщение

Октябрь — последнее изменение Октябрь
Здравствуйте, подскажите пожалуйста решение проблемы. В игре выставлено разрешение монитора, но картинка все равно растянута, по скриншоту видно, особенно на спидометре, он должен быть круглым. Никогда подобной проблемы не было, с другими играми все норм, драйвера обновлены.


Re: need for speed undercover растянутый экран при нормальном разрешении
- Отметить как новое
- Подписка на RSS-канал
- Ссылка на сообщение
- Закладка
Меня просто интересует нет ли в настройках экрана отдельного пунктика на выбор формата экрана. Например, в Deus Ex подобное есть
В панели управления Nvidia — вкладка Дисплей, разворачиваем ее и выбираем пункт Регулировка размера и качества рабочего стола дайте скрин или скажите, какие значения у вас стоят
Могу предположить, что игра не поддерживает широкоформат. Вы разрешение в настройках самой инры поставили или вносили изменения в конфиг?
Игра разрешение поддерживает, но растянутость на любом разрешении. При смене разрешения меняется только качество графики.
Забавно то, что при разрешении 640х480 на экране широкоформатность никак не меняется, меняется только качество картинки. Но при снятии скриншота фрапсом, скин нормального разрешения.
answers.ea.com
Need For Speed Most Wanted (2005) — Widescreen, тени и текстуры высокого разрешения, поддержка нормальной раскладки геймпада и прочие лайфхаки для комфортной игры

Всем здорово! В этом руководстве мы поговорим о том, как стоит играть в Need For Speed Most Wanted в реалиях 2017 года. Если вы решили поностальгировать и вспомнить былые времена, то это руководство определенно для вас!
Начнем с того, что игра была выпущена в 2005 году, однако проблем с ее запуском на современных системах нет и все из коробки работает замечательно, вплоть до того момента, как мы понимаем, что графика уже устарела, геймпад по умолчанию не ставит свою раскладку и нет поддержки HD разрешений и выше. Чтобы добавить себе комфорта при игре, стоит обратить на данное руководство свое внимание и воспользоваться теми утилитами, что я подобрал специально для вас.
Важно! Для дальнейшей работы требуется версия Need For Speed Most Wanted 1.3. В интернете можете ее найти сами, либо скачать официальный патч, если у вас есть лицензия. Стоит отметить, что стабильная работа игры гарантируется при использовании европейской версии игры (подойдет лицензия от SoftClub) с работающим NoCD, либо Repack (желательно с непропатченным .exe файлом запуска игры, т.к. могут быть проблемы с установкой некоторых фиксов), впрочем на американской версии Black Edition никаких проблем быть не должно.
NFS MW Widescreen Fix

Первая и рассово верная программа, которую я рекомендую использовать всем без исключения. Имеет следующий полезный функционал:
Как пользоваться сим чудом? Для начала скачиваем сам фикс отсюда:
Распаковываем архив в папку с игрой, там где лежит .exe файл игры. После этого заходим в появившуюся папку scripts и находим файл NFSMostWanted.WidescreenFix.ini. В дальнейшем будем работать с ним. Открываем его в любом текстовом редакторе, например в NotePad++ и видим следующее.

ResX и ResY отвечают за разрешение экрана. Вместо ноликов ставим свои значения, например ResX = 1920
ResY = 1080. На некоторых разрешениях можно оставить нули, в таком случае фикс сам поставит нужные значения.
FixHUD = 1 и FixFOV = 1 оставляем как есть, значения выставленные в 1 активируют соответствующие фиксы для интерфейса и угла обзора.
Scaling = 2 включает рендер изображения как на X360 или PS2, используется при активированном FixFOV. Зачем? Непонятно. Ставим значение 1 на всякий случай.
HudWidescreenMode = 1 активирует поддержку широкоформатного разрешения для интерфейса (с соотношением сторон не менее 16:9). Используется с HudFix = 1.
FMVWidescreenMode = 1 делает кат-сцены на полный экран.
ShadowsRes = 4096 — данный параметр отвечает за разрешение теней. Рекомендуется оставить как есть, при желании можно уменьшить, если ПК не позволяет (2048 оптимально, но можно поставить хоть 128, хоть 16), либо увеличить (значение больше 8192 не имеет смысла).
ShadowsFix = 1 — сия опция чинит некоторые глюки с тенями.
RearviewMirrorFix = 1 — активирует стекло заднего вида на всех положениях камеры.
CustomUserFilesDirectoryInGameDir = 0 — помещает пользовательские файлы в специальную папку. Можно проигнорировать данную опцию.
WriteSettingsToFile = 0 — Переносит пользовательские настройки из реестра в папку профиля игрока в файл settings.ini (путь по умолчанию выглядит следующим образом: C:\Users\#Имя профиля Windows#\Documents\NFS Most Wanted\Settings.ini )
ImproveGamepadSupport = 0 — самая полезная опция из всех представленных. Если играете с геймпада, то с помощью этой строчки можете выбирать раскладку кнопок под свое устройство. 0 — стандарт, 1 — раскладка от X360, 2 — раскладка от PS2. Важно! При использовании сторонних модификаций, в частности на колесные диски, возможны вылеты, поэтому со сборками типа Tecnology Improved использовать данную функцию не рекомендуется.
После того, как выставите нужные вам параметры, сохраняем файл и запускаем игру. В настройках графики ставим все параметры на максимальные, но при этом не трогаем разрешение. (По умолчанию написано 640 на 480, однако на деле будет то разрешение, что вы выставили в .ini файле.
Важно!
- Некоторые антивирусы могут отправить папку scripts в карантин, перед установкой убедитесь что антивирус отключен.
- Следует помнить, что практически всегда при первом запуске игры с плагином, после вступительного ролика происходит падение на рабочий стол. Возможно это побочный эффект первичного пропатчивания EXE под скрипт, однако проявляется он не у всех.
Есть еще один способ установки собственного расширения под названием NFSMWRES. Сия софтина меняет разрешение в демо версии игры, а так же на версиях 1.2 и 1.3, при этом все остальное она не фиксит. Использование этой программы уже не актуально и требует много лишних движений, поэтому на ней заострять внимание не будем.
Most Wanted Panel 2.00

Очень полезная софтина, позволяющая изменять, сохранять и резервировать профили игрока, а так же позволяет модифицировать графическую составляющую игры (отключить дождь, блюр-эффект, размытие и т.п.), пропатчить игру до версии Black Edition и многое другое. Имеется встроенный трейнер, при желании можно побаловаться с читами. Интерфейс у программы на английском языке, все предельно просто и понятно. На системах с Windows 8 и выше программа у большинства не работает и выдает Unexpected Error. Есть побочный эффект в виде сброса локализации на английскую, в таком случае придется заморочится с русификацией. Найти русификатор можно на Playground.ru.
Текстуры высокого разрешения
Из заголовка думаю понятно, что следующий этап будет посвящен улучшению графической составляющей игры, в частности текстур. Про ENB и SweetFX я уже расказывал в отдельном материале, поэтому затрагивать данный способ мы не будем. Моды на автомобили и тюнинг так же отбросим в сторону, при желании можете найти их сами. Ниже я приведу те модификации, которые на мой взгляд лучше всего подходят для улучшения визуальной составляющей игры.
1. Project HD 2.5

Лично я пользуюсь этим паком, на мой взгляд он ближе всех к графической составляющей оригинала. Практически нет отсебятины, смотрится как оригинальный NFS MW, весит немного. Рекомендую!
2. Rockport City 2010

Так же еще один неплохой текстур-пак со своими фишками. Из всех меньше всего напоминает оригинальный MW, но смотрится неплохо.
3. Modern Rockport

На вкус и цвет фломастеры разные, впрочем данный пак очень даже может порадовать тех, кому не нравится тусклая палитра оригинала.
В конечном счете выбирайте сами какой текстурный пакет вам установить. В самих модах присутствуют мануалы по установке и рекомендации по отключению некоторых эффектов, так что не забывайте ориентироваться в первую очередь на вложенные разработчиками модов readme.txt. Впрочем, перед использованием любого текстурного пакета, особенно Project HD стоит отключить эффект Over Bright (именно блюр эффект, не трогая сам цветовой фильтр).

Сделать это можно и другими способами, например через Most Wanted Control Panel 2.00, либо через реестр (если использовать Widescreen Fix с включенной опцией WriteSettingsToFile = 1, то можно менять настройки через settings.ini). Структура настроек из реестра очень простая, при желании можно разобраться самому.
TexMod и uMod
Две очень нужные программы, которые имеют схожий функционал и функции. Думаю многие слышали про TexMod, однако он уже устарел и требует от пользователя производить больше действий, чем его собрат uMod, впрочем обе утилиты вполне имеют право на существование и мы разберемся с использованием каждой из них.
1. TexMod
Если вы скачали какой-либо текстурный мод, то наверняка заметили, что в нём есть файл очень большого размера с расшрением .tpf, с ним мы и будем работать. Возьмем к примеру пак Modern Rockport 2 и распакуем его на рабочий стол (или куда вам будет удобно). После этого запускаем TexMod и в Target Application выбираем .exe файл игры (speed.exe, лежит в корневой папке игры). После этого в Package Mode нам стали доступны все кнопки, нажимаем на маленькую иконку с папкой и находим наш .tpf файл. После всех действий нажимаем внизу Run и ждем некоторое время (от 10 секунд до 2-х минут в зависимости от конфигурации ПК).

Теперь после того, как вы убедились, что текстурный пак работает, можете создать ярлык на TexMod и поместить его куда вам будет удобно, ибо для каждого запуска игры с паком нужно проделывать каждый раз вышеперечисленные действия. Однако есть способ избежать подобных заморочек с помощью утилиты Texrun. Скачиваем программу по ссылке ниже, после чего устанавливаем ее в удобное вам место и затем заходим в ту папку, куда вы его установили (лучше всего в папку с игрой) и открываем в текстовом редакторе файл settings.ini. В этом файле написано что и куда прописывать, так что объяснять все не буду, оставлю лишь строчки, которые переделал для себя и которые стоит менять.
[Folder]
texmod=D:\Games\Need for Speed Most Wanted Black Edition\Texmod.exe
exe=D:\Games\Need for Speed Most Wanted Black Edition\speed.exe
[Mods]
mod1=D:\Games\Need for Speed Most Wanted Black Edition\Modern Rockport Textures\Modern_Rockport.tpf
[param]
Speed=200
run=1
Можно оставить только эти строки, предварительно вписав в них свои пути. После того, как закончили с файлом settings.ini, предварительно сохранив все изменения, открываем появившийся на рабочем столе ярлык и наблюдаем то, как запускается TexMod и автоматически выбирает нужные пути и запускает игру (в этот момент пугаться не стоит, все нормально!). Если у вас высвечивается какая-либо ошибка, то проверьте правильность введенных путей.
2. uMod
С этой программой достаточно повозиться один раз в начале, однако потом запуск игры с ее помощью будет проходить гораздо быстрее, чем с использованием Texmod. Как только вы скачаете архив по ссылке ниже, распакуйте его в любое удобное место и запустите исполняемый файл программы. Вверху нажимаем «Главное меню => Запустить через uMod => Выберите игру для запуска«, после чего находим speed.exe и ждем когда игра запустится. После этого сворачиваем игру комбинацией Alt+Tab и нажимаем внизу кнопку «Открыть текстуру/набор» и находим наш .tpf архив (не забываем куда мы его распаковали!), затем жмем «Применить (перезагрузить)«. Возвращаемся в игру и видим, что применились новые текстуры.

Чтобы каждый раз не делать кучу одинаковых действий, нажимаем «Главное меню => Сохранить шаблон«, после чего пишем название нового шаблона, например new.txt и сохраняем его в удобное вам место. После снова нажимаем «Главное меню» и выбираем пункт «Сделать шаблоном по умолчанию«. Все! Теперь при каждом запуске не нужно будет выбирать .tpf архив и искать исполняемый файл, программа все сделает за вас, достаточно в программе нажать «Выбрать игру через uMod» и выбрать в списке пункт с путем до .exe’шника игры.
Главное достоинство uMod заключается в том, что вы можете на ходу менять .tpf файлы, без необходимости перезапускать игру, что несомненно удобно, когда вы хотите для начала определиться с тем, нравится вам мод или нет, либо если вы создаете моды и вам нужно проверить свою работу «на ходу». Кроме текстур можно ставить и другие модификации, причем есть возможность использования сразу нескольких .tpf пакетов, но если вы не задаетесь целью ставить дополнительные моды, то больший функционал вам не требуется.
Результат по итогу всего вышепроделанного. Использовался Widescreen Fix (разрешение FHD, скриншоты сжаты) с включенной поддержкой геймпадов + мод Project HD 2.5:


Результат более чем удовлетворительный! За сим все, если возникли какие-либо вопросы, то не стесняйтесь их оставлять в разделе комментариев. До скорых встреч!
jcblog.ru
