Оглавление:
 Программистан
Программистан
Бесплатные программы для вашего компьютера, полезные советы по Windows
советы → защита и оптимизация компьютера → отключение потенциально опасных служб Windows
Отключение потенциально опасных служб Windows
Ещё один шаг к обеспечению безопасности вашего компьютера – это отключение потенциально опасных служб Windows. Кроме того, отключение некоторых системных служб, работающих по умолчанию, но при этом часто неиспользуемых в домашних условиях, ускорит работу вашего компьютера.
Найти эти службы можно следующим образом:
- Пуск → Выполнить → написать в командной строке следующее: services.msc → нажать ОК. или
- Панель управления → Переключение к классическому виду → Администрирование → Службы.
Отключить службы (разумеется, не все, а только неиспользуемые) в появившемся окне Службы (локальные) просто: нажмите на искомую службу, справа появится предложение остановить или перезапустить службу. Прочтите предложенную информацию и нажимайте «отключить».
Ещё раз напоминаю: отключать эти службы следует, если в них нет необходимости. То есть, если вы владелец домашнего компьютера, не соединенного локальной сетью с другими компьютерами, что и бывает в большинстве случаев.
Какие службы Windows следует отключить?
Вот список служб Windows (Services), считающиеся потенциально опасными, то есть делающие ваш компьютер уязвимым для внешних вторжений:
- Удаленный реестр (RemoteRegistry) — позволяет удаленным пользователям изменять параметры реестра на вашем компьютере; если остановить эту службу, реестр может быть изменен только локальными пользователями, работающими на компьютере.
- Службы терминалов (TermService) — вообще эта служба предназначена для удалённого подключения к вашей машине по сети с возможностью управления ею. Она предоставляет возможность нескольким пользователям интерактивно подключаться к компьютеру и отображает рабочий стол и приложения на удаленных компьютерах. Является основой для удаленного рабочего стола, удаленного администрирования, удаленного помощника и служб терминалов.
- Служба сообщений (Messenger) — посылает выбранным пользователям и компьютерам административные оповещения. При отсутствии сети (и соответственно администратора) абсолютно бесполезна. Также желательно отключить для того, чтобы запретить net send сообщения для скрытия вашего компьютера от автоматизированных спам рассылок. Никакого отношения к программе Windows/MSN Messenger эта служба не имеет.
- Служба обнаружения SSDP (SSDPSRV) — включает обнаружение UPnP-устройств в домашней сети. UPnP, или Universal Plug and Play — это универсальная автоматическая настройка и подключение сетевых устройств друг к другу, в результате чего сеть (например, домашняя) может стать доступной большему числу людей.
- Оповещатель (Alerter) — посылает выбранным пользователям и компьютерам административные оповещения. В домашних условиях служба не нужна.
-
Планировщик заданий (Shedule) — позволяет настраивать расписание автоматического выполнения задач на компьютере. Автоматически запускает различные приложения, программы, скрипты, функцию резервного копирования в запланированное вами время (по умолчанию эти задания можно найти здесь: Пуск → Программы → Стандартные → Служебные → Назначенные задания). Если вы не используете эту функцию, отключите эту службу. К тому же уязвимость этой службы используется некоторыми вирусами для автозагрузки.
Однако имейте в виду, что некоторые ативирусы, например Symantec или McAfee, используют эту службу для обновления в определенное время и запланированных сканирований системы. Так что в этом случае отключать планировщик заданий не стоит. - NetMeeting Remote Desktop Sharing (mnmsrvc) — разрешает проверенным пользователям получать доступ к рабочему столу Windows через корпоративную интрасеть, используя NetMeeting.
- Диспетчер сеанса справки для удаленного рабочего стола (Remote Desktop Help Session Manager) — управляет возможностями Удаленного помощника.
- Telnet (Telnet) — позволяет удаленному пользователю входить в систему и запускать программы, поддерживает различных клиентов TCP/IP Telnet, включая компьютеры с операционными системами UNIX и Windows. Обеспечивает возможность соединения и удалённой работы в системе по протоколу Telnet (Teletype Network) с помощью командного интерпретатора. Данный протокол не использует шифрование и поэтому очень уязвим для атак при применении его в сети. Если эта служба остановлена, то удаленный пользователь не сможет запускать программы.
Другие службы, которые, возможно, не используются на вашем компьютере, но при этом загружают память, изрядно тормозя загрузку и работу системы:
Автоматическое обновление — включает загрузку и установку обновлений Windows). Если вы не пользуетесь этой службой, отключайте.
Вторичный вход в систему – позволяет запускать процессы от имени другого пользователя. Если в системе только ваша учётная запись (не считая записи администратора), тоже можно отключить.
Диспетчер очереди печати (Print Spooler) — отвечает за обработку, планирование и распределение документов, предназначенных для печати. Если у вас нет принтера, отключайте.
Справка и поддержка – если вы не пользуетесь справочным меню Windows, отключайте.
Обозреватель компьютеров – обслуживает список компьютеров в сети и выдает его программам по запросу. Если у вас нет локальной сети, то отключайте эту службу.
Источник бесперебойного питания – если у вас нет источника бесперебойного питания, то можно отключить и эту службу.
Перед отключением той или иной службы посмотрите, какие службы могут от неё зависеть.
Для просмотра зависимостей нужно, открыв свойства службы, перейти в последнюю закладку — «Зависимости» («Dependencies»). Верхний список будет показывать службы, от работы которых зависит функционирование выбранной. Нижний список, наоборот, содержит службы, которые находятся в зависимости от данной.
Если вообще отсутствуют какие-либо зависимости, то службу можно отключать без опасений.
Инструкция подходит для Windows XP, но в других конфигурациях Windows действия аналогичны, хотя названия служб могут несколько отличаться.
programmistan.narod.ru
Отключение службы Удаленный реестр в Windows XP
Служба Удаленный реестр в Windows XP позволяет удаленным пользователям изменять параметры компьютера. Далее описывается способ отключения службы Удаленный реестр и последствия этого.

Если Вы долго проработали с Windows XP, или любой другой версией Windows выпущенной за последние 10 лет, то, несомненно, Вы знакомы с реестром Windows и Вам известно, что реестр это сердце ОС Windows. Почти любые аспекты работы Windows можно контролировать через реестр. Если Вы знаете что делаете, то Вы можете заставить Windows делать удивительные вещи.
Дело в том, что реестр можно изменять не только с положительными намерениями. В Windows XP есть служба, которая позволяет удаленно изменять реестр Windows, без ведома пользователя ПК, на котором делают изменения. А что Вы скажете, если узнаете, что эта служба включена по умолчанию? Если Вы не хотите, чтобы кто-либо имел доступ к реестру вашей ОС Windows, то службу Удаленного реестра следует отключить.
Примечание: Прежде чем торопиться отключать службу Удаленного реестра, нужно узнать к каким последствиям это приведет.
Так как присутствуют и преимущества и недостатки отключения этой службы, в конечном итоге решать будете Вы сами, делать это или нет. Определитесь, что необходимо Вам на работе или дома. Чтобы помочь Вам в этом, мы объясним, как работает Удаленный реестр, как включить или отключить эту службу, и какие последствия вызовет отключение службы.
Работа с Удаленным реестром
Как упоминалось ранее, Удаленный реестр позволяет делать изменения реестра на удаленной машине. Небольшая деталь, которая может немного успокоить – удаленно изменять реестр Windows XP кто угодно не может. Чтобы иметь право удаленного изменения реестра, пользователь должен быть членом группы администраторов на удаленной машине.
Для получения доступа к реестру удаленной машины, сначала Вы должны открыть Редактор реестра на своем ПК. После открытия Редактора реестра, выберите Файл – Подключить сетевой реестр. После этого появится диалоговое окно Выбор: Компьютер. Введите имя компьютера, к которому Вы хотите подключиться и нажмите OK. После этого, реестр удаленного компьютера откроется в Редакторе реестра.
Вы должны быть, по крайней мере, осторожны, во время изменений реестра удаленной машины. Обратите внимание, что во время изменений своего реестра, первая строка Редактора реестра называется Мой компьютер, ниже расположены HKEY_LOCAL_MACHINE, HKEY_CURRENT_USER, и т.д. При открытии реестра удаленного компьютера, запись Мой компьютер остается, и ее содержимое относится к Вашему локальному компьютеру. Реестр удаленного компьютера находится ниже и носит название удаленного ПК. Важно не перепутать и исправлять нужный реестр.
Включение/отключение службы Удаленный реестр
Теперь имея представление о работе с Удаленным реестром, попробуем отключить эту службу. Отключение Удаленного реестра нужно производить непосредственно на том компьютере, где Вы хотите отключить удаленный доступ.
Если позже Вам понадобится повторно задействовать эту службу, то снова откройте диспетчер управления службами, щелкните правой клавишей мыши на строке Удаленный реестр, затем в меню выберите команду Свойства. В ниспадающем меню Тип запуска установите значение Авто, нажмите Применить, затем нажмите Пуск и ОК. Служба Удаленный реестр снова работает.
Последствия отключения
В начале статьи упоминалось о последствиях отключения службы. В 99% всех случаев отключение Удаленного реестра не вызовет никаких проблем. Зависящих приложений от этой службы очень мало.
winlined.ru
Если Вы долго проработали с Windows XP, или любой другой версией Windows выпущенной за последние 10 лет, то, несомненно, Вы знакомы с реестром Windows и Вам известно, что реестр это сердце ОС Windows. Почти любые аспекты работы Windows можно контролировать через реестр. Если Вы знаете что делаете, то Вы можете заставить Windows делать удивительные вещи.
С другой стороны, если Вы не знаете что делаете (или делаете это со злым умыслом), то Вы можете разрушить Windows, неправильно изменив реестр. Почти в каждой статье посвященной изменениям реестра Windows, можно найти примечание, в котором говорится, что Вы можете нарушить работу Windows и/или приложений, если сделаете неправильные изменения, и что Вам необходимо сделать полную резервную копию системы, перед тем как изменять реестр.
Работа с Удаленным реестром
Как упоминалось ранее, Удаленный реестр позволяет делать изменения реестра на удаленной машине. Небольшая деталь, которая может немного успокоить — удаленно изменять реестр Windows XP кто угодно не может. Чтобы иметь право удаленного изменения реестра, пользователь должен быть членом группы администраторов на удаленной машине.
Для получения доступа к реестру удаленной машины, сначала Вы должны открыть Редактор реестра на своем ПК. После открытия Редактора реестра, выберите Файл — Подключить сетевой реестр. После этого появится диалоговое окно Выбор: Компьютер. Введите имя компьютера, к которому Вы хотите подключиться и нажмите OK. После этого, реестр удаленного компьютера откроется в Редакторе реестра.
Включение/отключение службы Удаленный реестр
В начале откройте Панель управления, и выберите иконку Администрирование, затем щелкните на иконке Службы.
Открывшийся диспетчер управления службами покажет список всех имеющихся служб. Пролистайте список и найдите службу Удаленный реестр. Щелкните правой клавишей мыши на строке Удаленный реестр, затем в меню выберите команду Свойства. В появившемся окошке нажмите кнопку Стоп, чтобы остановить службу. Теперь в ниспадающем меню Тип запуска установите значение Отключено. Нажмите OK, теперь служба Удаленный реестр отключена, и никто не сможет удаленно изменять реестр Вашей системы.
Обратите внимание, что служба Удаленный реестр зависит от службы Удаленный вызов процедур (RPC) и если она не включена, то Вы не сможете включить Удаленный реестр.
Последствия отключения
В начале статьи упоминалось о последствиях отключения службы. В 99% всех случаев отключение Удаленного реестра не вызовет ни каких проблем. Зависящих приложений от этой службы очень мало.
Также следует помнить, что после отключения службы Удаленный реестр, Вы потеряете возможность удаленного контроля над машиной. Иногда приходится настраивать компьютеры, находящиеся на весьма удаленных расстояниях (другой город, другая страна). Нужно осознавать то, что Вы не сможете получить доступ к такому компьютеру, если, конечно, лично не отправитесь туда, где он находится.
www.interface.ru
Удаленный реестр Windows.
Реестр Windows нередко становится причиной неправильной работы отдельных программ или всей операционной системы в целом. Соответственно, для восстановления работы компьютера или ноутбука нередко приходится «в ручном режиме» править реестр: удалять, изменять или добавлять записи. Если специалист, обслуживающий компьютер, имеет непосредственный физический доступ к последнему, то вопроса, рассматриваемого в статье, возникнуть не должно, однако… Часто бывает, что обслуживание происходит удалённо и необходимо получить удалённый доступ к реестру.
Внести изменения в удалённый реестр Windows можно при условии, что компьютер, в который необходимо внести корректировки, позволяет работать со своим системным реестром по сети. Для этого должна быть запущена соответствующая служба Windows – она уже встроена в ОС разработчиком (фирмой Microsoft). В «форточках» версии «XP» она активирована по умолчанию, а в более новых – необходима ручная её активация. Называется служба просто – «Удалённый реестр». Включить её можно через контекстное меню ярлыка «Мой компьютер» — «Управление» — «Службы и приложения» — «Службы». Или запуск прямо из командной строки: «net start RemoteRegistry». Конечно, для активации удалённого доступа необходимо иметь права локального администратора.
Подключить удалённый реестр Windows можно через встроенный в ОС редактор. Для этого запустите редактор реестра («regedit» из командной строки) и меню «Файл» выберите «Подключить сетевой реестр». В появившемся окне указать имя или адрес компьютера, к которому необходимо подключиться (и данные для авторизации на удалённой системе). После этого в левой части окна редактора под узлами Вашего локального реестра появится 2 ветки сетевого реестра с удалённой машины: «HKEY_LOCAL_MACHINE» и «HKEY_USERS». По факту Вы получаете доступ ко всему реестру, просто остальные ветви – это ссылки на подразделы в указанных ветках.
Недавно мы рассматривали ситуацию, когда был виден только чёрный экран и курсор при запуске Windows. Решением проблемы в инструкции предлагалась именно проверка записей в системном реестре операционной системы. Следуя вышеприведённому описанию можно восстановить работу Windows без непосредственного доступа к проблемному компьютеру. Однако следует быть внимательным и следить за тем – в чей реестр Вы вносите изменения – в свой или удалённой машины! На скриншоте (в строке состояния) видно, что сейчас активна ветка удалённого реестра с компьютера с сетевым именем «Gl-ing».
detano.ru
Как отключить удаленный доступ к компьютеру на windows 7
Безопасность данных прежде всего: как удалить удаленный доступ к компьютеру
Пользователи, задумавшись, как удалить удаленный доступ к компьютеру, чтобы защититься от атак извне, устанавливают сторонние программы, даже не подозревая, что основная доля всех взломов происходит из-за стандартных настроек windows. В операционной системе по умолчанию разрешены удаленные подключения к компьютеру. Пытаясь облегчить работу пользователям, разработчики windows включили в систему возможность удаленной настройки и оказания помощи. Такая помощь пригодна лишь для больших корпораций, в которых есть системный администратор, способный за секунды устранить проблемы в работе с компьютером, находясь в другом месте. Для домашних пользователей удаленный доступ может лишь облегчить работу злоумышленникам, жаждущим взломать чужую систему.

Как попасть в меню настройки удаленного доступа?
Всего за несколько минут любой пользователь самостоятельно может удалить удаленный доступ к компьютеру.
- Для пользователей, работающих под учетной записью администратора, необходимо выполнить последовательно следующие действия – «Пуск», выбрать «Панель управления». В появившемся окне выбрать «Система».
- Для пользователей, работающих под другой учетной записью или не владеющих информацией об учетных записях, нужно открыть окно «Система» с правами администратора. Нажать кнопку «Пуск», «Все программы», «Стандартные». Найдя в списке «Проводник», выполнить запуск «с правами администратора». Для этого, удерживая зажатую одним пальцем кнопку Shift на клавиатуре, нажать на значке «Проводник» правой кнопкой мыши. Если пользователь работает с мышью левой рукой – значит, нажимать нужно левую кнопку мыши. В появившемся списке выбрать поле «Запуск от имени администратора». В открывшемся окне, на панели слева, найти и нажатием на «+» раскрыть «Панель управления», далее «Все элементы управления» и выбрать «Система».
Отключение удаленного доступа в системном меню
Попав в управление системой, перед тем как удалить удаленный доступ к компьютеру, нужно найти соответствующий раздел. Слева на панели нажать «Защита системы». На панели закладок, вверху, выбрать «Удаленный доступ». В разделе «Удаленный помощник» убрать отметку напротив «Разрешить подключение». В меню «Удаленный рабочий стол» установить отметку напротив «Не разрешать подключения». Нажать «ОК» и закрыть все системные окна. Перезагрузить компьютер через меню «Пуск». После перезагрузки нужно проверить, сохранились ли изменения в системе. Для этого нужно повторно зайти в свойства системы и убедиться, что удаленные подключения не активны. Если ничего не изменилось, нужно внимательно изучить инструкцию, как отключить удаленный доступ, обратив внимание на получение прав администратора системы.
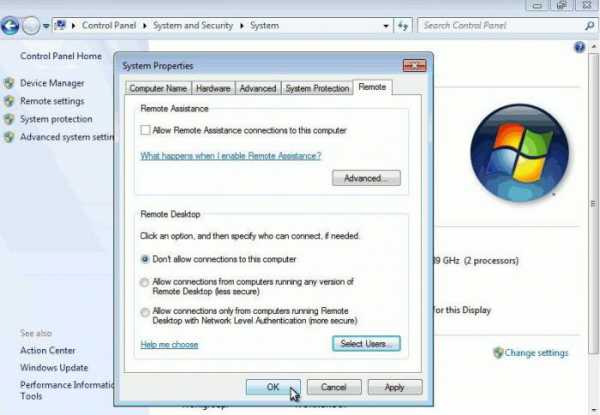
Подводные камни виртуальных частных сетей
Всем пользователям windows стоит убедиться, что компьютер не входит в виртуальные частные сети, за исключением ситуаций, когда провайдер предоставляет услуги интернет только через виртуальную сеть, о чем сообщается при подключении. Необходимо с правами администратора открыть «Панель управления» и выбрать пункт «Центр управления сетями». Выбрать «Изменение параметров адаптера». Перед тем как удалить удаленный доступ и виртуальные частные сети windows 7, нужно узнать, какое подключение используется для работы сети интернет, иначе можно отрезать себе доступ. Если в списке более одного подключения, перед удалением лучше сначала выполнить отключение, выбрать меню «Отключить». Если на работе сети интернет отключение не отразилось, можно удалять значок.
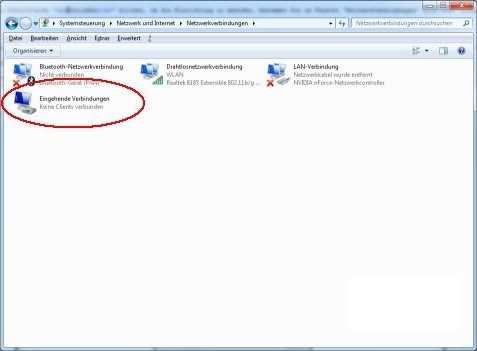
Ещё одна лазейка – удаленный реестр windows
Вопросы, связанные с тем, как удалить удаленный доступ к компьютеру, закрываются банальным отключением удаленного помощника, а вот про удаленный реестр мало кто вспоминает. А ведь, если подумать, подключившись удаленно к реестру, можно прописать в нем любые команды, которые при перезагрузке системы не только включат заново помощника, а и нанесут дополнительный ущерб компьютеру. С правами администратора в панели управления необходимо выбрать меню «Администрирование» — «Управление компьютером». На левой панели открывшейся оснастки выбрать «Службы и приложения» и запустить «Службы». В списке служб найти «Удаленный реестр» и нажать на надписи правую кнопку мыши. Выбрать свойства. В поле «Тип запуска» выбрать «Отключена». Сохраниться и перезагрузить компьютер через кнопку «Пуск».
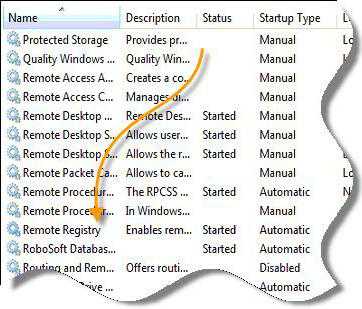
Отключение удаленного доступа с помощью командной строки
Пользователи, познакомившиеся с мощным инструментом «Командная строка windows», однозначно заинтересуются, как удалить удаленный доступ к компьютеру без лишних переходов между окнами операционной системы. Существует два способа: самостоятельный ввод команд либо с помощью исполняемого файла с расширением .bat.
htfi.ru

