Неисправности Компьютера
Как достать информацию из реестра неисправной Windows XP?
Задача: как достать информацию из реестра, недоступного для редактирования, то есть загрузить нужные ветки из реестра неисправного компьютера с Windows XP в реестр исправной Windows XP на другом компьютере?
- Неисправный компьютер (системный блок) с недоступными для редактирования через программу regedit.exe файлами реестра Windows XP
- Новый компьютер на замену старому с уже установленной Windows XP и новым реестром
- Вскрыть оба системных блока;
- Вытащить из неисправного системного блока жесткий диск;
- Подключить этот жесткий диск к новому компьютеру параллельно с его родным системным жестким диском;
- Включить новый компьютер;
- Жесткий диск должен определился;
- Cистема присвоит бывшему системному разделу этого жесткого диска букву, например F:\ ;
- Нажать: Пуск -> Выполнить;
- В появившемся окне «Запуск программы» набрать «regedit» (без кавычек);
- В вызванном редакторе реестра выбрать имя раздела (HKEY_LOCAL_MACHINE, например);
- Нажать: Файл -> Загрузить куст
- В окне «Загрузить куст» перейти в папку с файлами реестра Windows XP на диске от неисправного компьютера;
- Файлы реестра Windows XP на жестком диске от неисправного компьютера, необходимые для загрузки в рабочий системный реестр действующей Windows XP, находятся в папке по адресу F:\Windows\System32\Config\
- Выбрать необходимый файл (software, например);
- В окне «Загрузка куста реестра» ввести имя раздела, например OLD_SOFTWARE;
- В разделе HKEY_LOCAL_MACHINE появится подраздел OLD_SOFTWARE, содержащий информацию о софте, который был установлен на жестком диске неисправного компьютера;
- Раскрыв подраздел OLD_SOFTWARE, нужно щелкнуть правой кнопкой мыши на папке, содержащей информацию о нужной программе, и выбрать пункт «Экспортировать»;
- Файл с информацией о данной программе будет сохранен с именем, которое вы ему назначите и расширением *.reg (т.е., например: Mozilla.reg);
- После этого нужно выгрузить ветку OLD_SOFTWARE из реестра. Для этого нужно выбрать ее в редакторе реестра и выбрать в меню: Файл -> Выгрузить куст;
- Теперь можно закрыть редактор реестра;
- Затем файл с нужной информацией из реестра (Mozilla.reg) нужно открыть с помощью стандартного блокнота Windows XP и удалить все приставки OLD_ у OLD_SOFTWARE, так чтобы везде в тексте получилось просто SOFTWARE. Файл сохранить;
- Теперь осталось просто два раза щелкнуть на файле (Mozilla.reg) и ответить «Да» в появившемся диалоговом окне.
- Большинство программ, при установке их на компьютер, заносят свои данные в системный реестр Windows. Это означает, что такие программы не будут работать на другом компьютере, если их перенести простым копированием файлов программы. Также программы не будут работать в случае переустановки Windows. Если ранее программа была установлена не на системный диск (например, на диск D:), то после переустановки Windows запустить такую программу скорее всего не удастся.
- Далеко не все настройки операционной системы хранятся в реестре. Это означает, что просто перенести настройки Windows с одного компьютера на другой, просто скопировав данные реестра, не получится.
- Из-за того, что в реестре хранятся не только настройки программ и операционной системы, а еще и дополнительная информация (например, данные об открытых ранее в программе файлах, остатки данных удаленных ранее программ и т.п.), то со временем системный реестр Windows может значительно увеличиться. С этой проблемой можно бороться с помощью специальных программ и утилит, например, CCleaner.
- Системный реестр Windows хранится на жестком диске компьютера в виде файлов. Из пункта 3 становится понятно, что со временем размер файлов может значительно увеличиться. Файлы реестра, также как и любые другие файлы на компьютере, подвержены фрагментации. Это означает, что со временем скорость доступа к данным реестра уменьшается, что соответственно может привести и к некоторому замедлению в работе операционной системы Windows.
Читать далее в блоге Неисправности Компьютера:
www.neispravnosti-kompyutera.ru
Что важно знать о реестре Windows
 Системный реестр Windows является основой операционной системы.
Системный реестр Windows является основой операционной системы.
Файлы реестра являются системными и доступ к ним ограничен.
Есть несколько достаточно важных моментов, которые следует знать о системном реестре Windows.
Знание этих моментов позволит вам более осознанно подходить не только к работе с реестром, но и к работе на компьютере в целом.
pcsecrets.ru
Реестр Windows¶
Реестр Windows (англ. Windows Registry), или системный реестр — иерархически построенная база данных параметров и настроек в большинстве операционных систем семейства Microsoft Windows [2].
В реестре хранятся данные, которые необходимы для правильного функционирования Windows. К ним относятся профили всех пользователей, сведения об установленном программном обеспечении и типах документов, которые могут быть созданы каждой программой, информация о свойствах папок и значках приложений, а также установленном оборудовании и используемых портах [1].
Открытие реестра¶
Поскольку файлов в реестре несколько, его нельзя открыть, например, в текстовом редакторе и внести какие-либо коррективы. Для работы с ним требуется специальная программа – редактор реестра, который является встроенным компонентом операционной системы Windows и вызывается путем ввода команды Regedit [4].
Существует несколько способов открыть редактор реестра.
Способ №1 – Открытие через утилиту «Выполнить»:
- Выбрать Пуск → Выполнить, либо нажать сочетание клавиш Win+R ( Win — клавиша, между Ctrl и Alt в нижнем ряду клавиатуры, обычно на ней изображен значок Microsoft Windows ;
- В открывшимся окне ввести команду regedit ;
- Нажать клавишу ОК .

Рис. 1 – Открытие через утилиту «Выполнить»
Способ №2 – Открытие через поиск по меню «Пуск»:

Рис. 2 – Открытие через поиск по меню «Пуск»
С другими способами можно ознакомиться в статье Три способа открыть редактор реестра Windows.
Структура реестра¶
Реестр имеет иерархическую структуру, которая напоминает файловую систему жесткого диска – с его каталогами, подкаталогами и файлами. Но называются элементы реестра по-другому: верхний уровень иерархии составляют разделы, каждый из которых может содержать вложенные подразделы, а также параметры. Именно в параметрах хранится основное содержимое реестра, разделы служат лишь для группировки схожих по назначению параметров [4].

Рис. 3 – Редактор реестра
Далее приведен краткий перечень и краткое описание стандартных разделов реестра. Максимальная длина имени раздела составляет 255 символов.
HKEY_CURRENT_USER
Данный раздел является корневым для данных конфигурации пользователя, вошедшего в систему в настоящий момент. Здесь хранятся папки пользователя, цвета экрана и параметры панели управления. Эти сведения сопоставлены с профилем пользователя. Вместо полного имени раздела иногда используется аббревиатура HKCU .
HKEY_USERS
Данный раздел содержит все активные загруженные профили пользователей компьютера. Раздел HKEY_CURRENT_USER является подразделом раздела HKEY_USERS . Вместо полного имени раздела иногда используется аббревиатура HKU .
HKEY_LOCAL_MACHINE
Раздел содержит параметры конфигурации, относящиеся к данному компьютеру (для всех пользователей). Наиболее интересным является подраздел Software , который включает в себя настройки всех установленных в системе приложений. Вместо полного имени раздела иногда используется аббревиатура HKLM .
HKEY_CLASSES_ROOT
Является подразделом HKEY_LOCAL_MACHINE\Software . Хранящиеся здесь сведения обеспечивают выполнение необходимой программы при открытии файла с использованием проводника. Вместо полного имени раздела иногда используется аббревиатура HKCR . Начиная с Windows 2000, эти сведения хранятся как в HKEY_LOCAL_MACHINE , так и в HKEY_CURRENT_USER .
Раздел HKEY_LOCAL_MACHINE\Software\Classes содержит параметры по умолчанию, которые относятся ко всем пользователям локального компьютера. Параметры, содержащиеся в разделе HKEY_CURRENT_USER\Software\Classes , переопределяют принятые по умолчанию и относятся только к текущему пользователю.
Раздел HKEY_CLASSES_ROOT включает в себя данные из обоих источников. Кроме того, раздел HKEY_CLASSES_ROOT предоставляет эти объединенные данные программам, разработанным для более ранних версий Windows. Изменения настроек текущего пользователя выполняются в разделе HKEY_CURRENT_USER\Software\Classes . Модификация параметров по умолчанию должна производиться в разделе HKEY_LOCAL_MACHINE\Software\Classes . Данные из разделов, добавленных в HKEY_CLASSES_ROOT , будут сохранены системой в разделе HKEY_LOCAL_MACHINE\Software\Classes . Если изменяется параметр в одном из подразделов раздела HKEY_CLASSES_ROOT и такой подраздел уже существует в HKEY_CURRENT_USER\Software\Classes , то для хранения информации будет использован раздел HKEY_CURRENT_USER\Software\Classes , а не HKEY_LOCAL_MACHINE\Software\Classes .
HKEY_CURRENT_CONFIG
Данный раздел содержит сведения о профиле оборудования, используемом локальным компьютером при запуске системы.
Реестр 64-разрядных версий Windows подразделяется на 32- и 64-разрядные разделы. Большинство 32-разрядных разделов имеют те же имена, что и их аналоги в 64-разрядном разделе, и наоборот. По умолчанию редактор реестра 64-разрядных версий Windows отображает 32-разрядные разделы в следующем узле: HKEY_LOCAL_MACHINE\Software\WOW6432Node
Файлы реестра на жестком диске¶
Основные файлы, отвечающие за формирование реестра хранятся в папке %SystemRoot%\System32\Config\ . Обычно это C:\Windows\System32\Config\ и в зависимости от версии ОС их состав может несколько различаться.
Файл, хранящий личные настройки пользователя, «скрыт» в папке соответствующей учетной записи, например, в C:\Documents and Settings\Dmitry . Также файлы, отвечающие за пользовательские настройки, могут храниться в:
- C:\Documents and Settings\%Username%\(Ntuser.dat) ;
- C:\Documents and Settings\%Username%\Local Settings\Application Data\Microsoft\Windows\ (UsrClass.dat) .
- C:\Windows\System32\config\RegBack – для Windows 7 и Server 2008;
- C:\Windows\repair – для XP и Server 2003.
Еще есть резервные копии файлов реестра, созданные системой, хранятся они в
По умолчанию операционная система делает резервные копии этих файлов раз в 10 дней с помощью планировщика задач.
Вспомогательные файлы для всех кустов за исключением HKEY_CURRENT_USER хранятся в системах Windows NT 4.0, Windows 2000, Windows XP, Windows Server 2003 и Windows Vista в папке %SystemRoot%\System32\Config .
Вспомогательные файлы для куста HKEY_CURRENT_USER хранятся в папке %SystemRoot%\Profiles\Имя_пользователя . Расширения имен файлов в этих папках указывают на тип содержащихся в них данных. Отсутствие расширения также иногда может указывать на тип содержащихся в файле данных.
Куст (дерево) реестра (англ. hive) — это группа разделов, подразделов и параметров реестра с набором вспомогательных файлов, содержащих резервные копии этих данных.
regedit.readthedocs.io
Как очистить реестр, место на диске Windows и ускорить работу — Wise
Приветствую, дорогие друзья, знакомые, читатели, тролли, враги и все те, кому доводится читать эти строки.
Многие из Вас наверняка помнят старые и многочисленные статьи по очистке системы, а именно реестра и жесткого диска от всякого хлама. Примером может служить старый добрый проверенный материал про CCleaner + Regseeker, а именно — Очистка реестра, временных файлов и “следов” после удаления программ [Ccleaner + Regseeker] — который актуален и популярен как действенный метод и по сей день.

Упоминался, к слову, и FСleaner, который зарекомендовал себя умением чистить систему при старте, прописываясь в автозагрузке, в качестве альтернативы тому же CСleaner‘у. Говорили о любимом мной чистильщике-сжимальщике реестра под именем RegistryLife и турбокомбайне Advanced SystemCare. Да тысячи их!
Сегодня вот хочется рассказать о еще двух программах одного разработчика, которые, возможно, придутся Вам по душе, как пришлись мне.
Ну, чтобы было из чего выбирать и идти в ногу со временем 🙂
Поехали.
Собственно, есть такая в мире замечательная компания, которая делает-таки замечательные программы, а именно эти самые Wise. Программ довольно много, и штука вся в том, что, во-первых, все полезные (помимо чистильщиков, о которых пойдет речь в этой статье, есть так же и скрыватель папок, восстанавливальщик данных, удалялка программ, выключалка компьютера и еще всякое разное, со временем, возможно, поговорим обо всех), во-вторых, все сделаны крайне красиво, с умом и толково.
Реально, парни рукасты до невозможности, даже меня, «лютого ненавистника» красивого софта с профессиональным ехидством и подозрением относящегося к подобным решениям, софт порадовал. Короче, можно есть и даже не обязательно поливать кетчупом 🙂
Впрочем, к делу. У нас есть два формата статьи, видео:
Очистка реестра компьютера с помощью Wise Registry Cleaner
Wise Registry Cleaner позволяет чистить реестр от всякой шушеры. Умен, шустер, хитер, вполне эффективен, быстро сканирует, и даже есть русский язык, что не всегда характерно для буржуйского софта. Бесплатен, само собой.
Скачать можно по этой ссылке, либо отсюда по зеленой кнопке «Free Download«. Установка предельно проста (в принципе можно скачать и портативную версию без установки) и я на ней останавливаться не буду, только в конце снимите пока что галочки:
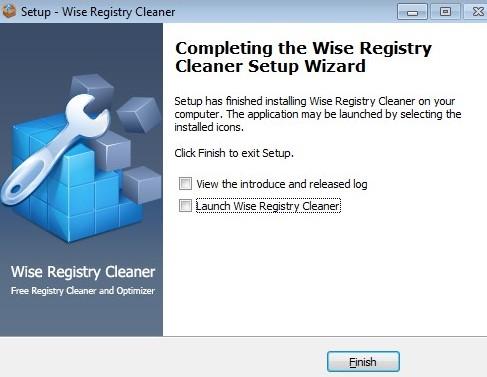
Ибо сразу предлагают скачать вторую программу, которую мы будем рассматривать в рамках этого материала. Позже успеем сделать сие сами.
В конце установки, после нажатия на кнопку «Finish«, скорее всего увидите что-то такое (а именно, ярлык для запуска):
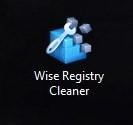
Собственно, кликаем в ярлык и запускаем программу:
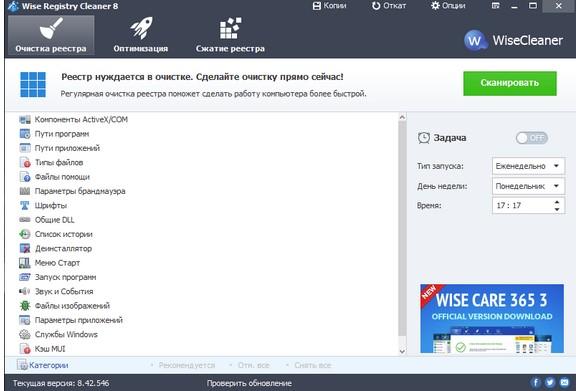
Интерфейс красив, а работа проста до безобразия. Даже не знаю, чего комментировать, но попробую.
Первая вкладка отвечает за оптимизацию системы, кнопка «Сканировать» позволяет найти всякие ошибки. Сканируется быстро и даже очень. Последующая, после сканирования, кнопка «Очистка» — позволяет очистить найденные.. ммм.. гадости 🙂
Можно включить так же планировщик, который настроит сей процесс по расписанию, что удобно — не надо постоянно делать всё заново вручную.
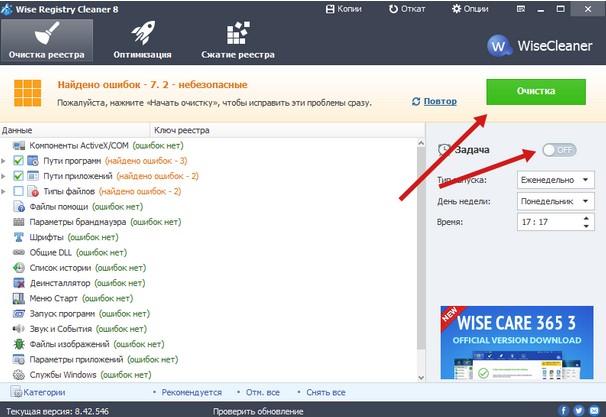
Собственно, вкладка «Оптимизация» позволяет.. Оптимизировать систему 🙂 В чем суть? Применяются различные глубокие настройки всё в том же реестре, позволяющие ускорить работу системы. Большую часть этих настроек я давал, в общем-то, в разделе оптимизация, а тут всё делается одним махом:
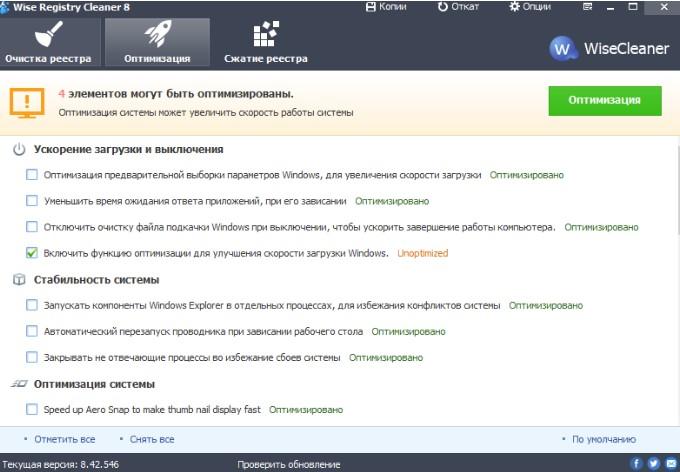
Рекомендую выделить всё галочками и нажать кнопку «Оптимизация«, благо всё предлагаемое довольно уместно и, сказать, что я с чем-то был бы совсем уж не согласен — не скажу, вполне разумные вещи и настройки предлагаются.
Ну, и последняя вкладка отвечает за сжатие реестра. Не то что эта мера прямо реально необходима и бесконечно полезна, но в качестве комплексной оптимизации пригодится. Можете смело проделать анализ, а потом и сжатие.
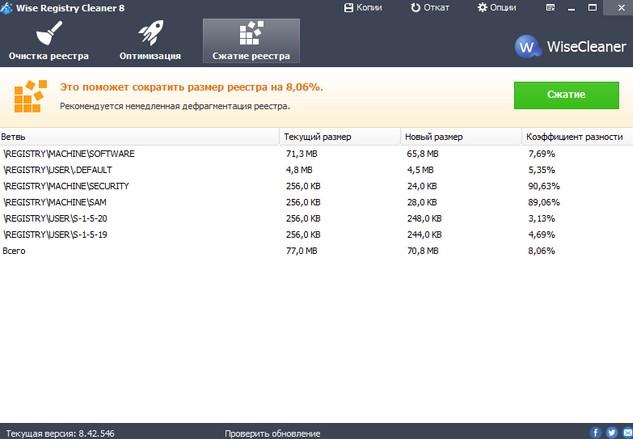
Не забудьте предварительно закрыть все программы, так как потом последует перезагрузка.
Дальше у нас на пути Wise Disk Cleaner.
Очистка компьютера от мусора с помощью Wise Disk Cleaner
Аналогично бесплатно, аналогично быстро сканирует (говорят, что, мол, самая быстрая скорость сканирования в мире), местами находит даже поболее CСleaner‘а, но дело тут не совсем в этом, есть еще кое-что, а именно, умение очистить систему от того, что в ней изначально скопилось на базе настроек, обновлений или после установки (см.ниже).
Скачать можно по этой ссылке, либо, аналогично вышеупомянутому, отсюда по зеленой кнопке «Free Download«. На установке позволю себе не останавливаться, всё один в один такое же как и в случае с Wise Registry Cleaner. Запуск, соответственно, тоже:
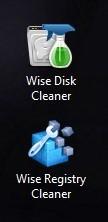
Впрочем, и интерфейс похож:
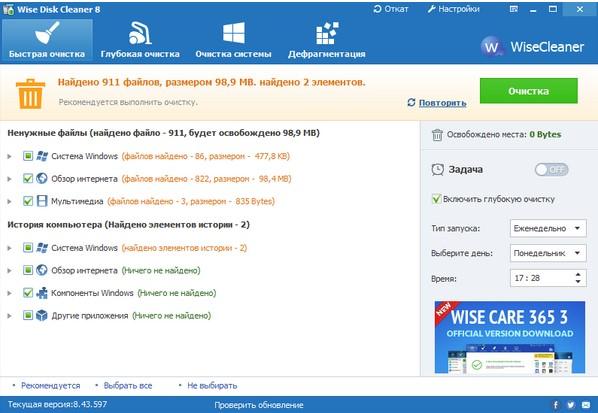
Равно как и процесс использования совершенно аналогичен. Первая вкладка отвечает за базовое сканирование на наличие всякой гадости, после сканирования же кнопка «Очистка» позволяет.. Очистить диск от найденных ненужных файлов, кеша и прочего мусора. Велики шансы спасти много места на жестком диске, хотя вторая и третья вкладка позволит сделать это еще лучше.

Вторая вкладка, а именно, «Глубокая очистка» позволяет.. Скажем так, просто дочистить то, что не найдено на первой. Причины такого разделения очистки на вкладки мне не совсем ясны, но пусть будет так. Здесь, скорее всего, сможете дочистить, так сказать, остатки и освободить еще больше места, да и несколько оптимизировать таким образом систему.
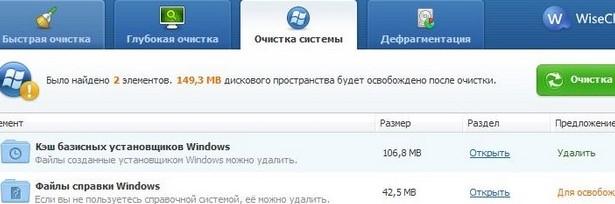
В некотором смысле особо вкусная вкладка, — третья, которая называется «Очистка системы«. Вещь не иллюзорно полезна, особенно при первом запуске. У меня на скриншоте сейчас всего две галочки на несчастные 150 мегабайт, но на не чищенной системе, обычно, при первом же запуске процедура позволяет обычно очистить гигабайта 3-4, удалив кучу застоявшегося мусора, остающегося после установки, обновления системы и т.п.
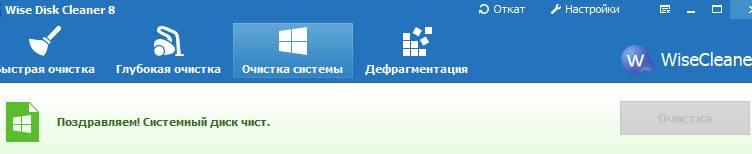
Рекомендую, в общем, настоятельно. Выделяете галочками всё, что показано и.. Тыкаете в кнопочку «Очистка«, — вуаля!, — появилось больше свободного места.
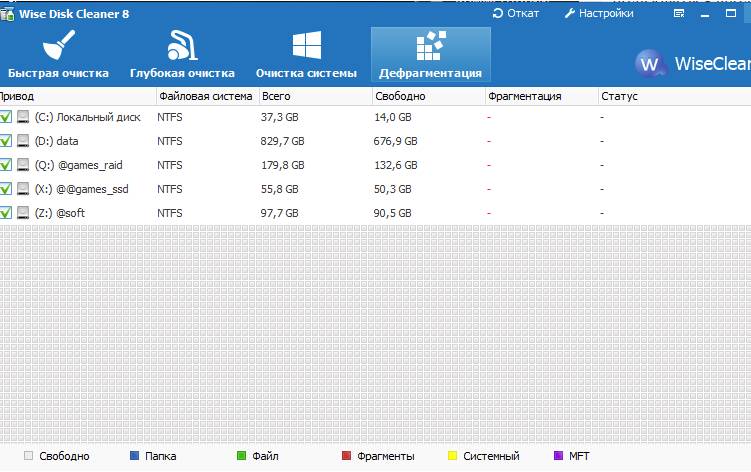
Ну и, что касается дефрагментации.. Здесь она идет как-то быстрее чем обычно, но пользоваться вполне можно.
Послесловие
Вот как-то так. Настоятельно, на самом деле, советую сие чудо программисткой мысли к использованию в арсенале чистильщиков, да и с остальными их программами от этой же компании есть смысл познакомиться. Хотя, конечно, на вкус и цвет, все тапочки разные.
Как и всегда, если есть что сказать, добавить, отозваться и всё такое прочее, то добро пожаловать в комментарии. Желательно без лишнего флуда, спама и прочей ерунды.
sonikelf.ru
Информация в реестре о жестком диске
Как скрыть жесткий диск?
В некоторых ситуациях становится необходимым скрыть один или несколько разделов жесткого диска от посторонних глаз. Возможно создать несколько учётный записей с паролями к каждой из них. Однако, есть ещё более лёгкий путь – скройте разделы, используя ресурсы самой системы.
Такой метод используется для полного скрытия разделов жесткого диска. Это значит, что никто не увидит раздел нив «Проводнике Windows», ни любом другой файловом менеджере, ни в процессе работы с командной строкой, ни при загрузке системы в безопасном режиме.
Основным инструментов в работе станет редактор реестра Regedit. Запустите его с помощью апплета «Выполнить». Воспользуйтесь сочетанием клавиш Win + R, а затем вводите команду regedit и кликните по кнопке «ОК» или подтвердите её выполнение нажатием клавиши Enter.
Откройте раздел HKEY_LOCAL_MACHINE в отобразившемся окне редактора реестра. Далее открывайте следующие папки: Software => Microsoft => Windows => CurrentVersion => Policies => Explorer. Для открытия контекстного меню папки Explorer щёлкните по ней правой кнопкой мыши. Выберите пункт «Создать» и кликните по строке «Параметр DWORD».
Новый созданный вами параметр «Новый параметр #1» переименуйте в NoDrives. Для вызова свойств нового параметра следует дважды кликните по нему левой кнопкой мыши. В новом диалоговом окне выберите раздел под названием «Система исчисления» и укажите опцию «Десятичной».
Постараётесь запомнить букву раздела, подлежащего сокрытию, ведь для каждого раздела существует своё конкретное значение. И если диску А» соответствует единица, то диску «В» — диску «С» — четвёрка, так как каждое последующее значение в два раза больше предыдущего. Введите значение диска и подтвердите нажатием кнопки «ОК».
Чтобы скрыть несколько разделов, нужно ввести число, составляющее их сумму. К примеру, 2+8+32=42, именно 42 нужно будет вносить. Чтобы отменить скрытие дисков, следует просто удалить созданный вами в реестре параметр.
remont-comp-pomosh.ru
