Иск разделен на два
В этом небольшом материале я пошагово с картинками расскажу о том, как объединить разделы жёсткого диска на Windows 10 в один том. Найти в интернете программы, которые смогут сделать это, нетрудно. Однако, по моему мнению, незачем пользоваться зачастую сомнительными сторонними программами, когда в самой операционной системе Windows 10 есть встроенная возможность объединения разделов жёсткого диска. То есть, мы рассмотрим, как объединить жёсткий диск встроенными средствами самого Windows 10.
Данный способ подойдёт не только для ОС Windows 10, но и для «семёрки», и для «восьмёрки».
Шаг 1. Открываем встроенную утилиту «Управление дисками»
Для того, чтобы объединить разделы жёсткого диска в один, для начала нужно открыть встроенную утилиту «Управления дисками».
Запустить её можно новым способом, который появился в «десятке» — кликнуть правой клавишей на меню Пуск и выбрать пункт «Управление дисками». (если утилита запустилась, переходим сразу ко 2 шагу — ↓ вниз через две картинки)
Для более ранних версий Windows ищем этот инструмент через поиск или Панель управления. Для этого набираем «Панель управления» (рисунок 1), а затем открываем её кликом мыши (рисунок 2).
В открывшемся окне выбираем и кликаем мышью на пункт «Система и безопасность».
Открывается новое окно. В нём идём вниз и в пункте «Администрирование» кликаем на подпункт «Создание и форматирование жёсткого диска».
Перед нами предстаёт собственно утилита «Управление дисками».
Шаг 2. Удаление тома и раздела для объединения с другим разделом в Windows 10
Теперь нам нужно выбрать раздел, который мы собираемся присоединить к другому разделу. В моём случае это раздел F. Нажимаем на нём правой клавишей мыши и выбираем пункт «Удалить том».

У нас появляется 50 гигабайт свободного пространства. Но их ещё нельзя приплюсовать к другому разделу. Теперь на этих 50 ГБ надо удалить раздел. Также, как и на предыдущем шаге, кликаем правой клавишей мыши на уже освободившемся пространстве раздела и выбираем «Удалить раздел».
Появление 50 ГБ с надписью «Не распределена» говорит нам о том, что теперь мы можем это свободное и нераспределённое пространство прибавить к любому другому разделу нашего жёсткого диска.
Шаг 3. Прибавление свободного нераспределённого пространства к существующему разделу жёсткого диска
Я прибавлю их к разделу D. Для этого нажимаем правой клавишей мыши на соответствующем разделе и выбираем пункт «Расширить том».
Запускается Мастер расширения тома. Жмём «Далее».
Чтобы перенести всё свободное пространство на выбранный нами раздел просто нажимаем «Далее».
Если же вы хотите часть места прибывать к одному разделу (например С), а часть — к другому (например, D), то в таком случае здесь можно выбрать, какой объём свободного пространства вы прибавите на конкретный раздел жёсткого диска в вашей ОС Windows 10
На последней картинке видно, что изначально существовавший у меня раздел F объёмом 50 ГБ исчез. Вместо него появилось 50 дополнительных гигабайт свободного пространства на диске D.
Если вдруг по каким-то причинам вам надо вновь создать дополнительные разделы на диске, то у меня есть статья на тему Как разделить жёсткий диск в Windows 10.
P.S.: В некоторых, довольно редких случаях встроенная в ОС утилита «Управление дисками» может не позволить объединить некоторые разделы одного жёсткого диска. Понял это, почитав комментарии ниже. Похоже, Microsoft здесь перестраховывается. Именно для решения этой и других проблем с управлением пространством винчестера я стал искать другой вариант, позволяющий управлять жёстким диском в Windows 10 с помощью сторонних, но максимально безопасных и бесплатных разработок. Для тех, кто столкнулся с такими проблемами я написал статью « Бесплатная программа для деления жёсткого диска на разделы и объединения томов в Windows 10 ».
Внимание! За комментарии с матом и оскорблениями — мгновенный бан на сайте и жалоба администрации ВКонтакте в качестве бонуса. Уважайте свой язык, самих себя и других.
w10.jeanzzz.ru
Как объединить разделы диска

 Установка Windows XP (4)
Установка Windows XP (4)
 Настройка Windows XP (31)
Настройка Windows XP (31)
 Полезно знать (108)
Полезно знать (108)
 Работа с программами (25)
Работа с программами (25)
 Операции с винчестером (9)
Операции с винчестером (9)
 Интернет (89)
Интернет (89)
 Безопасность (25)
Безопасность (25)
 Реестр Windows (9)
Реестр Windows (9)
 Windows 7 (68)
Windows 7 (68)
 BIOS (7)
BIOS (7)
 Оборудование (30)
Оборудование (30)
 Горячие клавиши (5)
Горячие клавиши (5)
 Выбор оборудования (9)
Выбор оборудования (9)
 Установка Windows 7 (3)
Установка Windows 7 (3)
 Новости сайта (3)
Новости сайта (3)
 Windows 10 (29)
Windows 10 (29)
 Windows 8 (27)
Windows 8 (27)
 Word (109)
Word (109)
 Excel (43)
Excel (43)
 Photoshop (22)
Photoshop (22)
 Ошибки (11)
Ошибки (11)
 Программы (119)
Программы (119)
 Темы для Windows (5)
Темы для Windows (5)
 Видеоуроки (2)
Видеоуроки (2)
 Шрифты (2)
Шрифты (2)
Как объединить разделы диска
Некоторые производители устанавливают на компьютеры или ноутбуки внутренние жесткие диски, разделенные на несколько частей: для операционной системы Windows и пустой раздел «данные» («Data»), для Ваших личных файлов. И если Вы хотите, Вы можете объединить эти разделы в один.
Этот способ также можно использовать для удаления разделов восстановления, таким образом, Вы освободите место, которое обычно используется для восстановления данных. Еще это пригодится, если Вы создали на компьютере несколько разделов на жестком диске, и теперь хотите все это отменить.
Зачем жесткие диски разделяют на разделы
Некоторые производители компьютеров считают, что разделение жесткого диска на две части – одна для операционной системы, другая для данных – обеспечит четкое разделение между ними, позволяя, таким образом, удалять и переустанавливать операционную систему, в то время как Ваши данные будут храниться не тронутыми в отдельной области.
Для некоторых пользователей это может быть удобно, но зачастую это не является необходимым. Например, в Windows 10 функция «Сброс компьютера к заводским настройкам» позволяет вернуть настройки по умолчанию для операционной системы, не затрагивая при этом личные данные, даже если они хранятся на том же разделе жесткого диска, что и система.
Если же Ваш жесткий диск поделен надвое, то Вы можете дополнить один раздел за счет другого, например, если не хватает места для программ, на той части жесткого диска, где установлена операционная система, или для данных, на части жесткого диска с данными.
Если Вы не хотите пользоваться разделением жесткого диска, которое сделал производитель ПК, можно изменить все самостоятельно. Делается это быстро и легко.
Обратите внимание на то, что на некоторых компьютерах может быть установлено несколько жестких дисков. Если это так, то у Вас не получится объединить их в один раздел, для этого нужно проделать немного другие действия.
Удаляем один раздел и расширяем другой
Начнем с удаления одного раздела. Если у Вас новый компьютер и жесткий диск разделен на два раздела: один с установленной операционной системой, другой – пустой, для данных, то будем удалять пустой раздел.
Если на втором разделе у Вас уже хранятся файлы с данными, то их лучше перенести на системный раздел, который будет сохранен. Если на нем недостаточно места, можно скопировать файлы, которые Вы хотите сохранить, на внешний жесткий диск или флешку. Для Вас главное сохранить важные данные, потому что при удалении раздела они будут потеряны.
Теперь нужно зайти в меню «Управление дисками» . В Windows 10 или 8.1, щелкните правой кнопкой мыши на кнопке «Пуск» и выберете «Управление дисками» . В Windows 7 нажмите кнопку «Пуск» и выберете «Панель управления» .

Здесь переходим в раздел «Администрирование» .

В следующем окне выбираем пункт «Управление компьютером» .

Дальше из списка с левой стороны выбираем «Управление дисками» .

Дальше найдите два раздела, которые хотите объединить. Обратите внимание, что они должны быть на одном жестком диске и располагаться должны рядом.
Кликаем правой кнопкой мышки на том разделе, где хранятся данные, или хранились, и выбираем из контекстного меню «Удалить том» . Помните: как только Вы сделаете это, все данные, которые хранились на разделе, будут удалены!
Если у Вас эта кнопка не активна, то возможно в этом разделе у Вас находится файл подкачки. Решается эта проблема очень легко – перенесите файл подкачки на другой раздел жесткого диска.

Теперь кликните правой кнопкой мышки по тому разделу, который нужно увеличить, и из контекстного меню выберете «Расширить том» .

Дальше откроется мастер, следуйте рекомендациям, принимая параметры по умолчанию. Это позволит увеличить раздел на максимально допустимый объем памяти.
Как видите, все очень просто, изменения будут мгновенными и перезагрузка компьютера при этом не понадобится. Разделы диска мы объединили: второго раздела вообще нет, а первый содержит весь объем памяти, ранее принадлежавшей второму.
Поделитесь статьёй с друзьями:
 Автор: Аня Каминская|
Автор: Аня Каминская|  Дата: 2016-02-21|
Дата: 2016-02-21|  Просмотров:(69706)|
Просмотров:(69706)|  Комментов:(11)
Комментов:(11)
comp-profi.com
Как быстро и легко объединить разделы жесткого диска в один?
Иногда случается так, что старый компьютер (особенно ноутбуки) выходит из строя. Заниматься продажей не всегда охота, выбрасывать – тем более. Оптимальное решение – все самое полезно использовать. Например, обзавестись внешним жестким диском.
- 5
- 4
- 3
- 2
- 1
(2 голоса, в среднем: 5 из 5)
Предположим вы купили переходник от HDD на USB и подключили внешний HDD к компьютеру. Скорее всего, обнаружите около 4-6 локальных дисков – 2-3 на вашем компьютере, 2-3 относятся к внешнему жесткому диску. Выглядит как-то захламлено, тем более нет необходимости в стольких разделах.
Внешний жесткий диск нет смысла разбивать на несколько локальных, ведь вы не будете на него ставить ОС, а просто планируете использовать его как флешку. Обычно внешние диски имеют один раздел, и мы сделаем то же самое – объединим ненужные локальные диски в один.
Как объединить разделы жесткого диска в один
Чтобы сделать Ваш разделенный жесткий диск неразделенным (т.е. объединить разделы), Вам необходимо следовать следующим инструкциям:
- Первый шаг – хорошо запомните название разделов, которые относятся к внешнему жесткому диску. Если их в «Моем компьютере» 6 томов (в некоторых знакомых собирается до 10 штук), тогда можно запутаться и совершить роковую ошибку. А ведь будет обидно, если отформатируете не те диски. Запомните, или если нужно, выпишите названия, например, «X», «Y», «Z».
- Находим менеджер дисков Windows 7. Он «прячется» где-то в «Панели управления». Самый быстрый способ к нему добраться – вызвать меню «Пуск» и ввести в строке поиска, например, «диск» или «жесткий диск». В результатах увидите пункт «Создание и форматирование разделов жесткого диска», его и выбираем.
- Все, вы в менеджере разделов. В моем случае дисков всего 4. «F», «I» – разделы внешнего диска, «С», «D» – «внутреннего». Также есть два раздела (с черной полоской), которые не используются, не распределены. Вот эти два «черных» раздела и два диска «F», «I» я объединю в одно целое.

- Перед тем, как объединять или разбивать жесткий диск, его нужно форматировать. Нажимаем правой кнопкой на диске (например, «F») и выбираем «Удаления тома». После того как мы его удалим, он сотрет все данные и перейдет в разряд неразделенных дисков с черной полосой.

Неразделенное пространство в конце концов сгруппируется в один «черный раздел». В моем случае – это 120 Гб плюс 177 Гб на диске «I», к которому я сейчас присоединю свободное место.
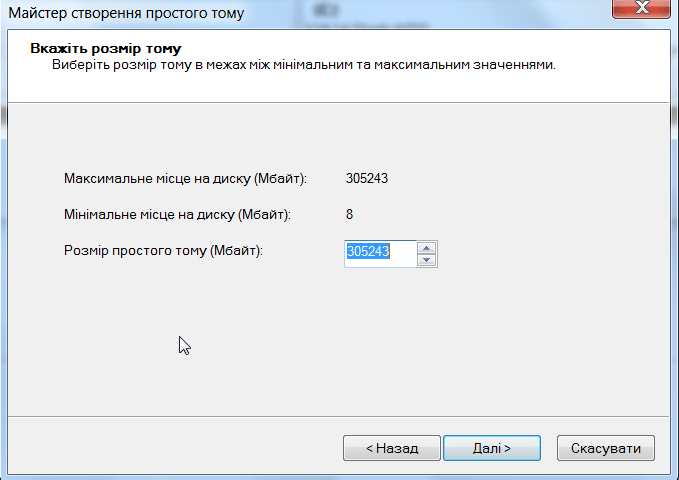
Нажимаю правой кнопкой на диск «I» и выбирают «Расширение тома».

Открывается окно для объединения. С левой стороны будет писать сколько мегабайт можно присоединить к выбранному разделу, в моем случае – те же 123242 Мб. Переношу их из столбца «Доступно» в другой — «Выбрано». Жму «Дальше».

Разделов «I», «F» нету. Осталась только одна сплошная неразмеченная черная область, объем которой 300 Гб. С ней нужно, что-то делать, ведь система ее не видит. Создаем из нее новый том: правой кнопкой на ней и выбираем «Создать просто том…».
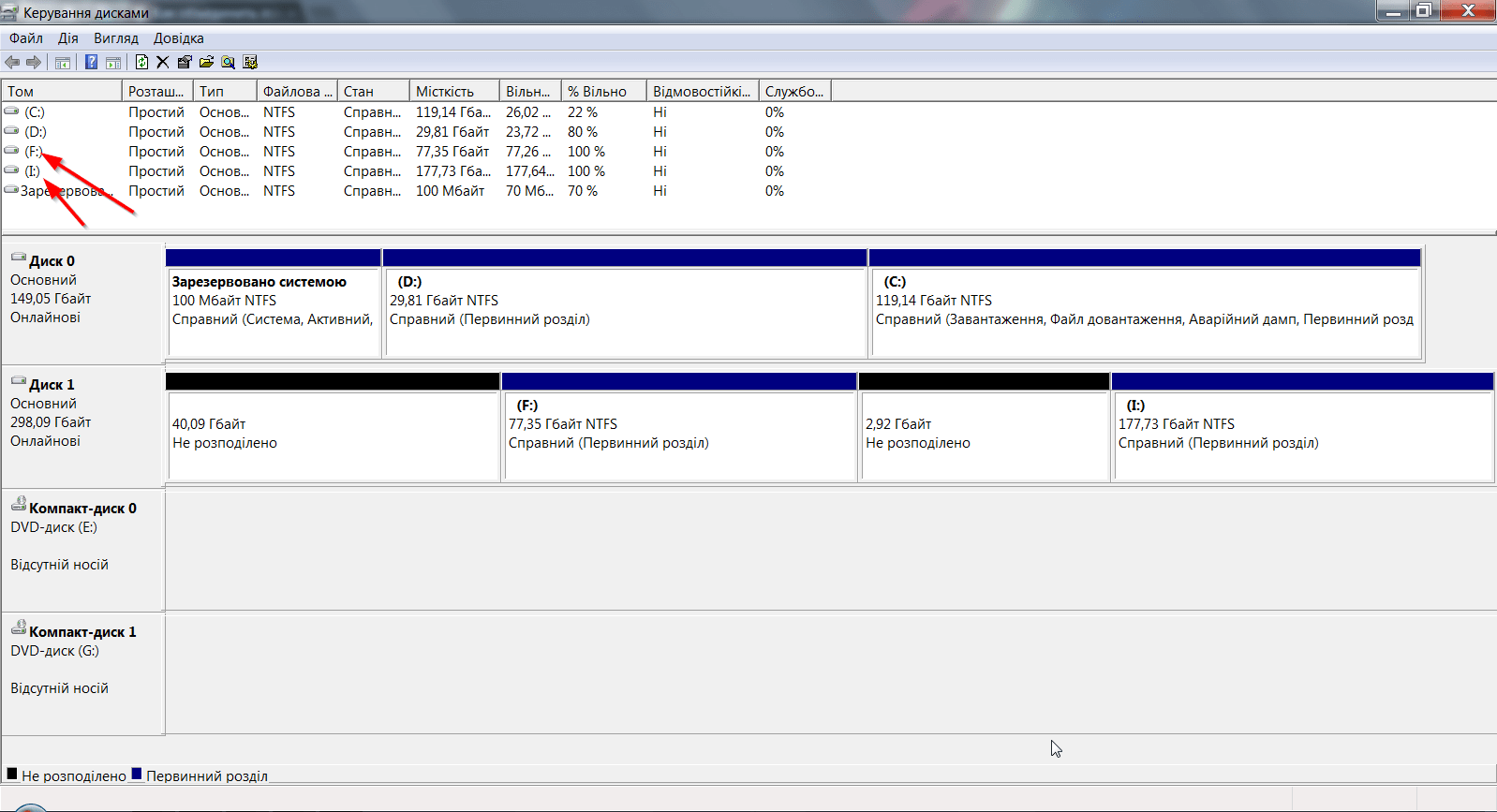
Windows спросит, сколько Гб выделить для жесткого диска? Выбираем все, ведь для внешнего диска других разделов не нужно. Жмем «Дальше».

Дальше окно настроек создаваемого диска. Все, что нас интересует – файловая система. Выбираем NTFS (файловая система Windows). Так как у нас внешний жесткий диск, может случиться так, что его надо будет подключить к компьютеру, который работает на Linux. Беспокоится не стоит, Linux распознает все файлы на внешнем носителе.

Все, теперь когда вы откроете «Мой компьютер», то увидите один раздел внешнего диска вместо нескольких. В моем случае раздел называется «Х».
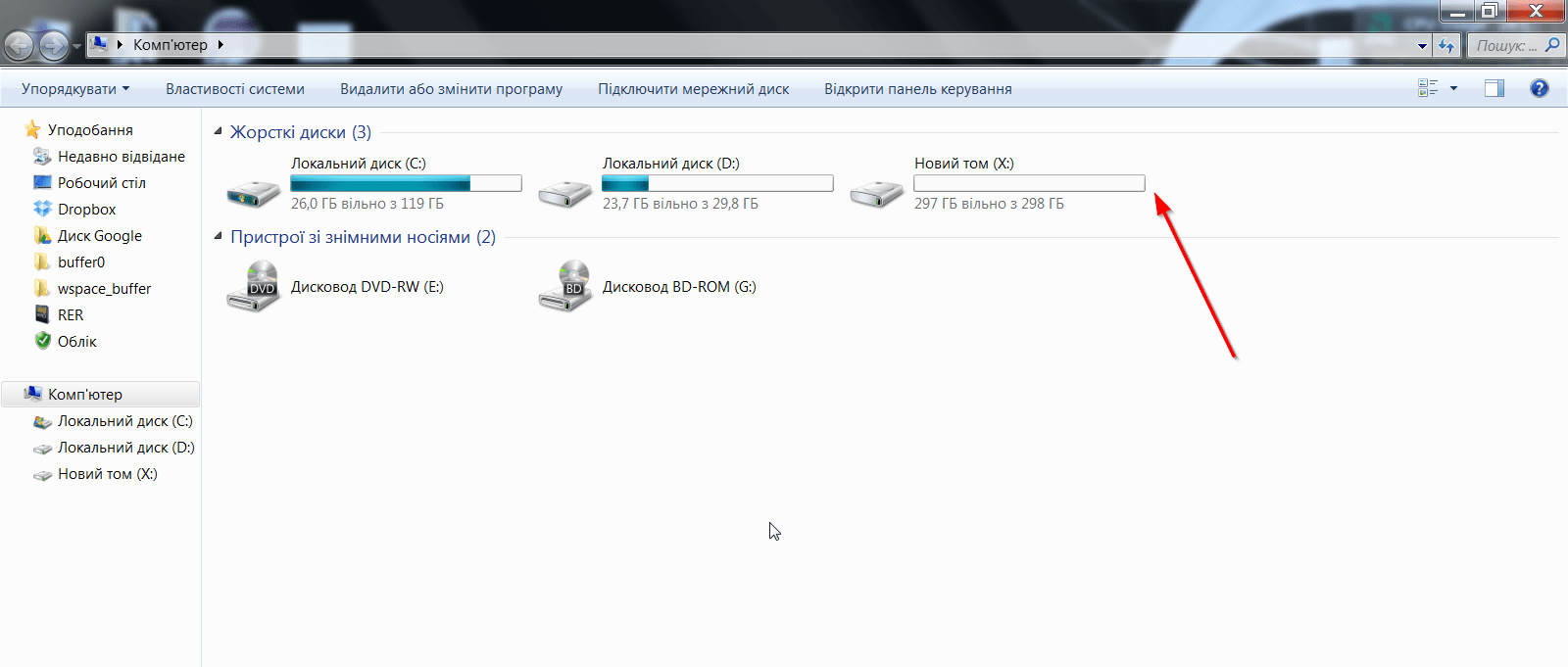
Как удалить все разделы HDD и сделать его единым
Для удаления разделов жесткого диска, заходим в утилиту Windows Управление дисками (меню «Пуск» и ввести в строке поиска, например, «диск» или «жесткий диск». В результатах увидите пункт «Создание и форматирование разделов жесткого диска», его и выбираем). Далее в списке находим раздел, который хотим удалить, нажимаем правой кнопкой мыши и выбираем пункт — Удалить том .

После этого появится неразмеченная область (как на скриншотах выше, шаг 10), будет обозначена черным цветом. Теперь вы можете выбрать диск, к которому хотели бы добавить неразмеченную область, снова нажимаем правой кнопкой и выбираем Расширить том .

Появится Мастер расширения тома, нажимаем далее. В следующем окне нам необходимо выбрать размер доступного пространства. Выбираем и жмём далее, а затем Готово.

Всё, теперь Вы удалили ненужный раздел и добавили его к другому диску. Если у Вас остались вопросы, пишите их в комментариях.
Что такое неразмеченная область жесткого диска?
Неразмеченная или нераспределённая область жесткого диска — это пространство, которое в данный момент не занято ни одним из ваших локальных дисков, т.е. не используется по назначению. Она может быть как на внешнем жестком диске, так и на обычном
Такая область может появится в результате того, что при разбиении диска вы ее не задействовали. К примеру, у вас жесткий диск на 250Гб, вы его разбили на 2 раздела по 100Гб.
В таком случае еще приблезительно 50Гб (на самом деле меньше) останется неразмеченной областью.
В инструкции выше читайте как использовать эту область.
mobobzor.com
Как объединить локальные диски в Windows7 + видео
В этой стать пошагово опишу, как объединить локальные диски в Windows 7. В предыдущих версиях операционных систем, для того, что бы работать (делить/ объединять) локальный диск, необходимо было скачивать дополнительное программное обеспечение. В Windows 7 можно обойтись встроенными утилитами.
Внимание. С локального диска, который вы хотите подключить, будет удалена вся информация, поэтому все данные перенесите на другие диски или внешние носители. Диск к которому хотите подключить, в случае правильного увеличения места, вся информация останется.
Изначально, имею диски C, D, F, Y. Цель- объединить диск F с диском D (с диска F все удалено).

Для того, что бы объединить диски нажимаем правой кнопкой мыши на «Компьютер» на рабочем столе и выбираем «Управление». Если ярлыка нет на рабочем столе, нажимаем «Пуск» затем на «Компьютер» правой кнопкой мыши и выбираем «Управление».

Далее выбираем том (локальный диск), который необходимо объединить и нажимаем на нем правой кнопкой мыши, выбираем «Удалить том». Если строка «Удалить том» не активна, прочитайте статью Не активно поле Удалить раздел/ Удалить том .
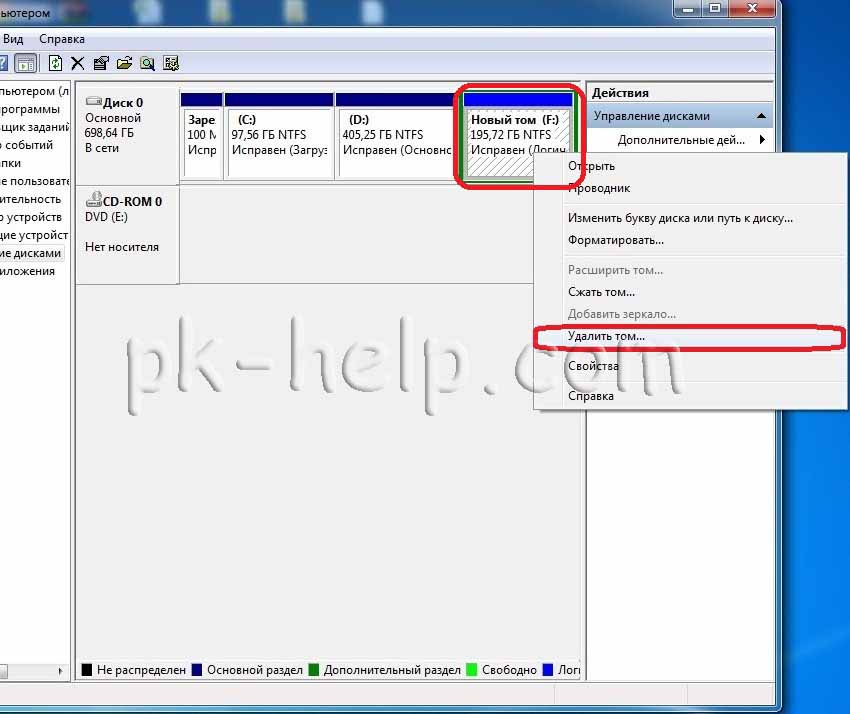
В следующем окне выбираем диск, который необходимо подключить и количество подключаемого места, поскольку в данном примере диск один и я все свободное пространства этого диска хочу подключить, оставляем все по умолчанию и нажимаем «Далее».
 В следующем окне смотрим все указанные нами параметры, если все указано верно нажимаем «Готово».
В следующем окне смотрим все указанные нами параметры, если все указано верно нажимаем «Готово».
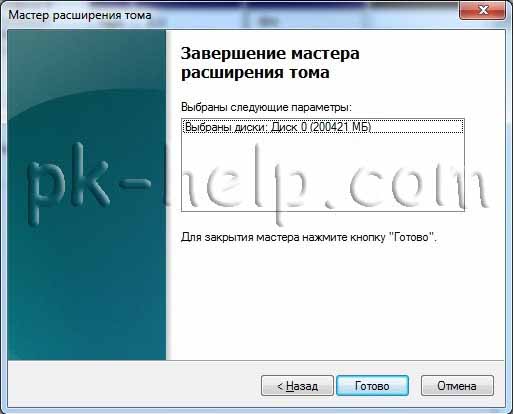 В результате всех этих действий имеем увеличенный диск D.
В результате всех этих действий имеем увеличенный диск D.
 Надеюсь, данное пошаговое руководство помогло вам без особых проблем объединить локальные диски.
Надеюсь, данное пошаговое руководство помогло вам без особых проблем объединить локальные диски.
PS: Если вы хотите добавить место на диск C (том с системой), прочитайте статью Как добавить место на диск C.
pk-help.com




Арбитражный суд Московской области, удовлетворивший 2 марта иск группы акционеров ЗАО «Совхоз им. Ленина» об отмене сделки между совхозом и ООО «ТТ Девелопмент», учредителем которого был руководивший совхозом Павел Грудинин, выдвинутый КПРФ кандидатом в президенты России, опубликовал 7 марта полный текст своего решения.
Из документа следует, что суд счел обоснованными доводы истцов (иск был подан 12 февраля 2018 года, то есть уже после регистрации Грудинина кандидатом в президенты), указывавших на очевидную неравноценность обмена, в результате которого совхоз получил в капитале ООО «ТТ Девелопмент» долю 48% номинальной стоимостью 29 млн руб., а потерял земельные участки общей стоимостью 1,095 млрд руб. (по оценке независимой экспертизы ООО «Ким и партнеры»). Таким образом, рыночная стоимость земельных участков превышала номинальную стоимость полученной доли в 37 раз.
«Совокупность изложенных обстоятельств подтверждает обоснованность доводов истцов о том, что невыгодность и убыточность для ЗАО «Совхоз имени Ленина» оспариваемых сделок с заинтересованностью была очевидна сторонам учредительного договора, полученное обществом по сделке было явно неравноценно отчужденному имуществу, что нарушает права и законные интересы истцов, общества и его акционеров», — говорится в решении арбитражного суда.
В ходе судебного разбирательства ответчики попытались опровергнуть утверждения об убыточности для ЗАО «Совхоз им. Ленина» сделки с ООО «ТТ Девелопмент», представив протокол, подтверждающий принятие решения о передаче последней компанией 1 млрд руб. на развитие совхоза. Однако суд этот документ во внимание не принял, сославшись на отсутствие подтверждений фактического перечисления денег.
Суд также отклонил доводы ответчиков об отсутствии у сторон сделки заинтересованности в ее реализации («доводы противоречат материалам дела, поскольку сторонами и выгодоприобретателями указанных сделок являлись руководитель и члены наблюдательного совета ЗАО «Совхоз им. Ленина» Грудинин П.Н. и Свиридовский Н.Н.»), а также о пропуске истцами установленного законом срока исковой давности и злоупотреблении ими правами акционеров.
«При изложенных обстоятельствах, подтверждающих отсутствие надлежащего одобрения оспариваемых сделок с заинтересованностью, нарушение в результате их совершения прав истцов на участие в управлении обществом, а также причинение в результате исполнения оспариваемого учредительного договора убытков обществу и его акционерам, суд полагает, что исковые требования истцов являются законными, обоснованными и подлежат удовлетворению в полном объеме», — говорится в решении суда.
Своим решением Арбитражный суд Московской области признал недействительной сделку по внесению в уставный капитал ООО «ТТ Девелопмент» принадлежавших ЗАО «Совхоз им. Ленина» земельных участков площадью 1,26 и 17,2 га. По данным Единого государственного реестра недвижимости, в 2015 году больший участок был разделен на два, один из которых (9 га) спустя год был продан шведскому ретейлеру IKEA за 1,6 млрд руб.
После вступления решения в законную силу истцы смогут подать в суд новый иск с требованием о возврате незаконно отчужденных земельных участков в собственность ЗАО «Совхоз им. Ленина».
Руководитель коммерческой практики юридической компании BMS Law Firm Денис Фролов полагает, что акционеры ЗАО могут обратиться с иском и к IKEA, которой принадлежит часть проданных земель, но перспективы удовлетворения такого иска маловероятны.
«Компания «ТТ Девелопмент» не может вернуть участок, потому что не является его собственником. IKEA приобрела эти земли возмездно и является так называемым добросовестным приобретателем имущества. В ситуации, если нельзя вернуть имущество, истцы могут требовать взыскать компенсацию в размере рыночной стоимости этого имущества с тех, кто его законно продал», — говорит он.
Представитель IKEA в России сообщил РБК, что компания «не является участником данного спора и каких-либо претензий по поводу участка не получала».
www.rbc.ru
