Оглавление:
Включаем учетную запись администратора в Windows 7
Всем привет! Сегодня мы разберемся, как включить учетную запись администратора в Windows 7.
Многие помнят, что при установке Windows XP система сразу запрашивала установить пароль пользователя Администратор. В семерке в связи с тем, что этот пользователь отключен по умолчанию, пароль Администратора не задается. Соответственно, разблокировав эту учетную запись, мы получаем свободный доступ ко всем настройкам системы.
Если есть доступ к системе любым другим пользователем с правами администратора, то сделать это очень просто. Достаточно зайти в «управление компьютером»- «Локальные пользователи и группы» — «Пользователи» и, выбрав нужного пользователя, снять галку «Отключить учетную запись». Но все немного сложнее, если вы не знаете пароль ни одного из пользователей.
Как это сделать читаем дальше.
Зачем это нужно?
Приведу простой пример. Однажды мне принесли для настройки ноутбук, у которого на основной учетной записи пользователя стоял пароль. Так получилось, что я стал заниматься ноутбуком уже поздно вечером, и конечно, звонить владельцу и спрашивать пароль было неудобно. Тогда я разблокировал учетную запись администратора и произвел все настройки.
Как разблокировать Администратора в Windows 7?
Конечно, можно воспользоваться утилитой Password & Registry Tools… о которой я писал здесь. Этой программой можно разблокировать учетную запись или сбросить пароль у любого другого пользователя. Но можно пойти другим путем. Не скажу, что он проще, но для саморазвития его также нужно знать.
Итак, чтобы разблокировать учетную запись нам понадобиться любой загрузочный диск с редактором реестра Windows. Я использую диск Hiren’s Boot CD, о котором я уже не раз писал на своем сайте.
Загрузившись с любого LiveCD, запускаем редактор реестра. После того, как мы открыли редактор, выделяем раздел HKEY_LOCAL_MACHINE и нажимаем «Файл» — «Загрузить куст…» («File» — «Load hive…»)
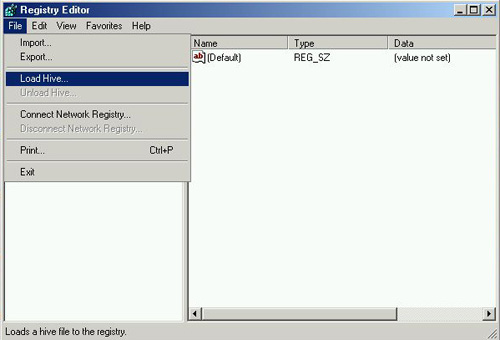
В появившемся окне открываем файл SAM, который находится в папке C:WindowsSystem32config и задаем ему произвольное имя. Я вбил «122«.
После того, как мы загрузили куст, нужно открыть раздел HKEY_LOCAL_MACHINEваш_кустSAMDomainsAccountUsers00001F4 в котором мы увидим два ключа.

Двойным щелчком открываем ключ F и меняем первое значение в строке 038 на «10» (по умолчанию установлено»11″).

Теперь необходимо выделить куст реестра, который мы загружали, и нажать «Файл» — «Выгрузить куст…» («File» — «Unload hive…»)

Вот и все! Мы разблокировали учетную запись Администратора в Windows 7. После перезагрузки компьютера мы увидим, что он доступен нам для выбора. Теперь мы можем заходить под учетной записью администратора и настраивать систему без каких либо ограничений. )
f1-it.ru
Пятый байт (в первом столбце число 0028) Первый байт (в первом столбце число 0030)
Буквы естественно латинского алфавита.
Все ответы
После того, как написал первый пост вспомнил про Process Monitor, там же можно и реестр мониторить. Надо будет попробовать.
Включить или отключить учетную запись пользователя в Windows 10
Если на вашем компьютере есть ненужная учетная запись — ее можно удалить или отключить. Если вы ее удалите — то все данные с нее будут утеряны и ее невозможно будет восстановить. Если вы отключите учетную запись — вы ее сможете включить в будущем не теряя никакие данные. Отключенная учетная запись пропадает с экрана входа и из переключения в меню «Пуск». В сегодняшней статье рассмотрим различные способы отключения (включения) учетной записи в Windows 10.
Чтобы отключать учетные записи пользователь под которым вы вошли в систему должен обладать правами администратора.
Включение или отключение учетной записи в командной строке
1. Откройте командную строку от имени администратора: один из способов — нажать на меню «Пуск» правой клавишей мыши и выбрать «Командная строка (администратор)» из открывшегося меню.

2. Чтобы отключить локальную учетную запись введите команду Net user » имя учетной записи » /active:no заменив выделенное красным на свое и нажмите клавишу Enter. К примеру, нам нужно отключить учетную запись Sa — команда для ввода будет выглядеть так: Net user «Sa» /active:no
Если вам нужно отключить доменную учетную запись нужно использовать команду Net user » имя пользователя » /active:no /domain

Чтобы включить локальную учетную запись введите команду Net user » имя учетной записи » /active:yes заменив выделенное красным на свое и нажмите клавишу Enter. К примеру, нам нужно включить учетную запись Sa — команда для ввода будет выглядеть так: Net user «Sa» /active:yes
Если вам нужно включить доменную учетную запись нужно использовать команду Net user » имя пользователя » /active:yes /domain

После надписи «Команда выполнена успешно» можете закрыть командную строку.
Включить или отключить учетную запись в Локальные пользователи и группы
Инструмент «Локальные пользователи и группы» доступен только в Windows 10 Pro , Enterprise и Education.
1.В строке поиска или в меню выполнить (выполнить вызывается клавишами Win+r) напишите lusrmgr.msc и нажмите Enter.

2. Зайдите в «Пользователи» => нажмите правой клавишей мыши на пользователя которого нужно отключить (включить) и выберите «Свойства».

3. Во вкладке «Общие» поставьте галочку в поле «Отключить учетную запись» и нажмите «ОК». Если вам нужно включить учетную запись — уберите галочку в поле «Отключить учетную запись» и нажмите «ОК».

Скрыть учетную запись в редактор реестра
После выполнения инструкции ниже вы не увидите скрытую учетную запись на экране входа и в переключении меню «Пуск», но в «Локальные пользователи и группы» учетная запись будет отображаться как включенная.
Перед редактированием реестра рекомендуется создать точку для восстановления системы.
1.Откройте редактор реестра: в строке поиска или в меню выполнить (выполнить вызывается клавишами Win+R) введите команду regedit и нажмите клавишу Enter.

2. В левой колонке перейдите по пути HKEY_LOCAL_MACHINE\ SOFTWARE\ Microsoft\Windows NT\ CurrentVersion\ Winlogon\. В разделе Winlogon нужно зайти в SpecialAccounts и выбрать UserList, если данных раздело у вас нет — нажмите на Winlogon правой клавишей мыши и выберите «Создать» => Раздел => назовите его SpecialAccounts

Нажмите на SpecialAccounts правой клавишей мыши и выберите «Создать» => Раздел => назовите его UserList

Нажмите на раздел UserList правой клавишей мыши и выберите «Создать» => Параметр DWORD (32 бита)

Назовите новый параметр именем пользователя, которого вы хотите скрыть. К примеру мы хотим скрыть пользователя Sa, значит и параметр мы называем Sa.

Можете закрыть редактор реестра, теперь на экране блокировки не будет отображаться скрытый пользователь. Если вы захотите вернуть его отображение — удалите созданный параметр с именем пользователя ( в нашем примере мы нажимаем на параметр Sa в разделе UserList правой клавишей мыши и выбираем «Удалить», соглашаемся на удаление и закрываем редактор реестра).
На сегодня всё, если вы знаете другие способы или у вас есть дополнения — пишите комментарии! Удачи Вам ?
vynesimozg.com
Как включить учетную запись через реестр
Ответ нашел. Раскрываем куст HKEY_LOCAL_MACHINE\SOFTWARE\Microsoft\Windows NT\CurrentVersion\ProfileList. Ищем в ключах значение ProfileImagePath, в его данных находится имя пользователя, которого мы добавим в группу администраторы. Там же ищем значение Sid открываем его выделяем всё и копируем. Далее раскрываем куст HKEY_LOCAL_MACHINE\SAM\SAM\Domains\Builtin\Aliases\00000220 открываем значение C и вставляем в конец. Там же в первом столбце находим число 0028. Не вдаваясь в подробности надо поменять значение пятого байта во втором столбце. Теперь ищем в первом столбце число 0030 и изменяем значение первого байта. Здесь всё проще. Текущее значение указывает сколько пользователей состоят в группе администраторы.
Теперь попробую то, что предложил Vinokurov Yuriy.

Вы не правы. Например чтобы включить встроенную учетную запись администратора в Windows 7 надо развернуть ветку HKEY_LOCAL_MACHINE\SAM\SAM\Domains\Account\Users\000001F4 и в ключе F, в строке 0038 число 11 поменять на 10. Сохранить и перезагрузится. Всё это можно сделать из-под работающей OS, без дополнительных программ. lusrmgr.msc, dsa.msc, control userpasswords, control userpasswords2, cmd через это всё я конечно умею, но дело в том, что это только графические и командные оболочки для работы с реестром. А хочется узнать как это напрямую редактировать.
Не, на выключенной OS я могу повысить привилегии пользователя начиная от установочного диска, продолжая Live CD на основе Linux и заканчивая ElcomSoft System Recovery, основанного на Windows Preinstallation Environment. Но так не интересно. Повторюсь, хочется узнать как это напрямую редактировать.
social.technet.microsoft.com
Как включить учётную запись Администратора в Windows 10
После Windows XP в распределении прав учётных записей Windows произошли существенные изменения. Если раньше была учётная запись простого пользователя и администратора (первый обладал ограниченными правами, а второй – всеми полномочиями), то теперь всё сложнее.
Включение и отключение через командную строку
Это универсальный и быстрый способ, который позволяет включить учётную запись в любой редакции Windows 10. Остальные способы могут не работать в домашней редакции Windows 10.
- Кликните «Пуск» правой кнопкой, вам нужен пункт «Командная строка (администратор)».

- Введите нижеуказанную команду, нажмите Enter.
net user администратор /active:yes
Если ваш компьютер работает на англоязычной Windows:
net user administrator /active:yes
- Откройте «Пуск». После этого в левом верхнем углу кликните по имени пользователя левой кнопкой мыши. Вы увидите во всплывающем меню нового пользователя – Администратор. Кликните по этой строке, и вы попадёте на стандартный экран входа. Войдите под именем Администратора, после чего выполните нужные административные действия.

- Для продолжения обычной работы с компьютером выйдите из учётной записи Администратора, вернитесь в свою учётную запись.
- После выполнения всех нужных вам административных действий отключите профиль Администратора, чтобы обезопасить компьютер. Войдите в систему от своего имени, откройте командную строку (пункт 1) и введите следующую команду, нажмите Enter.
net user администратор /active:no
Если ваш компьютер работает на англоязычной Windows:
net user administrator /active:no
Использование инструмента Управление компьютером
Если вам больше по душе графический интерфейс Windows, включите запись Администратора через управление учётными записями.
- Откройте меню «Пуск» или «Поиск в Windows». Начните вводить слово Управление (или compmgmt.msc), откройте найденное приложение «Управление компьютером».

- В древовидном списке пройдите по пути «Управление компьютером», затем «Служебные программы» и «Локальные пользователи», далее «Пользователи». Найдите строку «Администратор», откройте её двойным кликом. Снимите флаг «Отключить учётную запись». Подтвердите изменения, нажав «ОК».

- Не забудьте позже деактивировать запись Администратора, поставив галочку снова.
- Открыв «Поиск в Windows», введите lusrmgr.msc, откройте найденный пункт, чтобы сразу попасть в механизм управления учётными записями.

- В папке «Пользователи» найдите строку Администратор, двойным кликом откройте свойства, снимите галочку отключения и сохраните изменения.

- После использования учётной записи отключите её в целях безопасности.
Использование редактора локальных политик
Есть другой способ активировать встроенный аккаунт Администратора, изменив параметр политики безопасности системы. В конечном счёте абсолютно не важно, каким образом вы активировали эту учётную запись.
- Открыв «Пуск» или «Поиск в Windows», введите gpedit.msc с клавиатуры и откройте найденный «Редактор локальной групповой политики».

- Пройдите по пути «Конфигурация компьютера», затем «Конфигурация Windows», «Параметры безопасности», «Локальные политики», и снова «Параметры безопасности». В центральной части окна найдите и откройте двойным щелчком пункт «Учётные записи: Состояние учетной записи ‘Администратор’». Выбранный параметр нужно включить, затем нажать «ОК».

- Отключение записи производится путём редактирования этого же параметра.
- Откройте «Пуск» или «Поиск в Windows». Начните вводить слово Локальная (или введите secpol.msc), откройте найденное приложение «Локальная политика безопасности» щелчком мыши.
- Выберите «Локальные политики», затем «Параметры безопасности». Найдите и измените вышеуказанный параметр.
Расскажи друзьям о полезной статье с помощью кнопок:
dontfear.ru
