Оглавление:
Как включить (разблокировать) учетку администратора в Windows 7, 8, 8.1
В данной статье расскажу как спасти компьютер от переустановки операционной системы, если учетная запись локального Администратора Windows отключена (заблокирована), что обычное дело в Windows 8 и 8.1, а локальных пользователей на компьютере нет, либо вы не знаете их пароль.
Достаточно давно я уже писал, как сбросить пароль в Windows. Последними версиями описанной утилиты кроме всего прочего можно разблокировать учетную запись Администратора.
Сегодня предлагаю вам ознакомиться с альтернативным способом. Который не использует сторонних утилит, а все действия необходимо проводить с реестром Windows.
Необходимые условия для активации учетной записи Администратора
Для выполнения нижеописанных действий вам понадобятся любой загрузочный диск с редактором реестра Windows, например Hiren’s Boot CD, либо другой компьютер с такой же операционной системой Windows. В первом случае вам необходимо загрузиться с LiveCD, во втором подключить жесткий диск от компьютера в котором надо активировать учетку Администратора к рабочему ПК.
Как разблокировать администратора
Запускаем редактор реестра.

Выделяем раздел HKEY_LOCAL_MACHINE
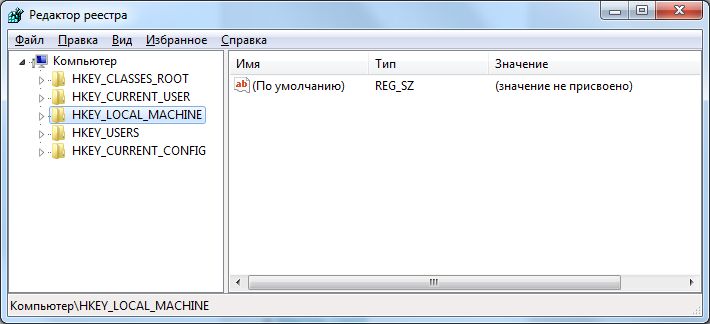
Нажимаем «Файл» — «Загрузить куст…»
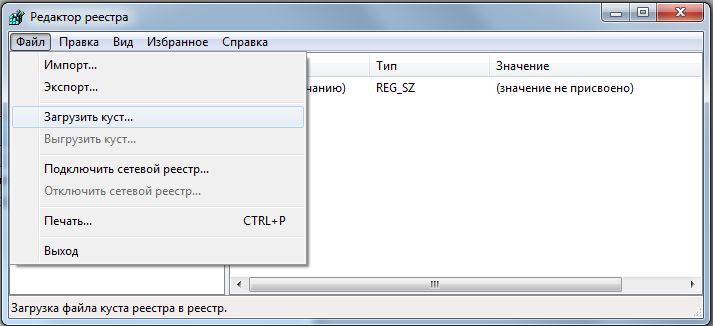
В появившемся окне открываем файл SAM, который находится в папке [ИМЯ ДИСКА]:WindowsSystem32config
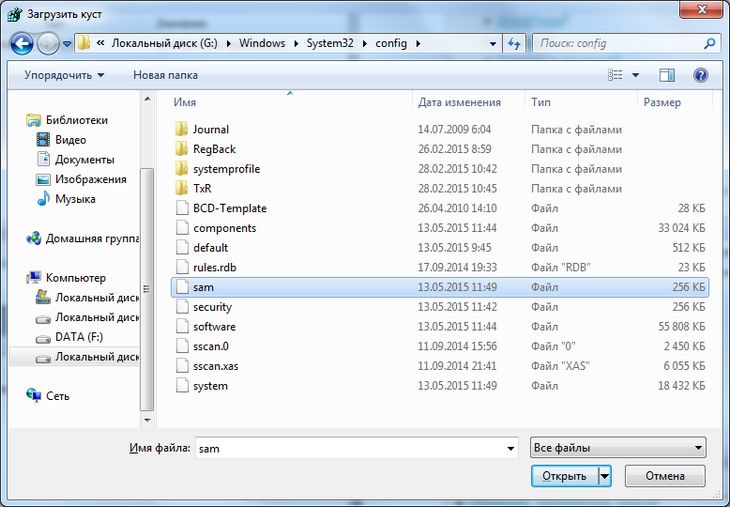
И задаем ему произвольное имя, например 12345.
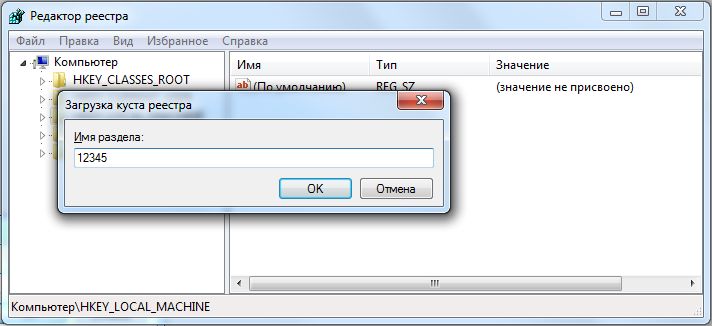
Теперь нужно открыть раздел HKEY_LOCAL_MACHINE/Ваш_куст/SAM/Domains/Account/Users/00001F4
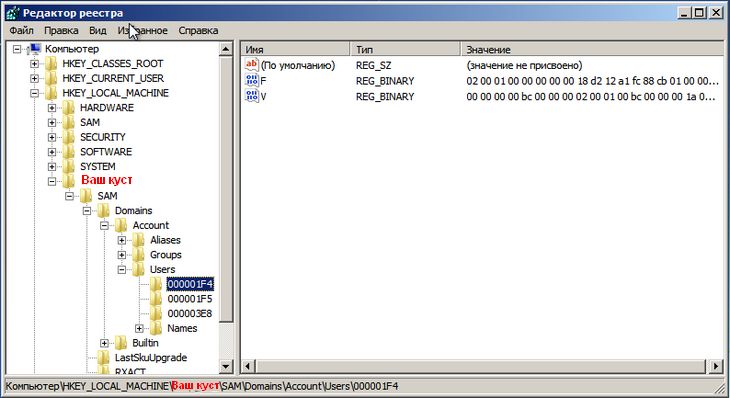
Двойным щелчком открываем ключ F и меняем первое значение в строке 038 на «10» (по умолчанию 11).
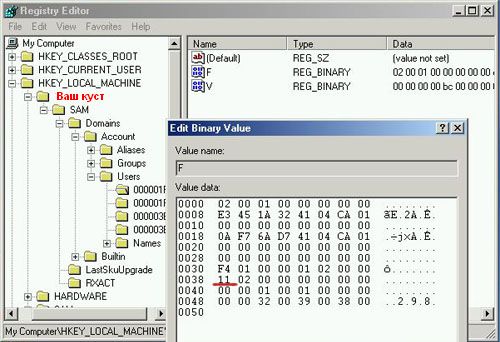
Выделяем куст реестра, который мы загружали

И нажимаем «Файл» — «Выгрузить куст…»
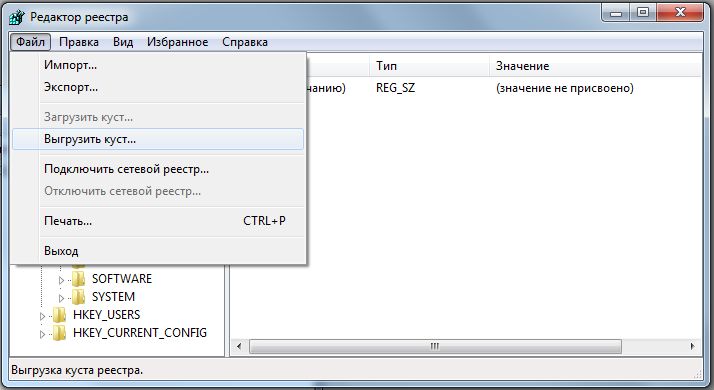
Этими действиями разблокировали учетную запись Администратора в Windows 7, 8, 8.1. Теперь можно смело перезагружать компьютер с основного диска. Если вы для «лечения» использовали другой компьютер, то теперь можете вернуть жесткий диск на свое место.
После загрузки компьютера мы увидим, что Администратор доступен нам для выбора.
Благодарности
При написании статьи были использованы следующие источники:
moonback.ru
Где в реестре хранятся атрибуты учетных записей — Windows 7
Здравствуйте.
Предположим, что в Windows зарегистрировано несколько админов и несколько юзеров. Все они находятся в ветке
HKEY_LOCAL_MACHINE\SOFTWARE\Microsoft\Windows NT\CurrentVersion\ProfileList
Как отличить юзеров от админов? Как понять, какой из этих всех профилей отключен?
Вход в Windows выполнен под одним из админов.
Где в реестре хранятся записи об автозагрузке программ?
Знаю, что не по теме, но может кто то поможет. где в реестре записываются.
Контроль учетных записей
Подскажите, как отключить контроь учетных записей?
Контроль учетных записей UAC
Здравствуйте, в Windows старше XP версии,когда запускаешь ПО на.
Изменение параметров контроля учетных записей
Было изначально: уведомлять только при попытках программ внести изменения в.
Перенос учетных записей и данных Win 7
Здравствуйте! Установлены две одинаковых win 7 на разных физ дисках одного.
Изменение параметров контроля учетных записей
Подскажите пожалуйста как включить контроль учетных записей? Microsoft.
01 05 00 00 00 00 00 05 15 00 00 00 90 37 97 38 13 EE 6B 8D 6F 0D 77 C0 E8 03 00 00 — админ
01 05 00 00 00 00 00 05 15 00 00 00 90 37 97 38 13 EE 6B 8D 6F 0D 77 C0 E9 03 00 00 — админ
01 05 00 00 00 00 00 05 15 00 00 00 90 37 97 38 13 EE 6B 8D 6F 0D 77 C0 EC 03 00 00 — админ
01 05 00 00 00 00 00 05 15 00 00 00 90 37 97 38 13 EE 6B 8D 6F 0D 77 C0 ED 03 00 00 — юзер
01 05 00 00 00 00 00 05 15 00 00 00 90 37 97 38 13 EE 6B 8D 6F 0D 77 C0 FD 03 00 00 — юзер
Вот, собсно, разница sid между админами и юзверями
S-1-5-21-949434256-2372660755-3229027695-1000 — админ
S-1-5-21-949434256-2372660755-3229027695-1001 — админ
S-1-5-21-949434256-2372660755-3229027695-1004 — админ
S-1-5-21-949434256-2372660755-3229027695-1005 — юзер
S-1-5-21-949434256-2372660755-3229027695-1021 — юзер
Неа. У меня админ имеет последнее число 1001, просто юзер — 1002, Гость — 501
Добавлено через 7 минут
И, вообще, вряд ли можно по sid определить «статус» юзера (админ или нет), если сегодня я могу ввести юзера в группу Админы, а завтра выкинуть его из админов и оставить в просто «пользователях» — вы хотите сказать, что при этом у него sid изменится?!
Созданный. Встроенный Админ у меня — как ему и положено — дрыхнет. Вполне возможно, что его (встроенного Админа) sid и заканчивается на 500. Видимо, так и заканчиваются встроенные учётки (Гость — встроенная учётка. Кстати, он у меня на данный момент отключён, но в своё время включался. А Админа я не будила)
Кстати, вспомнила справку
Добавлено через 5 минут
А права юзеров должны быть в ветках sam и security. Но доступ туда затруднителен даже для админа системы со всеми правами. Я туда вообще лазать боюсь (по причине врождённой криворукости)
www.cyberforum.ru
Как включить скрытую учётную запись администратора в Windows 8.1
Автор: Леонид Радкевич · Опубликовано 16.09.2015 · Обновлено 25.11.2016

Для решения задач по управлению настройками операционной системы Windows необходимы привилегии администратора. Как правило, в системе существует учётная запись «Администратор» или «Administrator» в зависимости от языка системы, но эта запись может быть скрыта или отключена.
Включение встроенной учётной записи администратора
Включить учётную запись можно несколькими способами.
Посредством командной строки
1. Для того, чтобы запустить командную строку, необходимо кликнуть правой кнопкой мыши на иконке с флагом Microsoft (на месте кнопки Пуск) и выбрать пункт «Командная строка (администратор)».
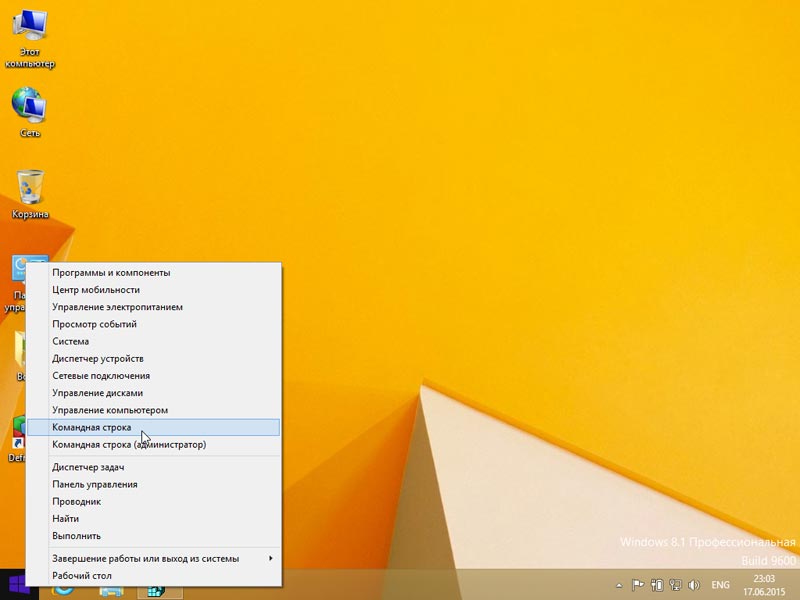
2. В появившемся окне ввести команду:
Для того чтобы сделать учётную запись администратора активной.
Для того чтобы вновь выключить учётную запись, нужно изменить ключ yes на no.

Разумеется, если речь идёт об английской версии Windows, учётная запись будет писаться так «Administrator».
Через консоль управления
Этот способ подходит для пользователей, привыкших работать с графическим интерфейсом системы.
1. Кликаем правой кнопкой мыши по пиктограмме «Этот компьютер»;
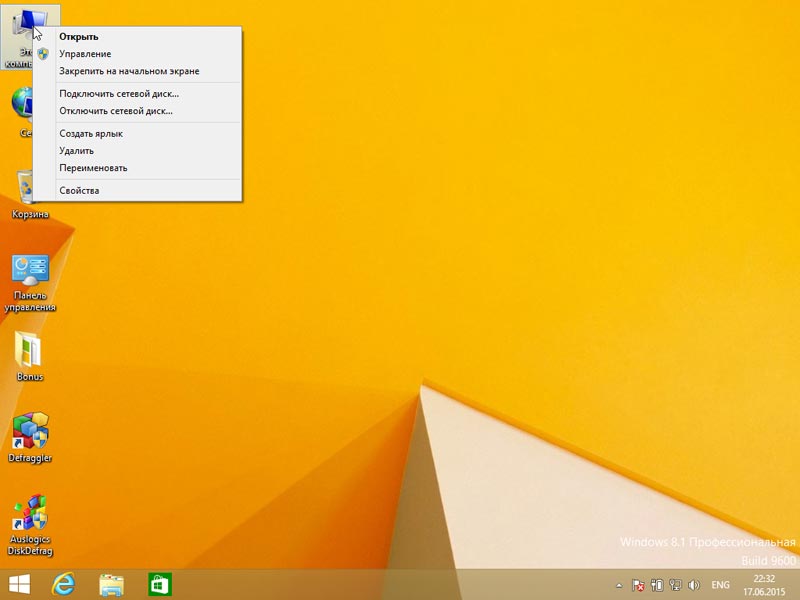
2. В контекстном меню выбираем пункт «Управление»;
3. В появившейся оснастке в дереве параметров открываем раздел «Управление компьютером – Служебные программы – Локальные пользователи и группы – Пользователи»;
4. Находим пользователя с логином «Администратор» (или «Administrator» в англоязычной версии системы), кликаем правой кнопкой мыши;
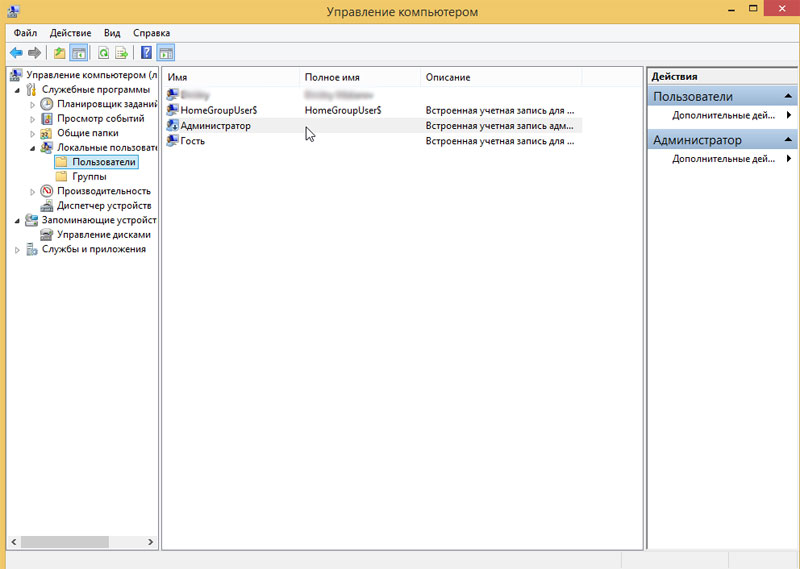
5. В контекстном меню выбираем пункт «Свойства», обращаем внимание на первый пункт «Задать пароль», он нам пригодится;
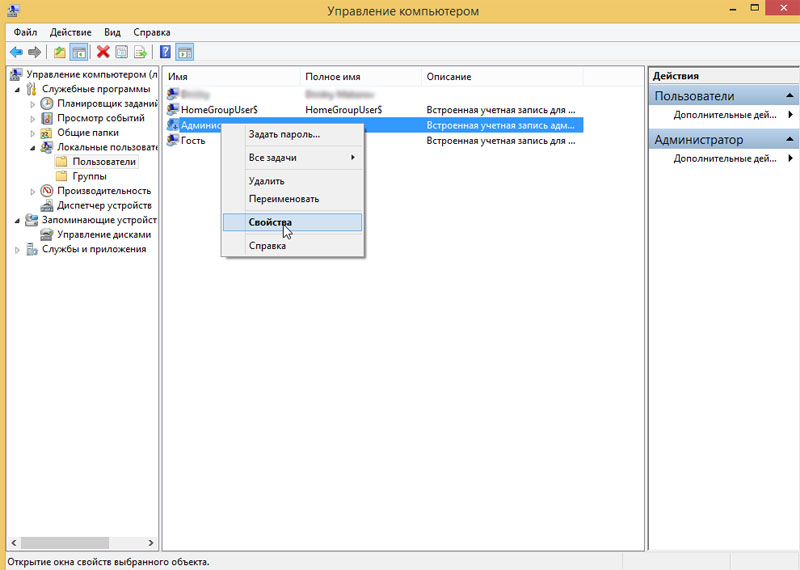
6. В свойствах учётной записи снимаем галочку с пункта «Отключить учётную запись» и нажимаем «ОК»;
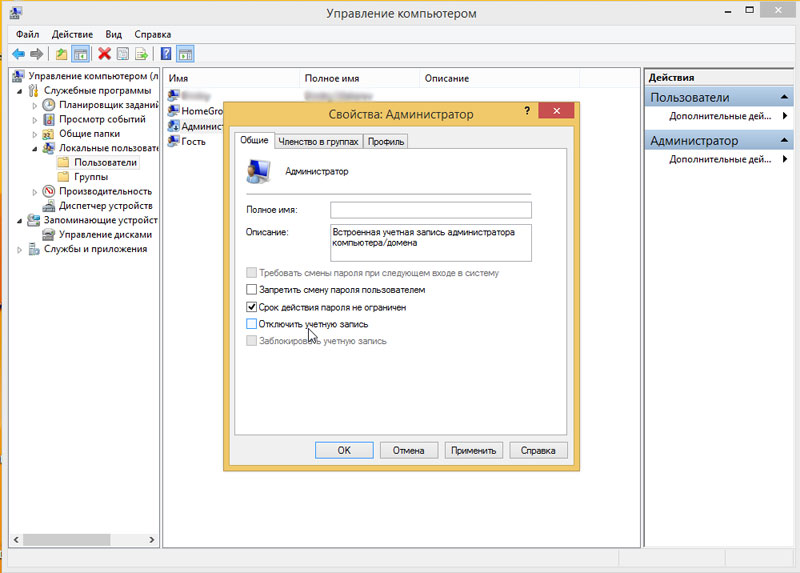
7. Так как теперь мы открыли доступ к привилегированной учётной записи, будет лучше защитить её надёжным паролем. Для этого повторяем 4-ый пункт из данного списка и выбираем пункт «Задать пароль»;
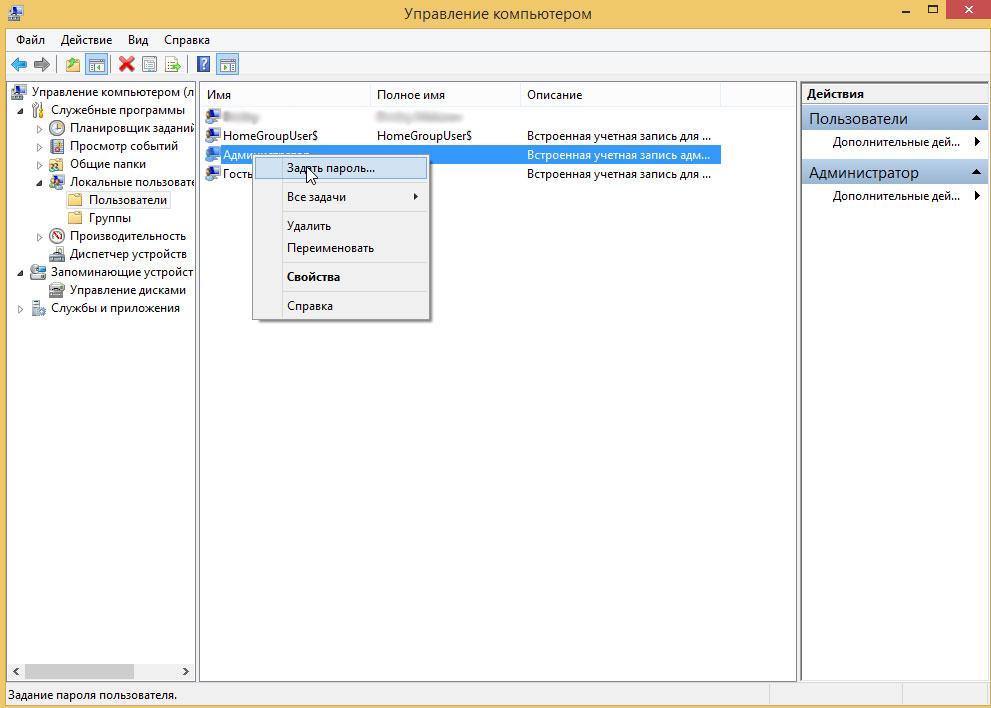
8. Устанавливаем пароль на пользователя;
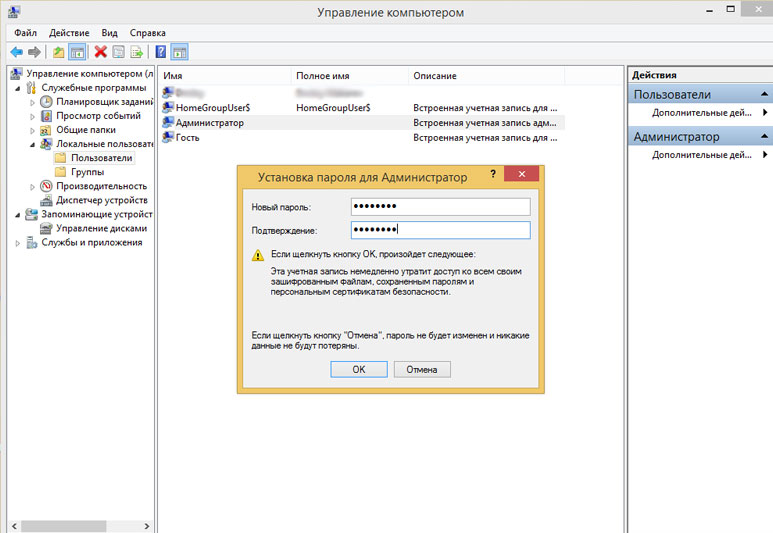
Теперь нетрудно заметить, что на экране приветствия теперь отображается ещё и пользователь «Администратор».
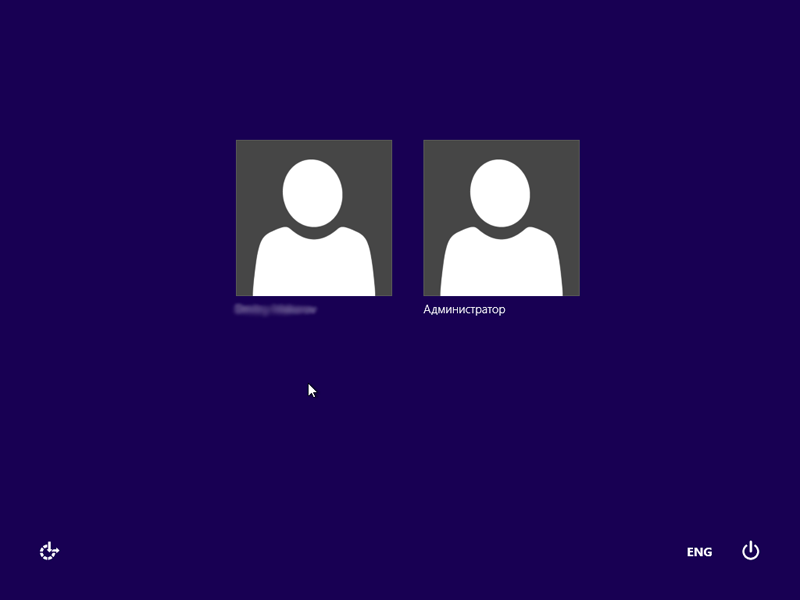
На самом деле, существует способ, благодаря которому можно скрыть пользователя «Администратор» с экрана приветствия, но при этом оставить его активным, для того, чтобы пользоваться функцией запуска приложений от имени администратора (runas).
Спрятать пользователя с экрана приветствия
Внимание! Все операции с системным реестром нужно выполнять очень внимательно. Ошибочное изменение может послужить полной невозможности загрузить операционную систему.
Для того чтобы спрятать пользователя с экрана приветствия, необходимо открыть редактор реестра (Выполнить – «regedit.exe») и открыть в нём ветвь
Скорее всего, последние два подкаталога из этого пути будут отсутствовать в системе, их необходимо будет создать. Это делается из контекстного меню, вызываемого кликом правой кнопкой мыши в раздел, внутри которого мы собираемся создать новый объект (параметр или вложенный подраздел).
Затем, аналогичным образом, добавить параметр DWORD 32 бита с именем, идентичным имени пользователя, которого мы хотим спрятать, а значение оставить равным нулю. Это означает, что пользователь не будет показываться на экране приветствия.
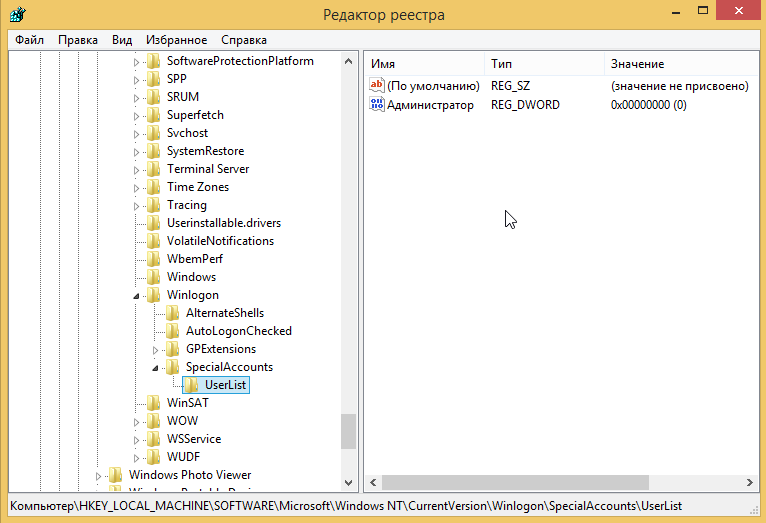
Вновь включить его отображение можно присвоив параметру единицу, или удалив его вовсе.
Кроме того, в этом же разделе можно перечислить и других пользователей, отображение которых на экране приветствия мы посчитаем нежелательным.
Вернуться в начало статьи Как включить скрытую учётную запись администратора в Windows 8.1
advanceduser.ru
Включаем скрытую учетную запись администратора в Windows 10
Как вы знаете, при установке Windows 10, система просит создать учетную запись пользователя и предоставляет этой учетной записи права локального администратора. Однако, в процессе установки создается еще один скрытый аккаунт администратора, который по соображениям безопасности отключен. В этой статье мы поговорим о встроенной записи администратора Windows 10, для чего она нужна, как ее включить и заблокировать.
Еще в Windows XP учетная запись администратора скрывалась с экрана входа в систему, а начиная с Windows Vista и до Windows 10 включительно, она еще и блокируется. Учётная запись встроенного администратора имеет полные, не ограниченные права на компьютере, на эту учету не распространяется действие UAC (User Account Control), а все программы выполняются без запроса UAC (в этом ее главное отличие от пользовательских учетных записей с правами администратора).

Мы рассмотрим несколько способов включения встроенной учетной записи администраторе в Windows 10.
Командная строка
Быстрее и проще всего включить учетную запись администраторе из командной строки, запущенной с повышенными привилегиями.
Для этого, выполните команду:
net user administrator /active:yes
Совет. Если команда возвращает, что имя не найдено, вероятно, учетная запись администратора у вас переименована. Вывести список всех учетных записей можно командой:
В нашем случае (русская версия Windows 10) учетка называется «Администратор». Активируем ее командой:
net user Администратор/active:yes

По-умолчанию для этой учетной записи не задан пароль (пустой пароль), поэтому настоятельно рекомендуем изменить его на что-то достаточно сложное. Задается пароль командой (пароль нужно будет указать дважды).
net user Администратор *

Оснастка Локальные пользователи и группу
Откройте MMC оснастку Local Users and Groups, набрав в строке поиска или командой строке lusrmgr.msc. В окне консоли разверните раздел Users. Найдите и дважды щелкните по учетной записи с именем Администратор и снимите чекбокс Account is Disabled (Учетная запись отключена). Сохраните изменения.
 Учетная запись администратора теперь включена. В этой же консоли можно изменить его пароль, выбрав в контекстном меню Set Password.
Учетная запись администратора теперь включена. В этой же консоли можно изменить его пароль, выбрав в контекстном меню Set Password.
Редактор локальной политики
Откройте редактор локальной групповой политики gpedit.msc (или редактор локальной политик безопасности — secpol.msc). Перейдите в раздел Computer Configuration -> Windows Settings -> Security Settings -> Local Policies -> Security Options. Найдите и отредактируйте политику Accounts: Administrator account status (Учетные записи. Состояние учетной записи ‘Администратор’), переведя ее в состояние Enable.
 После включения учетной записи администратора любым из рассмотренных способов, она будет доступна на экране входа в систему.
После включения учетной записи администратора любым из рассмотренных способов, она будет доступна на экране входа в систему.
Отключается администратор в обратном порядке. Проще всего это сделать из командной строки:
winitpro.ru
Показать учетную запись администратора в Windows XP.
При каждой установке Windows XP, есть встроенные defaut учетные записи пользователя с именем Администратор, которые эквивалентны супер-пользователям корневой системы Unix. Однако, если вы создали другую учетную запись пользователя в Windows XP, учетная запись администратора будет скрыта, скрыты и невидимы учётные записи пользователей и управление компьютером.Чтобы увидеть учетную запись администратора, у вас есть вариант для загрузки ОС Windows в безопасном режиме. Так же, вы можете изменять реестр Windows, так что учетная запись администратора будет показана для Вас на экране приветствия Windows XP, чтобы выбрать вариант входа в систему — пользователь панели управления, учётные записи и список пользователей в управлении компьютером.
- Запустите редактор реестра.
- Перейдите в HKEY_LOCAL_MACHINE \ SOFTWARE \ Microsoft \ Windows NT \ CurrentVersion \ Winlogon \ SpecialAccounts \ UserList в редактор реестра.
- В правой панели дважды щелкните ключ Администратор.
- Если ключа администратор не существует, щелкните правой кнопкой мыши над деревом панели, выберите Новый DWORD, назовите его администратор и нажмите ОК.
- Введите 1 в окне «Значение» и нажмите ОК.
Примечание: Для запуска учётных записей пользователей в панели управления, вы можете войти в Панель управления -> Учетные записи пользователей, или нажмите кнопку Пуск -> Выполнить и введите команду управления userpasswords и нажмите Enter.
После того как покажется и откроется учётная запись администратора, вы можете изменить свою картинку,присвоить пароль или изменить пароль. Кроме того, при следующей загрузке на экране приветствия, учетная запись администратора будет видна, наряду со всеми другими настройками пользователя компьютера.
kompkimi.ru
