Оглавление:
Ускоритель Компьютера
Ускоритель Компьютера — программа для эффективной очистки компьютера, которая значительно выделяется на фоне аналогов. Установив на свой компьютер данную утилиту, вы раз и навсегда забудете о проблемах, связанных с медленной скоростью работы операционной системы Windows, а также с неполадками в её программном обеспечении. Ускоритель Компьютера обладает отличной реализацией интерфейса, имеющего полноценную русскоязычную оболочку меню. Среди явных преимуществ программы ускорения и очистки ПК, выделяют самый богатый среди конкурентов функционал, способный быстро и качественно оптимизировать работоспособность ОС, а также улучшить производительность всех программных ресурсов.
Возможности Ускоритель Компьютера
- Невероятно эффективное ускорение показателей работы вашего компьютера на фоне аналогов;
- Специальный функционал устранения зависаний, а также системных сбоев;
- Наличие полезного встроенного планировщика заданий;
- Возможность проводить полную очистку системы от всевозможного компьютерного мусора;
- Функция исправления разнообразных ошибок, обнаруженных при проверке реестра Windows, а также его качественная очистка;
- Предоставляется возможность управления автозагрузкой;
- Эффективная оптимизация реестра и важных программных комплексов;
- Оперативный мониторинг и очистка жесткого диска от поврежденных, ненужных и временных файлов.
- Одна из лучших реализаций удобного и современного интерфейса на русском языке;
- Пробную версию программы Ускоритель Компьютера, можно скачать бесплатно;
- Высокоэффективные средства очистки реестра;
- Поддерживается любая актуальная версия система Windows;
- Программа оптимизации и очистки компьютера, стабильно обновляется официальным разработчиком;
- Крайне быстрая очистка диска от ненужных файлов;
- Утилита оптимизации, настройки и очистки системных ресурсов, значительно ускоряет показатели работы компьютера;
- Доступен отчет процесса удаления программ;
- Оптимизация оперативной памяти, способность ускорения работы процессора;
- Быстрое освобождение места на диске, возможность задавать оптимальные настройки системы;
- Возможность задавать периодичность сканирования ОС в настройках программы;
- Способность проверить и исправить ошибки, найденные в реестре.
- Бесплатная программа для оптимизации, очистки ПК, включает в себя лишь пробную версию, чтобы насладиться еще большими возможностями и навсегда забыть о проблемах компьютерного мусора, следует приобрести лицензию.
- В первую очередь это скажется на скорости работы компьютера, ведь ему приходится с каждым разом перебирать все больше и больше «мусора» прежде чем он найдет нужный файл.
- иногда этот процесс доходит до ошибок – это гораздо печальнее.
Вопросы по программе
Advanced SystemCare
Carambis Cleaner
System Mechanic
Wise Care 365
Wise Registry Cleaner
Ускоритель Компьютера скачать бесплатно
Последняя версия:
от 14.07 2016
Разработчик: AMS Software
Операционные системы:
Windows 7, 8, 10, XP, Vista
Скачать Ускоритель Компьютера
Полное описание
Если вас интересует максимально качественная настройка, оптимизация и эффективная очистка вашего ПК, вам гарантированно поможет Ускоритель Компьютера. Ни один из аналогов данной программы, не способен предоставить столь обширный функционал. Программа очистки ПК содержит встроенные инструменты для быстрого устранения любых системных зависаний, неполадок и сбоев. Вы сможете пользоваться функцией оптимизации Windows по расписанию, указывая требуемую периодичность и параметры очистки ОС от мусорных файлов.
Конкурирующие утилиты не смогут похвастаться подобными показателями скорости глобального сканирования платформы! Все выявленные неисправности, так же устраняются за считанные секунды одним кликом соответствующей клавиши. Мощная программа под названием «Ускоритель Компьютера», вернет прежнюю работоспособность вашей ОС, избавит её от лишних файлов и обеспечит стопроцентное ускорение работы компьютера. Утилита поможет не только очистить, но и исправить ошибки в реестре, предоставляя подробное описание выявленной неполадки.
Увеличьте скорость работы различных программ, приложений и игр, используя специализированный модуль, созданный с целью контроля списков автозагрузки. Скачать Ускоритель Компьютера, вы сможете на нашем сайте. Насладитесь всеми преимуществами пробной версии, после чего, вы сможете принять разумное и вполне взвешенное решение о приобретении лицензии, ведь ни один из существующих аналогов для чистки ПК, не способен предоставить столь богатый функционал!
После появления постоянных тормозов, когда я не мог нормально работать даже в простом Google Chrome, я решил, что все дело в вирусах и пробовал различные программы по их удалению. Оказалось, дело было в ошибках самой системы, причем их я не смог бы исправить самостоятельно. Установив сначала бесплатную версию Advanced SystemCare, я поставил комплексную проверку, и оказалось, что у меня есть серьезные погрешности в реестре и в различных программах. Все исправления были произведены в автоматическом порядке, все это заняло считанные минуты. Система стала работать значительно быстрее, а я взял за правило регулярно проверять компьютер этой программой. К счастью, это практически не отнимает никакого времени, за что отдельное спасибо разработчикам!

Я не использую компьютер для работы, в основном открываю только браузер, чтобы проверить соцсети или посмотреть сериал. Иногда еще пользуюсь самыми простыми стандартными программами. Поэтому удивлялась, когда компьютер начинал тормозить, в работе браузера были ошибки, все ужасно медленно работало. Пыталась почистить компьютер сама, удалила все старые файлы, но лучше не стало совсем. Решила поискать какую-нибудь специальную программу, предназначенную для очистки. На различных форумах очень рекомендовали Advanced SystemCare и я решила попробовать для начала бесплатную версию. Программа нашла ОЧЕНЬ много мусора и выявила какие-то ошибки. Сама бы я с этим ни за что не разобралась, а после очистки этой программой, пользоваться компьютером снова стало приятно.
softcatalog.info
Как почистить реестр на windows? Быстрая практика!
Если вы зашли на эту страницу значит столкнулись проблемой, как почистить реестр компьютера? Скорей всего интерес проявился после встречи ошибок или глюков на вашем компьютере. Да и правильно, кто вообще интересуется решениями проблем пока сам в них не попадет?
В этой статье я расскажу, как быстро с помощью программы CClener почистить именно реестр и не буду загромождать Вас другими возможностями этой программы. До сих пор это один из самых быстрых и эффективных методов! Не верите? А зря, уделите 5 минут своего времени и сами потом в комментариях напишите, что все получилось без заморочек.
Небольшое вступление, если говорить простыми словами то реестр – это хранилище временных файлов.
Что же это за временные файлы и откуда они у нас берутся?
Все как всегда просто, мы часто устанавливаем на компьютер новые программы, потом многие из них теряют для нас всякий смысл, как говорят программа на один раз. Не важно по какой причине вы решаете удалить программу, главное что периодически часть программ удаляется с вашего компьютера. Но как бы это не было грустно при удаление далеко не все программы удаляют свои исходные файлы и следы пребывания.
Если вы установили пару программ, то вроде бы и не страшно совсем, но когда речь идет о десятках программ, игр все становится «интереснее». Временные файлы копятся и копятся, со временем их может набраться достаточно для загрязнения вашего компьютера.
Небольшой вывод: чем нам грозит загрязнение реестра компьютера?
Какие ошибки возникают если не чистить реестр?
- Скорее всего вы столкнетесь с проблемой по удалению программ, хотите удалить какое-то приложение с компьютера, а при попытке у вас просто выскакивает ошибка и процесс не завершается удачей.
- Вы удалили ненужную игру, но через некоторое время соскучились по ней и решили снова ее установить, но при попытке вылетает ошибка и игра не устанавливается.
Думаю вы разобрались примерно что такое реестр и для чего его нужно хотя бы иногда чистить.
Переходим к нашей непосредственной задаче, для этого нам понадобится популярная программа CClener

После установки программы идем в раздел реестр и нажимаем кнопку в нижней части «поиск проблем»

Сразу после окончания поиска возможных проблем вы увидите в окне программы список ошибок в реестре. Кнопка «исправить» (в правом нижнем углу) станет активной, нажимаем ее.
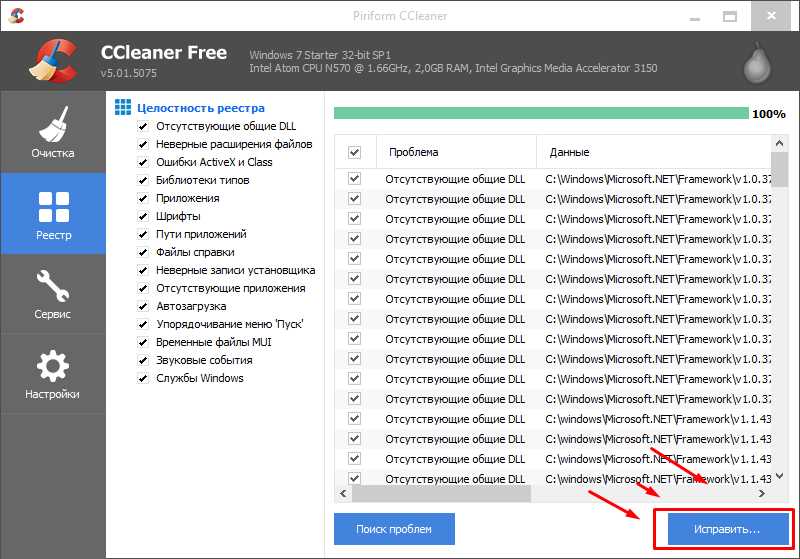
Программа предложит вам сделать резервную копию вашего реестра. ОБЯЗАТЕЛЬНО согласитесь, вес резервной копии очень мал, а вот значение и влияние этой копии может стать просто незаменимым.
Вообще рекомендую при всех возможных случаях делать резервную копию данных, почему? Да потому что все программы работают на основе определенных алгоритмов и даже они могут ошибаться и совершать глупые действия и удалять нужные вам данные. Если программа по ошибке удалила нужный вам «кусок» данных вам достаточно найти резервный файл и открыть его, после этого программа сама восстановит все что удалила.
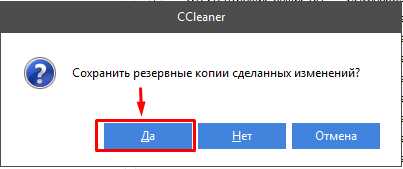
После того как вы выбрали куда сохранить резервную копию и сохранили ее, вылетает новое окно:
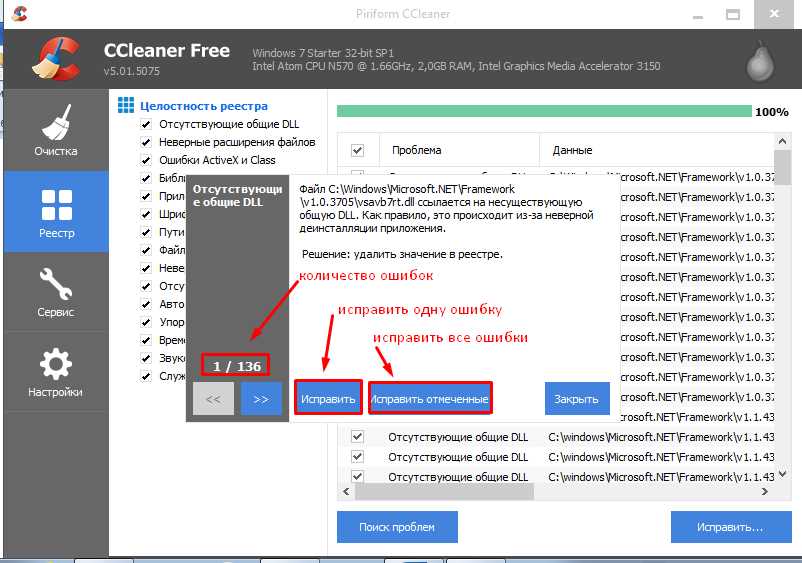
В нем вы можете наблюдать количество ошибок и с помощью кнопки «исправить» решать каждую проблему по отдельности контролируя процесс или нажать кнопку «исправить отмеченные» и тогда все ошибки будут удалены автоматически.
Надеюсь, статья была понятной и вы смогли самостоятельно проделать все шаги. Если у вас возникли трудности, появились вопросы или дополнения, жду ваших комментариев.
Так же для тех кому интересно подробно познакомиться с программой CClener и узнать больше о ее полезных возможностях рекомендую прочесть статью: Чистим компьютер с помощью CClener.
voron-xak.ru
Как очистить реестр Windows вручную
С ростом реестра падает производительность операционной системы. Программы для очистки реестра не являются идеальным средством для удаления лишних записей из реестра, так как такие программы выполняют очистку на основе заранее определенного набора правил, которые могут не работать в вашем реестре.
Однако вы можете очистить реестр вручную: стереть оставшиеся записи от программ, которые были удалены, или убрать программы из автозагрузки.
Примечание: эта статья рассчитана на опытных пользователей Windows. Если вы допустите ошибку, это может привести к поломке системы.
Шаги Править
Запустите редактор реестра ОС Windows.
-
Нажмите «Пуск» — «Выполнить».



Перед внесением изменений сделайте резервную копию реестра. Таким образом, вы сможете отменить внесенные изменения, если они негативно скажутся на операционной системе или установленном программном обеспечении (прочитайте соответствующие статьи о том, как сделать резервную копию реестра; ее создание — важный шаг перед началом редактирования реестра).
Нажмите на «Файл» — «Экспорт».





Найдите и удалите записи от удаленных программ.
Откройте раздел HKEY_CURRENT_USER, нажав на значок «+» или дважды щелкнув по папке.





Поищите программу по ее названию, названию исполняемого файла или названию папки. Сотрите все записи удаленной программы.
Нажмите Ctrl + F, чтобы открыть диалоговое окно поиска записей.




Удалите программы из автозагрузки. Многие популярные программы, такие как Adobe Reader, QuickTime Player и Real Player, создают в реестре записи об их автозагрузке (или автоматическом обновлении или аналогичном процессе) при запуске Windows. Чтобы удалить такие программы из автозагрузки, выполните следующие действия.
Откройте раздел (как это было сделано ранее) HKEY_LOCAL_MACHINE\ SOFTWARE\ Microsoft\ Windows\ Current Version.
ru.m.wikihow.com
Как почистить реестр при помощи CCleaner

Реестр операционной системы Windows — это большая база данных, где хранится вся информация о конфигурации ПК, настройки ОС, сведения об установленных программах и их пути. Со временем, эта база данных наполняется устаревшими и неправильными записями (ключами), которые возникают по-русски говоря из-за кривых рук создателей программ и самой операционной системы. К примеру, вы решили удалить уже надоевшую игру. Запустили деинсталлятор, дождались окончания процесса, и, вроде бы все, но в реестре могли остаться записи об этой игре, которые лежат там теперь мертвым грузом. И чем дольше вы пользуетесь компьютером, тем больше мусора накапливается в реестре. Это снижает общее быстродействие компьютера. и замедляет запуск программ, поэтому необходимо периодически проводить очистку реестра.
Пошаговая инструкция по очистке реестра Windows
Теоретически, произвести очистку реестра можно вручную, но во-первых — это очень долго, а во-вторых — небезопасно, особенно для не профессионалов компьютерного ремесла. Поэтому на помощь нам придет CCleaner — бесплатный, мощный и абсолютно безопасный инструмент очистки системы. CCleaner поможет найти весь мусор от сторонних приложений, и уничтожить его буквально за пару минут.
После того, как вы установили ccleaner, запускайте приложение, переходите в левом меню в раздел «Реестр«, и выбирайте функцию «Поиск проблем«:

CCleaner начнет проверку реестра вашей операционной системы на наличие ошибок. Этот процесс занимает от одной до трех минут (в зависимости от размеров самой базы данных). По окончании процесса нажимайте «Исправить…» в правом нижнем углу программы.

Здесь ccleaner предложит вам создать резервную копию текущего состояния реестра. Обязательно соглашайтесь — если что-то пойдет не так, вы сможете просто восстановить сохраненную копию.


После того, как вы сохраните резервную копию, появится окно с описанием найденных проблем. Здесь вы можете либо исправлять каждую ошибку по отдельности (рекомендуется только для опытных пользователей), либо нажать «Исправить отмеченные« , и ccleaner автоматически исправит все найденные ошибки и проблемы.

По окончании процесса, вы увидите вот такое окно, сообщающее о том, что очистка реестра завершена. Ради собственного интереса можете пощелкать по ссылкам и посмотреть, какие конкретно проблемы были решены.

Вот и все, ccleaner закончил очистку реестра и теперь ваш компьютер станет работать чуть быстрее. Повторяйте эту процедуру раз в месяц, что бы и в дальнейшем содержать реестр windows в чистоте и порядке.
ccleaner4you.ru
Как очистить реестр от ошибок и устаревших данных — Vit Registry Fix
Доброго времени суток, дорогие друзья, знакомые, читатели, почитатели и прочие личности. Сегодня я хотел бы поведать Вам об очередной полезной программе из сферы очистки и оптимизации.

Да-да, я знаю, что мы уже много чего писали на эту тему, а уж софта перебрали и того больше, но, как говорится, на вкус и цвет все синие экраны разные.
Vit Registry Fix — чистим и оптимизируем многострадальную систему
Речь пойдет, как Вы поняли из заголовка и подзаголовка, о программе под названием «Vit Registry Fix». Сие чудо программисткой мысли состоит из нескольких компонентов:
Скачать программку можно с сайта разработчика. Для этого переходим вниз страницы и жмем «Скачать Vit Registry Fix Free Edition»:
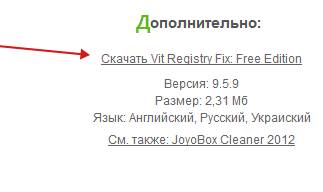
Что касается установки, то она проста до безобразия, а посему останавливаться на ней я не буду. Само собой, что после установки на Вашем рабочем столе появится ярлык «Vit Registry Fix».
Как уже говорилось выше, собственно, в состав программы входит несколько отдельных компонентов. Давайте пройдемся по всем из них.
Начнем с главного компонента программы «Vit Registry Fix». После запуска, которого перед Вами откроется такое окно:
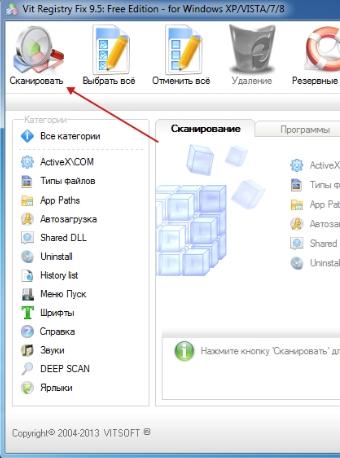
Перейдя к нему из главного окна можно сразу же нажимать кнопку «Сканировать», дабы приступить к процессу. По завершению сканирования программа выдаст результаты:
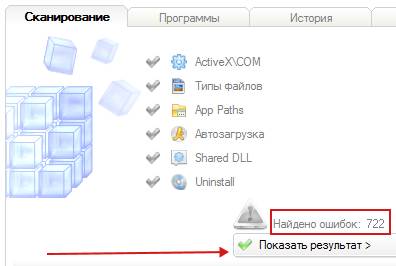
Которые можно увидеть, что логично, нажав на кнопку «Показать результаты», а затем «Удаление -> Начать удаление»:
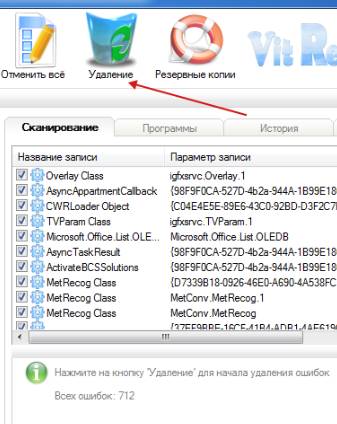
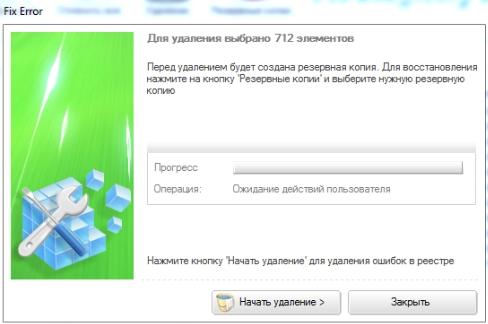
К слову, если что-то пойдет не так, то всегда можно восстановить параметры реестра до удаления. Для этого нужно нажать на кнопку «Резервные копии»:
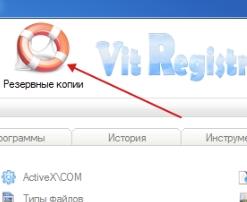
А далее выбрать нужную кнопку и тыркнуть в кнопку «Восстановить»:
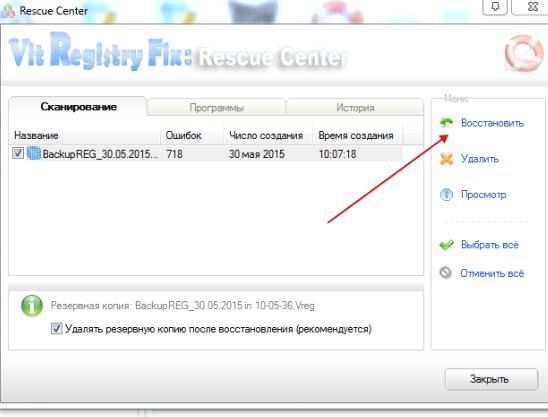
Что ж, тут разобрались и теперь переходим к другому компоненту программы под названием «Vit Disk Cleaner»:
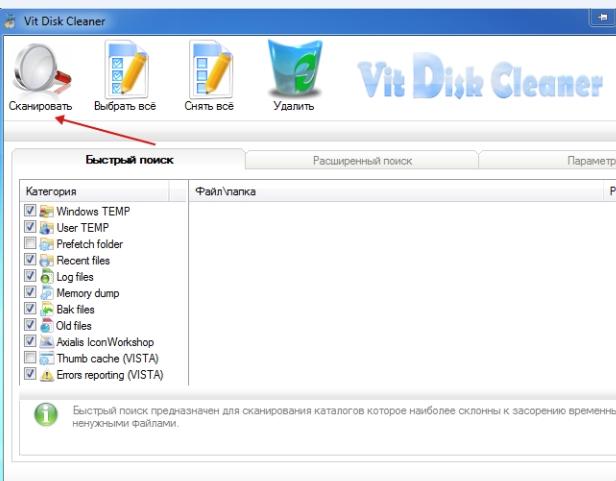
Снова нажимаем в кнопку «Сканировать»:
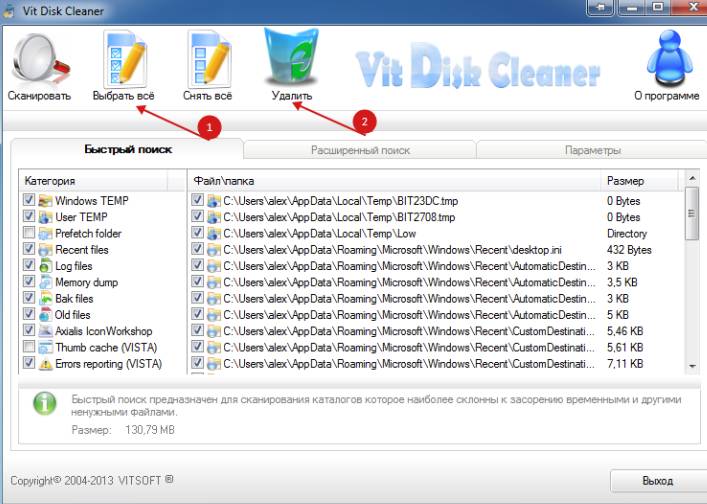
По завершению сканирования программа выдаст результаты:
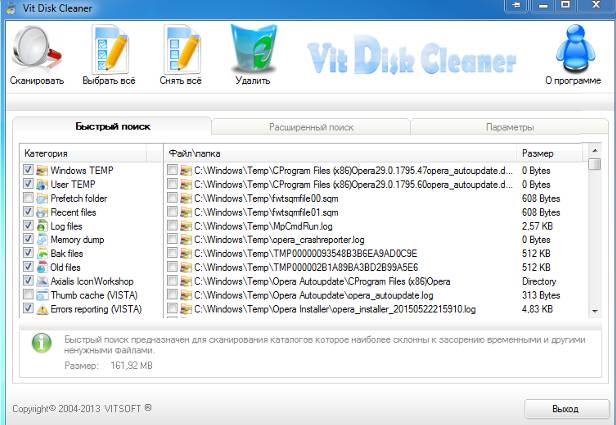
Жмем «Выбрать все», а затем «Удалить», дабы очистить найденную шустрость.
К слову, для сравнения я просканировал диск при помощи «CCleaner» с установленным дополнением «CCEnhancer»:
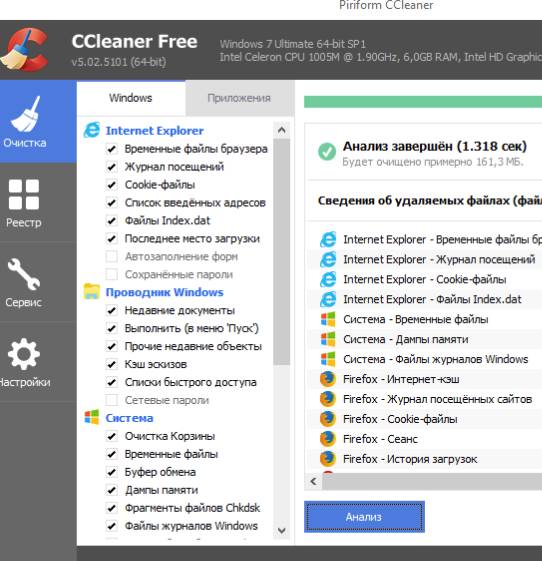
На первый взгляд обе програмы нашли 161 Мб, но я удалил найденное при помощи «CCleaner», а затем снова просканировал диск при помощи «Vit Disk Cleaner». На этот раз программа нашла 130 Мб мусора:
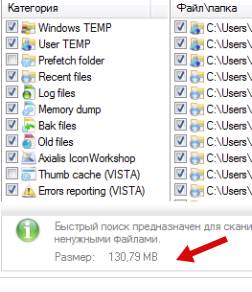
Это означает, что программы ищут в разных местах и использование их вместе позволяют очищать систему намного эффективнее.
На очереди у нас менеджер автозагрузки под названием «Vit StartUP Manager»:
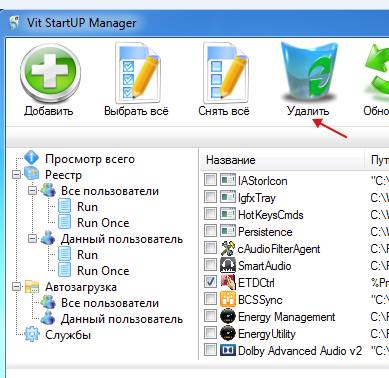
Здесь можно удалить программу из автозагрузки просто поставив галочку напротив имени программы и нажав на кнопку «Удалить».
Для добавления программы в автозагрузку нажмите на кнопку «Добавить», укажите путь к программе и снова нажмите на кнопку «Добавить»:
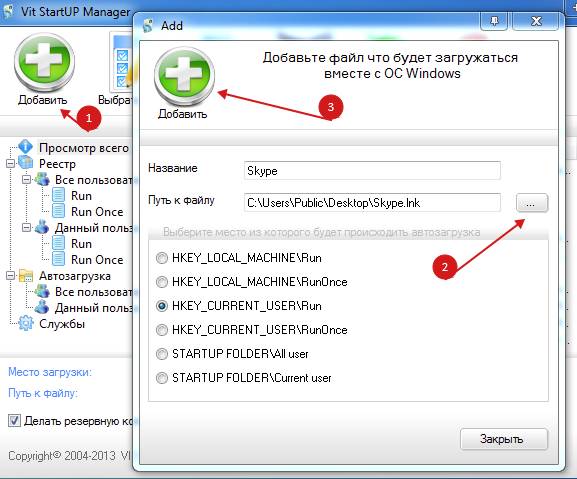
Здесь тоже, пожалуй, всё понятно теперь, а посему переходим к деинсталлятору программ «Vit Uninstall Manager»:
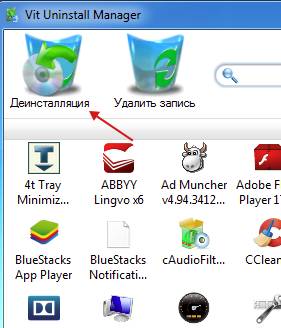
Ну и здесь всё, опять же, тоже просто: выбираем программу и жмем на кнопку «Удалить».
Ну и последний в статье (но не последний по значимости) компонент программы под названием «Vit Registry Optimizer». Занимается он сжатием реестра.
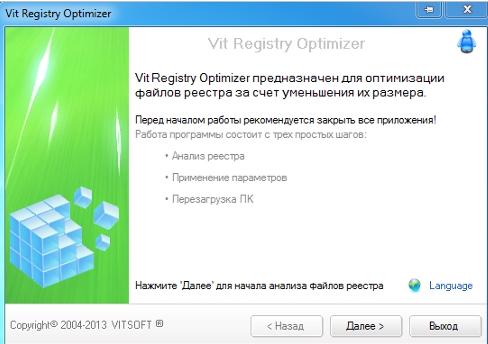
Алгоритмика использования так же проста, как и в других случаях.
- Для начала жмем «Далее»;
- Ждем окончания сжатия, желательно не трогая ничего в процессе;
- Жмем «Готово» и следом «Перезагрузить».
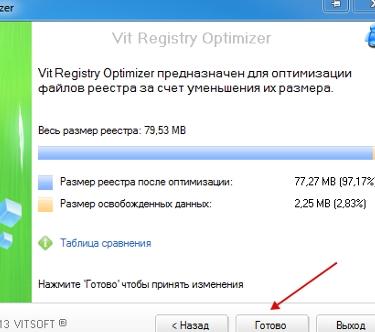
На сим и с этим компонентом разобрались.
В двух словах как-то вот так.
Послесловие
В общем и целом, если распробовать, то неплохая программа и кому-то может пригодится.
Как и всегда, если есть вопросы, дополнения или что-то еще, то буду рад видеть их в комментариях к этой записи.
PS: За существование данной статьи спасибо члену команды под ником “Оптимус“.
sonikelf.ru
