Оглавление:
Интернет жизнь
Все об интернете



- MouseSensitivity — чувствительность указателя к движениям мыши;
- MouseSpeed — скорость перемещения курсора;
- MouseThreshold1 — скорость перемещения мыши, при превышении которой скорость передвижения курсора будет удваиваться;
- MouseThreshold2 — скорость перемещения мыши, при превышении которой скорость передвижения курсора будет учетверяться.
- Откройте Internet Explorer и перейдите в меню настроек “Сервис -> Свойства обозревателя”.
- На вкладке “Дополнительно” (Advanced) вы должны увидеть опцию ускорения графики.
Как ускорить интернет соединение?
Всего будет 3 шага(увеличим пропускную способность,скорость порта и число подключений).
Шаг 1 Пропускная способность
Пуск затем Выполнить пишем такое заклинание gpedit.msc жмём ентер, теперь жмём слева Административные шаблоны, затем Сеть, затем Диспетчер пакетов QoS, затем ограничить резервируемую пропускную способность жмём два раза , теперь отмечаем пункт Включить, чуть ниже 20 заменяем на 0, жмём ОК. Окно можно закрыть.
Шаг 2 Скорость порта Заходим Пуск-ПанельУправления-Система-вкладка Оборудование-Диспетчер Устройств- Порты СOM и LPT теперь выбираем порт СOM 3 нажимаем правой кнопкой мыши, выбираем там Свойства, открываем вкладку парметры порта, видите сразу первый пункт скорость (бит/с) ставим максимум, затем внизу жмите ок.
Тоже самое делаем с портом СOM 4 он ниже порта СOM 3. Ну вот и всё — читайте шаг 3.
Шаг 3 Правильно настроив TCP\IP на вашем компьютере, вы можете увеличить скорость передачи данных в сети 1хEV-DO на 20–30%.
Ниже представлена инструкция по оптимизации настроек стека протоколов TCP\IP для пользователей ОС Windows XP.
A. Настройка протоколов TCP-IP (внесение изменений в системный реестр)
Для внесения изменений в системный реестр необходимо использовать встроенную в ОС Windows XP программу regedit.exe («Редактор реестра»). В меню «Пуск» выберите команду «Выполнить». В открывшемся окне введите имя программы regedit. Дождитесь запуска «Редактора реестра»:
Для внесения записей в реестр кликните по пустому пространству окна правой кнопкой мыши и добавьте параметр типа DWORD:
Необходимо переименовать параметр и изменить его значение (систему исчисления поменяйте на десятичную): параметр = TcpWindowSize, значение = 65535
Аналогично добавьте второй параметр: параметр = Tcp1323Opts (сокращенно от 1323 Options, а не 13230 pts), значение = 0
Б. Настройка интернет-браузера
Настройка Internet Explorer
В «Редакторе реестра» выберите папку:
Необходимо переименовать параметр и изменить его значение (систему исчисления поменяйте на десятичную): параметр = MaxConnectionsPerServer, значение = 4
На странице браузера Opera выберите в меню «Настройки» пункт «Общие настройки». Выберите вкладку «Расширенные», далее – вкладку «Сеть». Измените значение параметра «Число подключений к серверу» на максимально возможное.
interesu.tk
Как увеличить скорость мыши
 Если вам кажется, что указатель мыши слишком медленно перемещается по экрану, то его можно слегка ускорить, используя настройки операционной системы.
Если вам кажется, что указатель мыши слишком медленно перемещается по экрану, то его можно слегка ускорить, используя настройки операционной системы.
Правда, к сожалению, далеко не всегда этих настроек достаточно, так как скорость мыши может зависеть от самого устройства. Например, подключив поочередно к компьютеру две разных мыши, вы можете обнаружить, что при работе с ними указатель по экрану перемещается с разной скоростью, хотя никакие настройки операционной системы вы не производили.
Давайте рассмотрим варианты ускорения мыши.
Первый вариант — это использование настроек Windows. Производятся эти настройки в Панели управления.

Необходимо найти раздел «Мышь» и перейти в открывшемся окне свойств на вкладку «Параметры указателя». Далее переместите бегунок в то положение, которое обеспечит приемлемую для вас скорость перемещения указателя.

Но так как скорость может зависеть и от конструктивных особенностей самой мыши, то вполне вероятно, что даже выставив параметры указателя на максимум, вы пожелаете добавить еще скорости.
В этом случае на помощь нам придет редактор реестра Windows. О том, что такое реестр вы можете узнать из соответсвующий заметки «Что такое реестр Windows».
Дело в том, что Панель управления нам позволяет визуально изменять некоторые настройки Windows, которые хранятся в реестре. Но через Панель управления доступна лишь малая часть этих настроек.
Итак, открываем редактор и находим раздел HKEY_СURRENT_USER\Control Panel\Mouse

Здесь нас будут интересовать следующие параметры:
Именно параметр MouseSensitivity мы меняем бегунком в окне свойств мыши. Можно поэкспериментировать с ним и выставить большие значения.
Кроме этого есть еще три параметра, которые позволяют влиять на скорость перемещения курсора по экрану. Вообще, более подробно о любом параметре реестра можно узнать на сайте технической поддержки Майкрософт, но в основном все заметки там представлены на английском языке, поэтому я переведу некоторые основные моменты.
Итак, параметр MouseSpeed определяет, как быстро будет перемещаться курсор в ответ на движения мыши.
Параметры MouseThreshold1 и MouseThreshold2 определяют в какой момент и в какой степени скорость курсора мыши будет дополнительно увеличиваться.
То есть когда мышь движется медленно, система перемещает курсор на постоянной скорости заданной параметром MouseSensitivity. Эта скорость прямо пропорциональна скорости, с которой движется мышь. Но если мышь начинает двигаться быстрее значений, заданных параметрами MouseThreshold1 или MouseThreshold2, то система будет реагировать на ускорение движения курсора и курсор будет перемещаться в два или четыре раза быстрее аналогичного движения мыши.
Итак, параметр MouseSpeed может принимать три значения — 0, 1 и 2.
0 — нет ускорения;
1 — когда скорость мыши достигает или превышает значение параметра MouseThreshold1, курсор перемещается в два раза выше нормальной скорости;
2 — когда скорость мыши достигает или превышает значение параметра MouseThreshold1, курсор перемещается на удвоенной скорости, но когда скорость мыши достигает или превышает значение параметра MouseThreshold2, то курсор начинает перемещаться в четыре раза выше нормальной скорости.
На сайте технической поддержки Майкрософт приведена следующая таблица значений параметров, на которые вы можете опираться:

Но вы можете поэкспериментировать самостоятельно и в случае чего всегда выставить настройки по умолчанию, которые представлены на скриншоте окна редактора реестра (см.выше).
pcsecrets.ru
Как ускорить интернет в Windows 7, 8 и даже в Windows 10
Можно ли вообще ускорить интернет? Легко! Ниже описан простой комплекс мероприятий, позволяющий значительно поднять скорость интернета в Windows.
Потенциал для ускорения
Например, если у вас в договоре с провайдером значится 10 мегабит в секунду, то в реальности вы получите скорость загрузки где-то на уровне 1 мегабайта в секунду, а то и ниже. Дело в том, что в Windows работает сервис QoS, который может резервировать под свои задачи до 20% скорости. А еще браузер ждет ответ от DNS-серверов. А в запущенных случаях у браузера может быть отключено аппаратное ускорение рендеринга страниц. И тогда web-серфинг превращается в мучение. Следовательно, если отключить QoS, включить кэширование DNS-запросов и активировать аппаратное ускорение в браузере, скорость работы в интернете может вырасти в разы.
Самый простой способ ускорить интернет в Windows
Самый простой и безопасный способ отключить QoS и добавить 20% к скорости — отредактировать политику безопасности. Вам не нужно лезь в реестр и рисковать работоспособностью всего компьютера, достаточно снять одну галочку в удобном редакторе настроек.
Итак, жмем «Пуск» → «Выполнить» и вписываем название: gpedit.msc. Откроется редактор политики безопасности. Последовательно переходим по следующему маршруту: «Конфигурация компьютера» → «Административные шаблоны» → «Сеть» → «Планировщик пакетов QoS». Включите «Ограничить резервируемую пропускную способность», но в качестве резерва укажите 0%. Готово.
Увеличение DNS-кэша для ускорения сети
Роль DNS-кэша заключается в том, чтобы хранить IP-адреса всех интернет сайтов которые вы чаще всего посещаете. Если у вас есть тенденция очень часто посещать определенные интернет ресурсы (к примеру социальные сети VK, Facebook, Twiter, различные блоги или мультимедийные ресурсы YouTube, StumbleUpon), то увеличение DNS-кэша вашего браузера должно позитивно отобразиться на скорости загрузки этих интернет страниц. Чтобы увеличить размер кэша необходимо выполнить следующие действия:
Кликните на кнопке “Пуск”, наберите в поиске слово “regedit” и нажмите на клавишу Enter. У вас должен запуститься редактор реестра. Далее в редакторе необходимо перейти по следующему пути:
Далее правой кнопкой мышки необходимо добавить следующие четыре DWORD:
И присвоить им следующие значения:
Далее необходимо перезагрузить компьютер чтобы изменения вступили в силу.
Ускоряем интернет отключением QoS
Насколько стало известно, то в XP, Vista, Windows 7, 8 и 10 существует система резервирования ширины интернет канала. Эта система (QoS Reserved Bandwidth Limit) специально ограничивает ваш трафик для возможности нормальной работы и пропускания трафика более приоритетных приложений, таких как Центр обновления или других приоритетных компонентов. Ширина зарезервированного канала составляет около 20% от максимальной скорости вашего интернета. То есть с этим ограничением вы реально используете только 80% от скорости, которую предоставляет вам провайдер. Поэтому изменение этого процентного соотношения может ощутимо ускорить работу вашего браузера и загрузку интернет страниц. Для того чтобы уменьшить ширину зарезервированного канала в Windows 7 необходимо выполнить следующие действия:
Как и предыдущем случае кликните на кнопке “Пуск”, наберите в поиске слово “regedit” и нажмите на клавишу Enter. У вас должен запуститься редактор реестра. Далее в редакторе необходимо перейти по следующему пути:
Далее прямо в левом окне на ключе “Windows” создайте новый ключ (Key) под именем “Psched” как это показано на рисунке:
Теперь правой кнопкой мышки по только что созданному ключу в левой части окна создайте новый параметр типа “DWORD” и присвойте ему имя “NonBestEffortLimit”. Чтобы отключить резервирование канала присвойте ключу ”NonBestEffortLimit” значение “0″.
Отключение автоподстройки ТСР
В Windows 7 функция автоподстройки по-умолчанию включена. Эта функция может выступать одной из причин из-за которой некоторые отдельные сайты или интернет-сервисы могу медленно грузиться, поскольку эта функция неэффективно работает с большим числом различных по скорости доступа серверов. Для того чтобы отключить автоподстройку ТСР необходимо от имени администратора запустить командную строку и ввести в нее следующую команду:
Далее необходимо закрыть командную строку и перезагрузить компьютер для того чтобы изменения вступили в силу.
Для того чтобы вернуть обратно автоподстройку ТСР необходимо в командной строке (запущенной от имени администратора) ввести следующую команду:
И затем так же перегрузить компьютер.
Аппаратное ускорение браузера
В некоторых случаях, возможно, вы замечали что просмотр некоторых определенных интернет-страниц с вашего браузера осуществляется значительно медленнее чем в предыдущих версиях этого же браузера. Это может быть связано с тем что в данный момент ваш браузер по умолчанию использует режим программного рендеринга вместо режима GPU-рендеринга (то есть рендеринга с использованием аппаратного ускорения с помощью графического процессора). Такое может произойти с пользователями у которых устаревшие видеокарты или драйвера к ним, которые в свою очередь не поддерживают или перестали поддерживать аппаратное ускорение GPU. Возможным решением этой проблемы может быть установка последней версии драйвера видеоадаптера, который поддерживает аппаратное ускорение GPU.
Если эта проблема не была решена с помощью установки последнего драйвера для видеокарты, то единственным выходом из такой ситуации может быть замена текущей видеокарты на более новую, которая будет поддерживать аппаратное ускорение с помощью GPU.
Но вы можете убедиться в том, в каком режиме работает ваш браузер. Это, как правило, можно посмотреть в расширенных настройках браузера, а конкретнее опцию аппаратного ускорения.
Пример, как посмотреть включено ли аппаратное ускорение для Internet Explorer:
Теперь убедитесь в том установлен ли флажок напротив опции “Использовать программный рендеринг вместо GPU-рендеринга” (Use software rendering instead of GPU rendering). Если флажок установлен, то тогда Internet Explorer использует режим программного рендеринга. Заберите флажок если хотите чтобы IE перешел в режим GPU-рендеринга. Если данная опция затушевана серым и не изменяется, то тогда ваша видеокарта или ее драйвер не поддерживает аппаратное ускорение для браузера.
Пример, как посмотреть включено ли аппаратное ускорение для Mozilla Firefox:
- Запустите Firefox и откройте настройки браузера с помощью меню “Инструменты ->Настройки”.
- Перейдите на вкладку “Дополнительные” (Advanced), где на вкладке “Общие” (General) вы должны увидеть раздел “Просмотр сайтов” (Browsing). В этом разделе находиться опция под именем “По возможности использовать аппаратное ускорение” (use hardware acceleration when available). Если напротив этой опции флажок не установлен, то ваш браузер использует режим программного рендеринга. Установите флажок для того чтобы Firefox начал использовать аппаратное ускорение, если его поддерживает ваша графическая подсистема.
Как ускорить интернет в Windows 8 с помощью NameBench
Когда ваш браузер пытается зайти на сайт, сначала происходит обращение к серверу имен DNS. Проблема в том, что этот сервер физически расположен у вашего провайдера. А чем славятся небольшие коммерческие компании? Правильно — желанием на всем экономить. Поэтому и оборудование для сервиса DNS покупается слабое. Ну так вот, вы пытаетесь зайти на сайт, браузер обращается к медленному DNS-серверу провайдера и тут-то и происходит задержка, которая может составлять несколько секунд. А теперь вспомните, что каждая страница сайта может содержать картинки, видео, Flash и т.п. с других сайтов. Это снова DNS-запросы к медленному серверу. В итоге потери складываются и торможение становится заметным. Что делать? Ответ очевиден: нужно использовать самые быстрые DNS-сервера. Найти их и помогает программа NameBench.
Чего же мы ждем? Скачайте программу NameBench (бесплатно) и запустите ее. Установка не требуется. После запуска, укажите свою страну, используемый браузер и нажмите кнопку Start Benchmark (запустить проверку скорости). Программа перепробует несколько десятков DNS-серверов и выберет самый быстрый именно для вас. В среднем, удается найти сервер, который работает в 2-3 раза быстрее, чем DNS вашего провайдера.
После того как NameBench найдет самый шустрый DNS, вам будет показан IP-адрес этого сервера. Его-то и нужно прописать в настройках соединения. Всё как обычно:

Вы будете приятно удивлены, когда заметите, что интернет стал работать намного шустрее!
liberatum.ru
10 способов ускорить скорость работы Windows 7
1) Удаление лишних программ из автозагрузки
В процессе загрузки компьютера происходит автоматическая загрузка и запуск всех установленных программ, находящихся в разделе автозагрузки в системе. Они Вам не мешают в большей степени, но «пожирают» некоторую часть ресурсов оперативной памяти ПК, что способствует замедлению работы системы. Чтобы убрать лишние программы из автозагрузки нужно зайти в Конфигурацию системы (Msconfig):
Пуск – Панель управления – Система и безопасность – Администрирование – Конфигурация системы
или
Пуск — Выполнить — набираем msconfig
или
комбинация клавиш Win+R — набираем msconfig
Далее переходим во вкладку Автозагрузка

В этой вкладке расположен полный список загружаемых программ, которые запускаются при запуске Windows 7. Отключаем те программы которые используются крайне редко, либо не используются совсем. Тут можно отключить программу, которая, например, при загрузке системы выдавала какую то ошибку. Из данного списка не рекомендуется отключать автозапуск Вашего антивируса, т.к при следующей перезагрузке он может просто не запуститься.
Так же отключить Авотозапуск можно через реестр:
Пуск — Выполнить — набираем regedit
или
комбинация клавиш Win+R — набираем regedit
Автозапуск расположен в следующих ветках реестра:
Внимание ! Если Вы не знаете что такое реестр и не умеете им пользоваться, то лучше туда не лезть!
2) Отключение лишних и ненужных служб и компонентов для ускорения системы Windows 7
Отключение не нужных или редко используемых служб, позволит немного разгрузить оперативную память, что предоставит возможность другим приложениям работать быстрее. Перед тем, как отключать какие либо службы, рекомендуется создать точку восстановления системы на случай осложнений (особенно для не опытных пользователей):
Панель управления -> Система -> Защита системы -> Создать…
После создания точки восстановления, заходим в компонент Службы, который находится по пути:
Пуск – Панель управления – Администрирование – Службы.

Находим в списке нужную службу, кликаем по ней 2 раза левой кнопкой мышки. Если она запущена жмем в кнопку Остановить, а затем выбираем Тип запуска – Отключена.
Вот список служб, в большинстве случаев не используемых в домашних условиях:
3) Отключение всех визуальных эффектов системы
По желанию можно отключить все визуальные эффекты, но рекомендуется оставить пункт Использование стилей отображения для окон и кнопок, чтобы системы смотрелась не совсем упрощенной.
Заходим в настройки:
Пуск – Панель управления – Система
Во вкладке Дополнительно в пункте Быстродействие щелкаем Параметры.
4) Проверить компьютер на наличие вирусов

5) Очистка реестра и временных файлов системы для увеличения скорости работы Windows 7
Системный Реестр представляет собой особую директорию системы Windows, представленную в виде Базы Данных, в которой хранятся следующие сведения:
Все установки и опции операционной системы
Все установленные устройства компьютера
Различные учетные записи пользователя
Набор инсталлированных приложений
Так вот со времен эта «база данных» собирает в себе ненужную, старую и не актуальную информацию о любых Ваших действиях в системе. Даже после удаления определенных программ и утилит в реестре может оставаться информация о данном софте. Впоследствии вся эта информация может негативно влиять на работоспособность компьютера, в частности на скорость работы. Наиболее простой способ очистить реестр от мусора — это установка программы для чистки реестра и временных файлов. Я рекомендую Вам Ccleaner, она бесплатная русскоязычная и отлично справляется со своими задачами.

6) Отключение Контроля учетных записей UAC (User Account Control)
Контроль учетных записей (UAC) извещает пользователя о тех или иных изменениях в системе, которые требуют прав администратора. Эта служба выводит уведомления при попытке установить новую программу, при внесении изменений в файловую систему и т.д. Это может быть полезно новичкам, но опытным пользователям зачастую мешает. Чтобы отключить вывод уведомлений от User Account Control нужно проделать следующее:
Запустить Конфигурацию системы (msconfig в командной строке (Пуск — выполнить))
Перейти на вкладку Сервис и в списке найти пункт Настройка контроля учетных записей
Выделить этот пункт и нажать кнопку Запустить.
Откроется диалог, в котором ползунком нужно отрегулировать выдачу уведомлений.

7) Настройка приоритета процессов
Для того, чтобы запущенные приложения работали быстрее, нужно задать им более высокий приоритет по сравнению с фоновыми процессами. В этом случае активным приложениям будет выделяться больше процессорного времени. По умолчании система так и настроена, но баланс между ресурсами для активный, и для фоновых процессов можно сдвинуть еще больше.
За это отвечает значение Win32PrioritySeparation, которое лежит в ветке реестра HKEY_LOCAL_MACHINE\System\CurrentControlSet\Control\PriorityControl.
Для открытия системного реестра – наберите «regedit» в командной строке.
По умолчанию стоит шестнадцатеричное значение – 2 (hex)
Рекомендуемое значение – 6 (hex)
Диапазон допустимых значений: от 1 до 26 (hex)
Вы можете попробовать другие значения, чтобы максимально ускорить работу Вашей системы.
Внимание : использовать значение 0 нельзя, ваш компьютер сразу же зависнет!
Кроме изменения общего баланса ресурсов процессора, можно устанавливать более высокий приоритет отдельным программам. Сделать это можно через Диспетчер задач.

8) Произвести апгрейт компьютера

В настоящее время большое распространение получили твердотельные SSD накопители, ведь при установке их в Ваш компьютер, он действительно начинает работает быстрее и дает заметный любому глазу эффект. В некоторых тестах проводимых в сравнении с обычными жесткими дисками, достигалось трехкратное увеличение скорости считывания и обработки данных на компьютере. Так что после установки SSD накопителя на Ваш компьютер или ноутбук, Вы сможете ускорить загрузку Windows в разы, плюс намного быстрее будут работать все приложения установленные в вашей системе.
Кроме замены жеского диска, можно увеличить оперативной память компьютера. Установка дополнительной оперативной памяти всегда существенно повышает производительность и ускоряет работу компьютера. Для 32-битной Windows 7 будет оптимальным 3 ГБ оперативной памяти. Для быстрой работы 64-битной Windows 7 нужно не менее 4 ГБ ОЗУ. Если вы часто редактируете видео или пользуетесь другими, жадными до памяти программами, то для повышения производительности вам потребуется еще больше оперативной памяти.
9) Отключение неиспользуемых компонентов Windows 7
Как известно, при запуске Windows загружает много служб и компонентов, что не совсем хорошо сказывается на производительности системы. Службы которые мы не используем уже выключили в пункте Отключение лишних и ненужных служб и компонентов для ускорения системы Windows 7. Теперь нам необходимо избавиться от не нужных компонентов, тем самым освободив часть оперативной памяти. Для этого переходим:
Пуск — Панель Управления — Программы и компоненты
Выбираем пункт Включение или отключение компонентов Windows. Нажимаем на кнопку Включение или отключение компонентов Windows в левой панели.

10) Использование ReadyBoost
Windows ReadyBoost – это технология поддержки повышения производительности операционной системы. Ускорение работы системы Windows 7 осуществляется за счет использования свободного места (кеширования) на подключаемом к ПК или ноутбуку (как правило, через порт USB) съемном устройстве ( флешь карта, карта памяти, переносной съемный диск).
Включить эту технологию можно следующим образом: при подключении съемного носителя, будь то флешь или жесткий диск, появляется окно Автозапуск, с различными вариантами действий. Нам нужно выбрать пункт Ускорить работу системы , используя Windows ReadyBoost;
vindavoz.ru
Ремонт компьютеров в Самаре
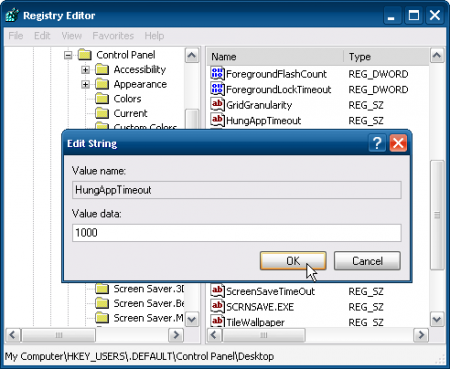 Увеличить скорость работы компьютера на платформе Windows 7 можно с помощью редактора реестра Regedit, изменив некоторые системные параметры, установленные по умолчанию. Пытаясь сделать Windows 7 более интеллектуальной, программисты из Microsoft создали массу не особо нужных всплывающих функций и объектов, таких как popup окна с уведомлениями, плавное открытие меню и обработка зависших приложений. Все эти полезности могут быть легко отключены через редактор реестра.
Увеличить скорость работы компьютера на платформе Windows 7 можно с помощью редактора реестра Regedit, изменив некоторые системные параметры, установленные по умолчанию. Пытаясь сделать Windows 7 более интеллектуальной, программисты из Microsoft создали массу не особо нужных всплывающих функций и объектов, таких как popup окна с уведомлениями, плавное открытие меню и обработка зависших приложений. Все эти полезности могут быть легко отключены через редактор реестра.
Отключение окон с уведомлениями
Всплывающие окна с уведомлениями могут возникнуть на рабочем столе в любой момент, когда происходят некоторые события низкого уровня важности с активными приложениями. Для того, чтобы отключить такие уведомления, откройте редактор реестра Regedit и последовательно в его левой панели откройте ключи реестра в такой очередности:
«HKEY_CURRENT_USER», «Software», «Microsoft», «Windows», «CurrentVersion», «Explorer», «Advanced».
После чего нажмите правой клавишей мышки на правой панели управления и в контекстном меню выберите пункт «Создать» и подпункт «Параметр DWORD». В ответ на приглашение задать название нового параметра введите «EnableBalloonTips» и нажмите «Enter». Далее нажмите дважды левой клавишей мыши на вновь созданный параметр и введите «ноль» в окне «Изменение параметра DWORD», после чего можно нажать кнопку «OK».
Ускоряем закрытие зависших приложений
Мы постоянно наблюдаем картину, как приложения перестают нормально работать и зависают. Когда это случается, Windows 7 берет время для анализа проблем приложения, прежде чем оно будет выгружено из памяти. Регулируя время, которое тратит операционная система Windows до выгрузки сбойной программы из памяти, можно существенно сократить время до того момента, когда система будет готова восстановить зависшее приложение. Для настройки этого интервала времени снова откройте редактор реестра, найдите в нем раздел:
«HKEY_CURRENT_USER», «Control Panel» и «Desktop»
После чего в правой панели редактора найдите параметр «HungAppTimeout» и измените его значение до 1000. Нажмите кнопку «ОК» для подтверждения внесенного изменения. Таким же образом в в этой ветке реестра вы можете задать время задержки раскрытия меню. Найдите параметр «MenuShowDelay», присвойте ему значение 100 (или какое-то другое), нажмите кнопку «ОК». Теперь вы не будете терять время при загрузке элементов интерфейса меню.
Отключаем подкачку данных с медленного носителя
Системные файлы ядра известные как «kernel-mode drivers» располагаются на локальном диске (HDD, но гораздо лучше было бы их загружать в оперативную память, что существенно бы подняло скорость работы операционной системы. Это можно сделать путем отключения поддержки подкачки данных с локального диска. Для этого откройте следующую ветку реестра:
«HKEY_LOCAL_MACHINE» «SYSTEM» «CurrentControlSet» «Control» «Session Manager» и «Memory Management»
В панели с параметрами ключей найдите «DisablePaging Executive», присвойте ему значение «1» и нажмите кнопку «ОК».
kompik63.ru
