Редактирование реестра запрещено администратором системы

Приветствую Вас на своем блоге!
“Редактирование реестра запрещено администратором системы”, такую надпись вы увидите при попытке открыть редактор реестра, если вход в него будет запрещен.
Произойти такое может из за действия вируса или по желанию администратора вашей сети.
Если вход в редактор реестра закрыл вирус, то перед тем, как открыть к нему доступ, сначала нужно удалить вирус и очистить систему.
А если вход в редактор закрыл администратор сети или компьютера, например, чтобы не опытные пользователи не испортили систему, то сначала подумайте, стоит ли вам открывать к нему доступ.
В этой статье я расскажу, как запретить доступ к редактору реестра, если вам нужно ограничить к нему доступ других пользователей и как разблокировать редактор реестра, если злодеи закрыли к нему доступ.
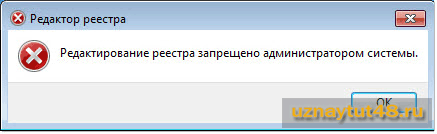
В принципе, запретить и разблокировать редактор реестра можно в одной программе, так что нет смысла писать об этом в разных статьях.
Запретить и разрешить редактировать реестр, можно несколькими способами, вот лишь некоторые из них.
Как запретить редактирование реестра.
Для того, чтобы запретить доступ к редактору реестра, запустите программу regedit.
Для этого нажмите сочетание горячих клавиш Win+R
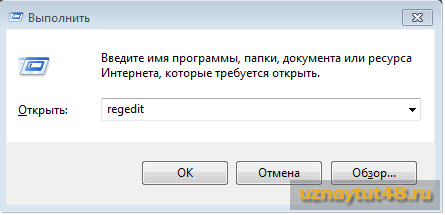
И введите команду: regedit
Запрещает редактирование реестра параметр DisableRegistryTools, который находится по пути:
Если он имеет значение 1, то вход в редактор реестра будет запрещен.
Если он имеет значение 0 или такого параметра вообще не будет, то вход в редактор будет открыт.

Если у вас уже есть такой параметр, то присвойте ему значение 1 и закройте реестр. Больше вы его не откроете, пока не разрешите к нему доступ.
Если у вас в разделе System нет параметра DisableRegistryTools, то создайте его.
Вообще, если вы никогда не запрещали доступ, ни к редактору реестра, ни к диспетчеру задач, то у вас и раздела System может не быть. Так что, если в разделе Policies нет раздела System, то смело создавайте его.
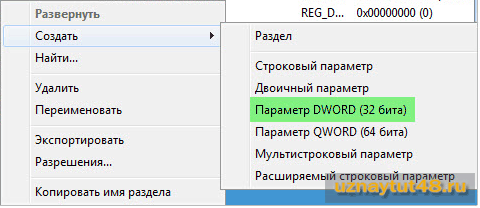
Затем создавайте параметр Dword с названием DisableRegistryTools.
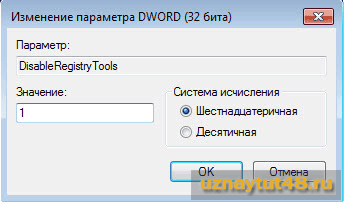
Назначьте ему значение 1
Все, вы запретили редактирование реестра.
Так же, запретить редактирование реестра можно и с помощью утилиты “Редактор локальной групповой политики”. С помощью этого редактора также можно и разрешить редактирование реестра. Минус этого способа, это отсутствие данного редактора в начальных версиях Windows.
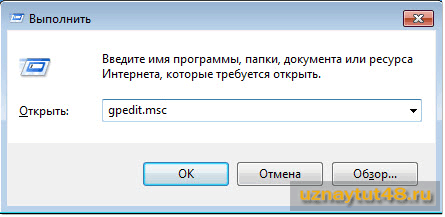
Чтобы запустить редактор локальной групповой политики, нажмите Win+R и введите команду: gpedit.msc
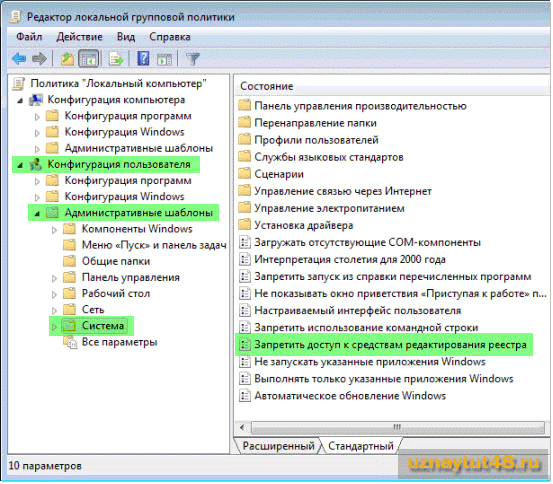
Затем перейдите по пути:
Конфигурация пользователя – Административные шаблоны – Система – Запретить доступ к средствам редактирования реестра
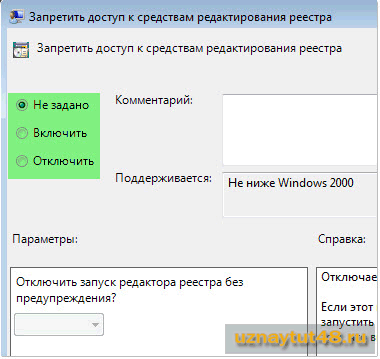
Если вы хотите запретить доступ к редактору реестра, то отметьте пункт “Включить”.
Если у вас редактор реестра уже заблокирован, то для того, чтобы его разблокировать отметьте пункт “Не задано” или “Отключить”.
Как разблокировать редактор реестра.
Для того, чтобы разблокировать доступ к реестру Windows, можно воспользоваться многими программами. Как вариант можно загрузиться с загрузочного диска типа LiveCD и снять все запреты, зайдя в редактор удаленного реестра.
Я предлагаю воспользоваться программой AVZ, скачать ее можно или с сайта автора или с моего сайта. Все ссылки здесь. Эта программа обязательно должна быть в арсенале у каждого пользователя компьютера.

Запустите программу и перейдите по пути: “Файл – Восстановление системы”.
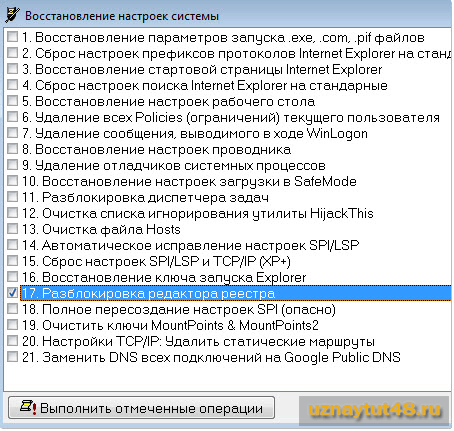
Затем отметьте галочкой пункт №17 – “Разблокировка редактора реестра”.
После этого доступ к реестру будет открыт.
Следующий способ открыть доступ к редактору реестра, это изменение реестра через командную строку.
Нажмите Win+R и введите команду: cmd
В открывшемся окне наберите команду:
REG DELETE HKEY_CURRENT_USER\Software\Microsoft\Windows\CurrentVersion\Policies\System /v DisableRegistryTools
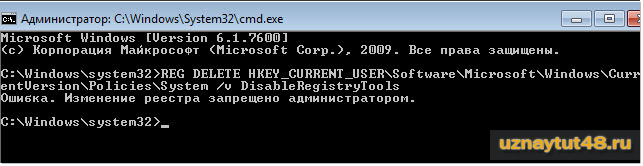
У меня в Windows 7 разблокировать реестр этой командой не получилось, хоть от имени администратора я запускал командную строку, хоть нет. Но попробовать стоит, может вам больше повезет.

А вот в Windows XP все прошло просто замечательно и доступ к реестру был открыт.
Как видите способов запретить и разрешить редактирование реестра очень много, так что какой нибудь вам обязательно поможет.
Чтобы поддерживать свою систему в боевой готовности, иногда нужно чистить реестр, как это можно сделать, вы узнаете прочитав эту статью.
Удачи!
uznaytut48.ru
Командная строка Windows
Запрет изменений в разделе реестра
Ограничение прав на разделы реестра в Windows 7
Система прав доступа не просто защищает файлы и папки, она устанавливает ограничения на то, кто может читать и видоизменять элементы реестра. Это свойство очень полезно, но большинство людей даже не знают о его существовании. Можно заблокировать раздел реестра для того, чтобы служащие не устанавливали программное обеспечение на офисном компьютере, или для того, чтобы дети не смогли обойти функцию «родительский контроль». Права доступа позволяют блокировать сопоставления типов файлов, чтобы другие приложения не смогли их изменить. А блокируя разделы, содержащие список программ автозагрузки, можно защитить компьютер от вредоносных программ.
Вот как это делается:
- Откройте редактор реестра и перейдите к разделу, который вы хотели бы защитить.
- Щелкните правой кнопкой мышки на имени раздела и выберите пункт меню Разрешения.
- Нажмите Дополнительно, а затем Добавить.
- Если кнопка Добавить неактивна, вам необходимо взять этот раздел «в собственность», закрыть окно Разрешения и повторно открыть его для внесения изменений в права доступа для этого объекта.
- В поле Введите имена объектов напечатайте Все, а затем нажмите ОК. (Значение Все охватывает учетные записи всех пользователей.)
- В следующем окне Ввод права доступа для. укажите действия, которые вы хотите запретить
- Когда все готово, нажмите ОК в каждом из трех открытых диалоговых окон. Изменения вступят в силу сразу же.
Возможно, вам понадобится ограничить права доступа определенного пользователя (или всех пользователей)
- Изменение значка для всех файлов::
- Экспорт и импорт файлов реестра::
Изменение значка в Windows 7Для каждого типа файла по умолчанию существует значок, который.
Просмотр и редактирование реестра удаленного компьютераЧтобы просмотреть реестр удаленного.
Архивация реестра Windows 7В некотором смысле реестр Windows — слабое звено в стабильности и.
Использование файла реестраФайл реестра — это обычный текстовый файл с расширением .reg, который.
Как осуществить поиск в реестре Windows 7У редактора реестра есть простая функция поиска.
Разница в реестре 64 битной версии Windows64-битное программное обеспечение с трудом удается.
© 2018 Командная строка Windows
Joomla! is Free Software released under the GNU General Public License.
Mobile version by Mobile Joomla!cmd4win.ru
Запретить редактировать реестр
Слово «безопасность» всегда было излюбленным термином компании Microsoft, и это не изменилось с появлением Windows 7. Настройки безопасности Windows оказываются более полезными при защите компьютера от самого себя, чем от любых подозрительных «злоумышленников».
Система прав доступа не просто защищает файлы и папки, она устанавливает ограничения на то, кто может читать и видоизменять элементы реестра. Это свойство очень полезно, но большинство людей даже не знают о его существовании. Можно заблокировать раздел реестра для того, чтобы служащие не устанавливали программное обеспечение на офисном компьютере, или для того, чтобы дети не смогли обойти функцию «родительский контроль». Права доступа позволяют блокировать сопоставления типов файлов, чтобы другие приложения не смогли их изменить. А блокируя разделы, содержащие список программ автозагрузки, можно защитить компьютер от вредоносных программ.
1. Откройте редактор реестра и перейдите к разделу, который вы хотели бы защитить.
Вы можете защищать только разделы, а не отдельные значения. Если вы заблокируете раздел для защиты одного из его значений, все значения в этом разделе
j lb будут заблокированы.
2. Щелкните правой кнопкой мышки на имени раздела и выберите пункт меню Разрешения.
3. Нажмите Дополнительно, а затем Добавить.
Если кнопка Добавить неактивна, вам необходимо взять этот раздел «в собствен* Л •, I ность», закрыть окно Разрешения и повторно открыть его для внесения изменений ^ lb в права доступа для этого объекта.
4. В поле Введите имена объектов напечатайте Все, а затем нажмите ОК. (Значение Все охватывает учетные записи всех пользователей.)
5. В следующем окне Ввод права доступа для. укажите действия, которые вы хотите запретить (рис. 3.11).
6. Когда все готово, нажмите ОК в каждом из трех открытых диалоговых окон.
Изменения вступят в силу сразу же.
Возможно, вам понадобится ограничить права доступа определенного пользователя (или всех пользователей), но не добавлять элемент Запретить, как показано на рисунке. Проблема заключается в том, что таким способом не защитить приложение от изменений прав доступа другим пользователем и взлома. К тому же вам будет сложнее восстанавливать старые права доступа.
Windows дает приоритет столбцу Запретить над столбцом Разрешить, что означает возможность заблокировать раздел при помощи одного элемента столбца Запретить, даже если другое значение в столбце Разрешить дает пользователю разрешение на видоизменение элемента.
Итак, какие же разделы нужно блокировать и какие действия запрещать? Вот несколько примеров:
О Разрешите только чтение
После блокировки значений все же можно позволить приложениям и Windows их считывать, поставив флажок в столбце Запретить напротив строк Задание значения, Удаление и Смена владельца, как показано на рис. 3.11.
О Создайте полную блокировку
Чтобы ни одно приложение не могло считывать, видоизменять или удалять значение, поставьте флажок в столбце Запретить напротив строки Полный доступ.
О Избегайте создания новых оболочек
Чтобы приложения не создавали новые разделы внутри указанных, поставьте флажок в столбце Запретить напротив строки Создание подраздела. Так можно поступить с разделами типа файла, чтобы Проводник не добавлял эти приложения в список Создать.
О Укрепите безопасность на многопользовательских компьютерах
Чтобы другой пользователь не смог изменить политику безопасности, используйте процедуру, описанную в разделе «Расположение раздела настроек реестра», чтобы найти соответствующий раздел в реестре. Затем, вместо того чтобы поставить флажок в столбце Запретить, как это описано ранее, отмените все права доступа, которые позволяют кому-либо, кроме администратора, удалять, изменять или добавлять подразделы в раздел. Убедитесь, что существует по крайней мере одно правило для группы Администраторы (или для собственного аккаунта), которое разрешает Полный доступ.
О Блокировка типов файла
Утилита File Type Doctor позволяет блокировать типы файлов, чтобы избежать «кражу» их приложениями.
О Защита типов файлов от свойства UserChoice
Как описано во врезке «Зло переопределения UserChoice» на с. 169, Windows проигнорирует настройки пользовательского типа файла, если определенный раздел находится в HKEY_CURRENT_USER\Software\Microsoft\Windows\ CurrentVersion\Explorer\FileExts разделе. Чтобы такое не случилось снова, поставьте флажок в столбце Запретить напротив строки Создание подраздела. Это сразу же защитит все ваши типы файла, но еще необходимо будет удалить один или более из существующих элементов в разделе FileExts для восстановления индивидуальных типов файла. Подробнее об этом в разделе «Сопоставление типов файлов».
www.e-reading.mobi
Редактирование реестра запрещено администратором системы — что делать?
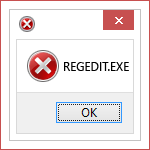 Редактор реестра — полезная утилита Windows, которая позволяет легко изменить некоторые настройки Windows, удалить баннер с рабочего стола, убрать программы из автозагрузки и многое другое. Иногда случается, что редактор реестра не запускается, а вы видите сообщение об ошибке с текстом «Редактирование реестра запрещено администратором системы». По идее, это ограничение можно было бы убрать с помощью самого редактора реестра, но по понятным причинам это невозможно. В этой инструкции рассмотрим, как разблокировать редактор реестра Windows, если редактирование было запрещено администратором или, как это часто случается, вирусом (в этом случае вы будете получать то же самое сообщение об ошибке). Руководство подойдет для всех современных версий операционной системы Windows — XP, 7 и 8.
Редактор реестра — полезная утилита Windows, которая позволяет легко изменить некоторые настройки Windows, удалить баннер с рабочего стола, убрать программы из автозагрузки и многое другое. Иногда случается, что редактор реестра не запускается, а вы видите сообщение об ошибке с текстом «Редактирование реестра запрещено администратором системы». По идее, это ограничение можно было бы убрать с помощью самого редактора реестра, но по понятным причинам это невозможно. В этой инструкции рассмотрим, как разблокировать редактор реестра Windows, если редактирование было запрещено администратором или, как это часто случается, вирусом (в этом случае вы будете получать то же самое сообщение об ошибке). Руководство подойдет для всех современных версий операционной системы Windows — XP, 7 и 8.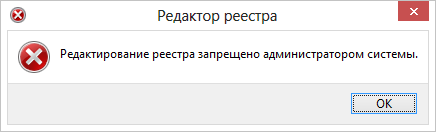
Редактирование реестра запрещено
Разрешение редактирования реестра с помощью редактора локальной групповой политики
Для того, чтобы включить редактор реестра в Windows XP, Windows 8 или 7 с помощью локальной групповой политики, проделайте следующие действия:
- Нажмите кнопки Win + R и введите команду gpedit.msc в окне «Выполнить».

- Зайдите в Конфигурация пользователя — Административные шаблоны — Система.

- В рабочей области справа выберите пункт «Запретить доступ к средствам редактирования реестрам», кликните правой кнопкой мыши и выберите «Изменить».
- Выберите пункт «Отключено» и примените сделанные изменения.

Разблокировка редактора реестра
Обычно этого достаточно, чтобы редактор реестра Windows стал доступен. Однако, если этого не произошло, перезагрузите компьютер. Редактор групповой политики не доступен на «Домашних» (Домашняя Базовая, Windows XP Home и т.п.) версиях Windows.
Включение редактора реестра с помощью UnHookExec.inf от компании Symantec
Производитель антивирусного программного обеспечения, компания Symantec, предлагает скачать небольшой inf файл, который позволяет снять запрет на редактирование реестра парой кликов мыши. Многие трояны, вирусы, шпионское ПО и другие вредоносные программы изменяют системные настройки, которые могут повлиять в том числе и на запуск редактора реестра. Данный файл позволяет сбросить эти настройки к стандартным для Windows значениям.
Для того, чтобы воспользоваться этим способом — скачайте и сохраните себе на компьютер файл UnHookExec.inf, после чего установите его, кликнув правой кнопкой мыши и выбрав «Установить» в контекстном меню. Во время установки не будет появляться никаких окон или сообщений.
Как включить редактор реестра с помощью командной строки или bat файла
Запустите командную строку от имени администратора:
- Найдите в Пуск — Программы — Стандартные «Командная строка», кликните по ней правой кнопкой мыши и нажмите «Запустить от имени Администратора»
- В Windows 8, на рабочем столе нажмите клавиши Win + X и выберите в меню «Командная строка (Администратор)».
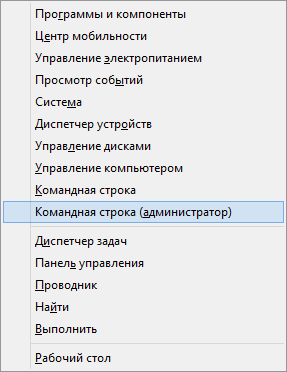
В командной строке введите команду:
и нажмите Enter. После выполнения команды, редактор реестра должен быть разблокирован.
Может случиться так, что использование командной строки также отключено, в этом случае можно поступить несколько иначе:
- Скопируйте код, написанный выше
- В блокноте создайте новый документ, вставьте код и сохраните файл с расширением .bat
- Кликните правой кнопкой мыши по файлу и запустите его от имени Администратора. В Windows XP достаточно просто открыть файл.
- На мгновение появится окно командной строки, после чего исчезнет — это означает, что команда была выполнена успешно.
На этом все, надеюсь, один из способов позволит вам успешно решить проблему, когда редактирование реестра запрещено — вирусом ли, администратором или кем-либо еще.
remontka.pro
Редактирование Реестра Запрещено Администратором Системы
Бывает так, что при попытке запуска редактора реестра («Пуск» => «Выполнить» => regedit), появляется сообщение «Редактирование реестра запрещено администратором системы».

Такая ошибка чаще всего возникает при заражении компьютера вирусами, которые отключают редактор реестра для того чтобы нельзя было их оттуда удалить.
Как включить редактирование реестра? Существует несколько способов, которые мы далее и рассмотрим.
Способ 1. Использование Программы XP Tweaker.
Один из самых простых способов справиться с этой проблемой — использовать программу XP Tweaker. Программа на русском языке и, даже, не требует инсталляции.
1. Скачиваем, распаковываем архив в отдельную папку и запускаем XPTweaker.exe
2. Выбираем в меню «Защита» вкладку «Система».
3. Убираем галочку напротив пункта «Запретить редактирование реестра». Если галочки нет, то ставим ее и жмем «Применить», затем убираем и опять жмем «Применить».
4. Закрываем программу и запускаем редактор реестра.
Способ 2. Выполнение Команды.
Второй простой способ включить редактирование реестра — выполнить команду:
REG DELETE HKEY_CURRENT_USER\Software\Microsoft\Windows\CurrentVersion\Policies\System /v DisableRegistryTools /f
1. Копируем вышеуказанную строчку.
Нажимаем «Пуск» => «Выполнить» => Вставляем скопированную команду => «ОК».
Способ 3. Использование Групповой Политики.
Есть еще один способ решить проблему «Редактирование реестра запрещено администратором системы» — это использовать Групповую Политику.
1. «Пуск» => «Выполнить» => gpedit.msc => «ОК».
2. Откроется окно «Групповая политика». В левом окне находим и разворачиваем «Конфигурация пользователя», далее «Административные шаблоны», затем «Система»/

3. В правой части окна находим параметр «Сделать недоступными средства редактирования реестра».
4. Щелкнув правой кнопкой мыши на этом параметре открываем «Свойства».
5. Указываем состояние диспетчера «Не задан» и жмем «ОК».
6. Все закрываем и перезагружаем компьютер.
kompsekret.ru
