Оглавление:
Восстановление реестра Windows 7 и Windows 8

 Установка Windows XP (4)
Установка Windows XP (4)
 Настройка Windows XP (31)
Настройка Windows XP (31)
 Полезно знать (108)
Полезно знать (108)
 Работа с программами (25)
Работа с программами (25)
 Операции с винчестером (9)
Операции с винчестером (9)
 Интернет (89)
Интернет (89)
 Безопасность (25)
Безопасность (25)
 Реестр Windows (9)
Реестр Windows (9)
 Windows 7 (68)
Windows 7 (68)
 BIOS (7)
BIOS (7)
 Оборудование (30)
Оборудование (30)
 Горячие клавиши (5)
Горячие клавиши (5)
 Выбор оборудования (9)
Выбор оборудования (9)
 Установка Windows 7 (3)
Установка Windows 7 (3)
 Новости сайта (3)
Новости сайта (3)
 Windows 10 (29)
Windows 10 (29)
 Windows 8 (27)
Windows 8 (27)
 Word (109)
Word (109)
 Excel (43)
Excel (43)
 Photoshop (22)
Photoshop (22)
 Ошибки (11)
Ошибки (11)
 Программы (119)
Программы (119)
 Темы для Windows (5)
Темы для Windows (5)
 Видеоуроки (2)
Видеоуроки (2)
 Шрифты (2)
Шрифты (2)
Восстановление реестра Windows 7 и Windows 8
Реестр – это большая база данных, в которой хранятся все параметры, необходимые для нормальной работы операционной системы. Просмотреть ее можно, через редактор реестра, который имеется в Windows. Зайти в нее может любой пользователь, если его учетная запись обладает правами администратора.
И если Вы вносили какие-либо изменения, или компьютер выключился сам по себе, по различным причинам, или Вы нечаянно нажали не ту клавишу и удалили параметр или целую ветку реестра – то это может не лучшим образом сказаться на работе компьютера.
И все же, если это произошло, давайте будем разбираться, какие существуют способы для восстановления реестра Windows 7 и Windows 8, для нормальной работы компьютера.
Восстановление реестра с помощью резервной копии
Как Вы, наверное, догадались, этот способ подойдет не всем. Если раньше Вы создавали резервные копии реестра через «Файл» – «Экспорт» – читайте дальше, если нет – переходим к следующему способу.

Итак, резервная копия у Вас есть. Нажимаем комбинацию Win+R , откроется окошко «Выполнить» . В поле «Открыть» пишем regedit и нажимаем «ОК» .

Должно появиться окно редактора реестра. В нем переходим на вкладку «Файл» и выбираем из меню «Импорт» .

Откроется проводник, найдите в нем созданную ранее резервную копию и нажмите «Открыть» .

Дождитесь, когда файлы скопируются.

Восстановление реестра с помощью восстановления системы
Восстановление системы можно сделать, используя контрольные точки восстановления. Их Вы могли создавать раньше, когда система работала стабильно и Вас все устраивало. Или они могли быть созданы автоматически системой: при внесении изменений в конфигурацию компьютера, перед установкой драйверов и прочее.
Сначала рассмотрим, как восстановить реестр, если операционная система загружается . В Windows 7 перейдите «Пуск» – «Панель управления» .

Здесь нас интересует пункт «Восстановление» .

В следующем окне нажмите «Запуск восстановления системы» .


Теперь нужно выбрать точку восстановления. Если точек несколько, и Вы сомневаетесь, смотрите на дату создания точки – Ваш компьютер работал нормально в эти числа?! – выбирайте ее. Нажав «Поиск затрагиваемых программ» , можно посмотреть, какие программы будут удалены в результате восстановления. Нажимайте «Далее» .

Подтверждаем откат системы к выбранному состоянию, нажатием «Готово» .

Все данные, в том числе и реестра, будут соответствовать тому состоянию, которое было на момент создания выбранной точки восстановления.
Если у Вас на компьютере установлена Windows 8, прочтите статью: точка восстановления Windows 8 и откат системы. Там Вас будет интересовать вторая часть. Действия нужно будет выполнить такие же, какие были описаны выше.
Восстановить реестр если компьютер не включается тоже можно. В операционной системе Windows 7, при загрузке компьютера, нажимайте, с интервалом в 1 секунду, кнопку F8 . Появиться окно «Дополнительные варианты загрузки» . В нем с помощью стрелочек выберите пункт «Устранение неполадок компьютера» .

В следующем окне выберите язык и нажмите «Далее» .

Выберите свою учетную запись, лучше, чтоб у нее были права администратора, затем введите пароль, если он у Вас установлен при входе в систему, и нажмите «ОК» .

Должно появиться следующее окошко, выберите в нем пункт «Восстановление системы» .

Откроется окно восстановления, жмем в нем «Далее» и повторяем шаги, описанные в пункте выше.

Если у Вас на компьютере установлена Windows 8, то можете при загрузке нажимать F8 или Shift+F8 , но окно дополнительных вариантов загрузок у Вас вряд ли появится. Лучше всего использовать диск восстановления системы или загрузочную флешку. Создать их можно на любом другом компьютере с установленной ОС Windows 8.
Перейдите по ссылке и прочтите статью, как восстановить Windows 8. Там все подробно описано. У Вас должно появиться следующее окно. Затем перейдите по пути: «Диагностика» – «Восстановление системы» , и выберите нужную точку восстановления.

Восстановление реестра через командную строку
В Windows, файлы, которые отвечают за работу реестра, хранятся по следующему пути: C: (буква Вашего системного диска) /Windows/System32/config . Там же находится папка RegBack , в ней хранятся резервные копии всех веток реестра. Обновляются они системой автоматически, в зависимости от настроек, каждые 5-10 дней.

Нам нужно сделать следующее: удалить файлы DEFAULT, SAM, SECURITY, SYSTEM, SOFTWARE, которые находятся в папке config, и заменить их аналогичными файлами из папки RegBack.
В операционной системе мы этого сделать не сможем, так как нужно будет заменить файлы, отвечающие и за ее работу. Поэтому нужно воспользоваться дополнительными параметрами загрузки, и открыть командную строку.
В Windows 7 при загрузке системы нажимайте F8 . Дальше нужно выполнить все, как описано в пункте выше. В окне «Параметры восстановления системы» , выберите пункт «Командная строка» . В результате, запустится командная строка от имени администратора.

В Windows 8 открыть командную строку можно используя комбинацию Shift+перезагрузка . Об этом подробно написано в статье: безопасный режим Windows 8. Прочтите пункт: зайти в безопасный режим с помощью комбинации Shift+перезагрузка. Когда появится следующее окно, выберите «Командная строка» .

Если компьютер вообще не включается, из-за изменений в реестре, то прочтите пункт: зайти в безопасный режим, используя диск восстановления системы (создать его можно на любом компьютере, с установленной Windows 8).
Итак, командную строку мы запустили. Теперь вводим туда построчно следующие команды. В конце каждой строки нажимайте «Enter» . Для начала, создадим папку badreg на системном диске, в нее скопируем все файлы нашего нерабочего реестра. Затем смело удалям файлы DEFAULT, SAM, SECURITY, SYSTEM, SOFTWARE из папки config, ведь их копии у нас есть. И последнее, копируем резервные копии из папки regback в папку config.
MD c:\badreg
copy c:\windows\system32\config\default c:\badreg
copy c:\windows\system32\config\sam c:\badreg
copy c:\windows\system32\config\system c:\badreg
copy c:\windows\system32\config\security c:\badreg
copy c:\windows\system32\config\software c:\badreg
delete c:\windows\system32\config\default
delete c:\windows\system32\config\sam
delete c:\windows\system32\config\system
delete c:\windows\system32\config\security
delete c:\windows\system32\config\software
copy c:\windows\system32\config\regback\default c:\windows\system32\config\
copy c:\windows\system32\config\regback\sam c:\windows\system32\config\
copy c:\windows\system32\config\regback\system c:\windows\system32\config\
copy c:\windows\system32\config\regback\security c:\windows\system32\config\
copy c:\windows\system32\config\regback\software c:\windows\system32\config\
exit
После того, как Вы введете команду exit , окно командной строки закроется и компьютер перезагрузится.
Надеюсь, один из способов поможет Вам восстановить реестр в операционной системе Windows 7 или 8.
Поделитесь статьёй с друзьями:
 Автор: Аня Каминская|
Автор: Аня Каминская|  Дата: 2016-03-31|
Дата: 2016-03-31|  Просмотров:(45928)|
Просмотров:(45928)|  Комментов:(7)
Комментов:(7)
comp-profi.com
Восстановление реестра Windows 10
 Если по той или иной причине в Windows 10 возникли проблемы с записями в реестре или с самими файлами реестра, система располагает простым и обычно работающим способом выполнить восстановление реестра из автоматически создаваемой резервной копии. См. также: Все материалы про восстановление Windows 10.
Если по той или иной причине в Windows 10 возникли проблемы с записями в реестре или с самими файлами реестра, система располагает простым и обычно работающим способом выполнить восстановление реестра из автоматически создаваемой резервной копии. См. также: Все материалы про восстановление Windows 10.
В этой инструкции подробно о том, как восстановить реестр из резервной копии в Windows 10, а также о других вариантах решения проблем с файлами реестра при их возникновении, если обычный способ не работает. И заодно информация о том, как создать собственную копию реестра без сторонних программ.
Как восстановить реестр Windows 10 из резервной копии
Резервная копия реестра Windows 10 автоматически сохраняется системой в папке C:\ Windows \ System32\ config\ RegBack\
Сами же файлы реестра находятся в C:\ Windows \ System32\ config\ (файлы DEFAULT, SAM, SOFTWARE, SECURITY и SYSTEM).
Соответственно, для восстановления реестра, достаточно скопировать файлы из папки RegBack (там они обычно обновляются после обновлений системы, затрагивающих реестр) в папку System32\ Config.

Сделать это можно и простыми средствами системы, при условии, что она запускается, но чаще это не так, и приходится использовать другие пути: обычно, производить копирование файлов с помощью командной строки в среде восстановления Windows 10 или загрузившись с дистрибутива с системой.
Далее будет предполагаться, что Windows 10 не загружается и мы выполняем шаги для восстановления реестра, которые будут выглядеть следующим образом.
- Если вы можете попасть на экран блокировки, то на нем нажмите по кнопке питания, изображенной справа внизу, а затем, удерживая Shift, нажмите «Перезагрузка». Загрузится среда восстановления, выберите «Поиск и устранение неисправностей» — «Дополнительные параметры» — «Командная строка».
- Если экран блокировки недоступен или вы не знаете пароля учетной записи (который придется ввести в первом варианте), то загрузитесь с загрузочной флешки Windows 10 (или диска) и на первом экране установки нажмите клавиши Shift+F10 (или Shift+Fn+F10 на некоторых ноутбуках), откроется командная строка.
- В среде восстановления (и командной строке при установке Windows 10) буква системного диска может отличаться от C. Чтобы выяснить, какая буква диска назначена системному разделу, введите по порядку команды diskpart, затем — listvolume, и exit (в результатах выполнения второй команды отметьте для себя, какую букву имеет системный раздел). Далее, для восстановления реестра используйте следующую команду
-
Xcopy c:\windows\system32\config\regback c:\windows\system32\config (и подтвердите замену файлов, введя латинскую A).

По завершении выполнения команды, все файлы реестра будут заменены своими резервными копиями: вы можете закрыть командную строку и перезагрузить компьютер, чтобы проверить, была ли восстановлена работоспособность Windows 10.
Дополнительные способы восстановления реестра
Если описываемый способ не работает, а какого-то стороннего ПО для создания резервных копий использовано не было, то из возможных решений остаются лишь:
Помимо прочего, на будущее вы можете создать собственную резервную копию реестра. Для этого достаточно выполнить следующие простые шаги:
- Запустите редактор реестра (нажмите Win+R, введите regedit).
- В редакторе реестра, в левой панели выберите «Компьютер», кликните по нему правой кнопкой мыши и выберите пункт меню «Экспортировать».

- Укажите место сохранения файла.
Сохраненный файл с расширением .reg и будет вашей резервной копией реестра. Чтобы внести данные из него в реестр (точнее, объединить с текущим содержимым), достаточно просто дважды кликнуть по нему (к сожалению, скорее всего, часть данных не смогут быть внесены). Однако, более разумным и эффективным способом, наверное, является включение создания точек восстановления Windows 10, которые будут содержать, в том числе, и работающий вариант реестра.
remontka.pro
Восстановление реестра Windows 10 из резервной копии
Операционная система Windows 10 имеет встроенную базу данных настроек системы и программ – реестр. Неопытным пользователям не рекомендуется вносить какие-либо изменения в реестр или производить удаление, или добавление параметров – это может привести к сбою системы и необходимости восстановления реестра Windows 10.
К утере работоспособности системы и отказа её загрузки также могут привести многочисленные ошибки реестра и неправильная его работа.
Что делать в случае удаления, повреждения реестра Windows 10:
Восстановите данные утерянные в результате повреждения или удаления реестра

Повреждение реестра Windows 10 может стать причиной утери важных данных.
Восстановление реестра Windows, повреждение или перезапись системных файлов, ошибки файловой системы или наличие битых секторов диска – это не далеко полный список причин утери данных.
Восстановление реестра Windows вернет работоспособность операционной системы, но может привести к утере личных файлов. Не всегда имеется возможность восстановить работоспособность Windows без чистой установки операционной системы или сброса компьютера в исходное состояние, что также может повлечь за собой утерю файлов.
Загрузите бесплатно и просканируйте ваше устройство с помощью Hetman Partition Recovery. Ознакомьтесь с возможностями программы и пошаговой инструкцией.
Как создать резервную копию реестра Windows 10
Откройте строку «Выполнить» (комбинация клавиш Win + R).
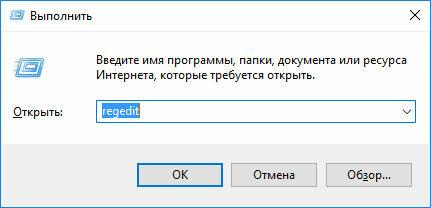
Выберите в открывшемся Редакторе реестра меню Файл / Экспорт.
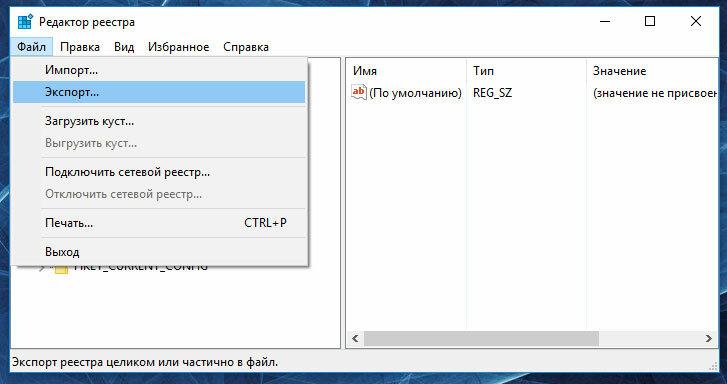
Укажите путь для сохранения файла резервной копии реестра с расширением .reg и нажмите Сохранить.
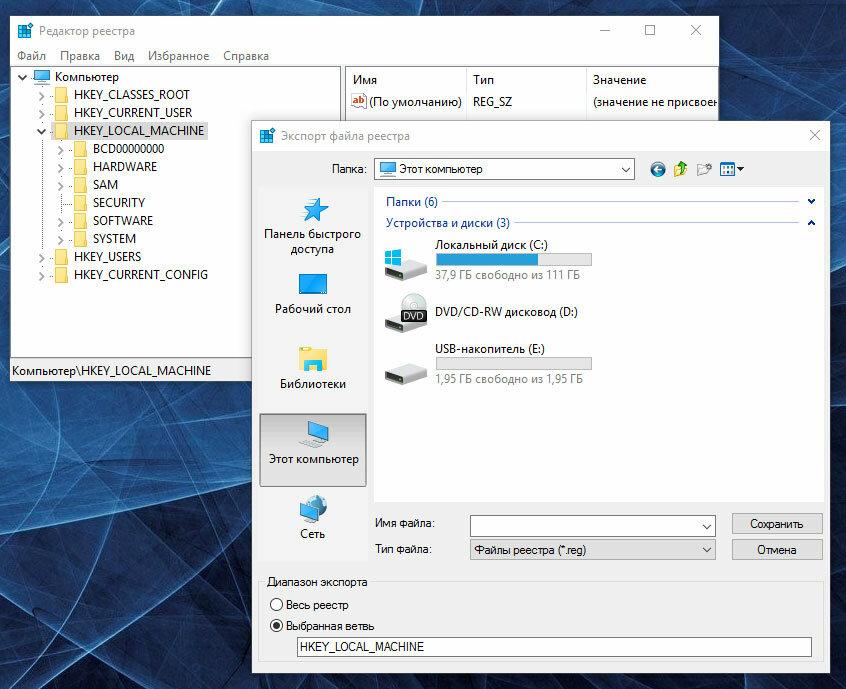
Как восстановить реестр из резервной копии
- Кликните дважды на .reg-файле реестра (файл сохранённой раннее резервной копии реестра).
- Подтвердите необходимость редактирования реестра.
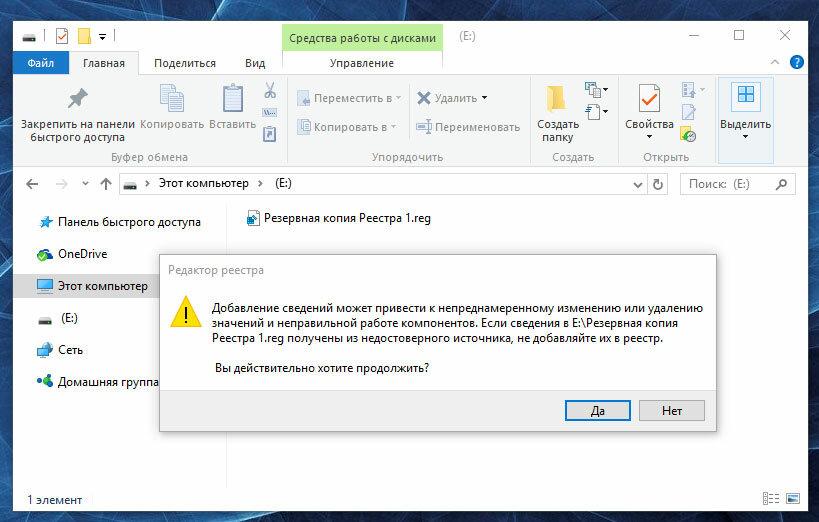
Способ III:
- Кликните правой кнопкой мыши на файле резервной копии реестра.
- Выберите пункт Слияние.
- Перезагрузите компьютер.
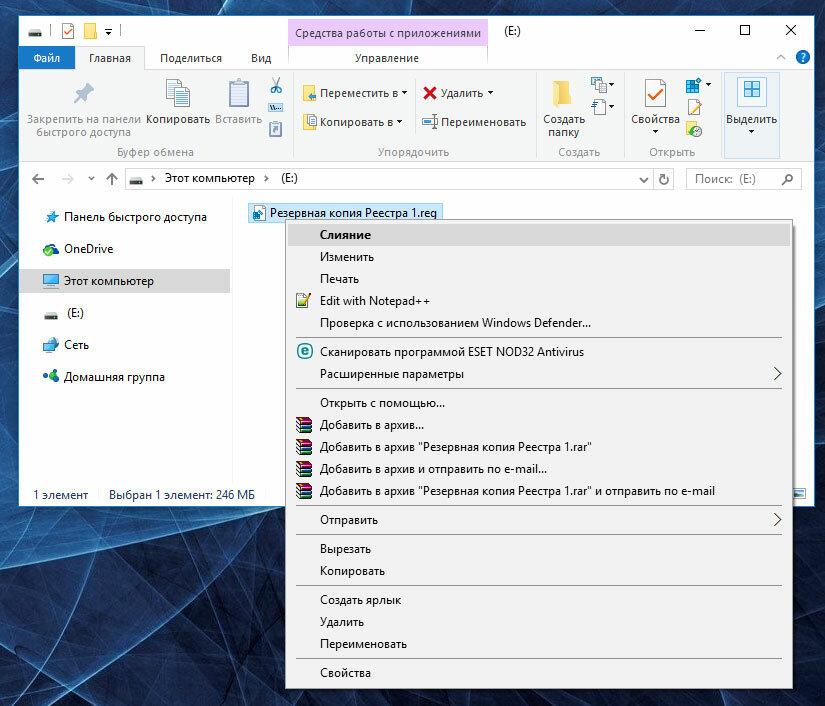
В случае, если в результате повреждения реестра компьютер не загружается, запустите его в безопасном режиме и восстановите с помощью любого из описанных выше способов.
Как загрузить Windows в безопасном режиме
Как восстановить реестр с помощью Командной строки Windows 10
Восстановление реестра с помощью Командной строки актуально в случае, если компьютер не загружается в результате повреждения реестра.
Загрузите компьютер с помощью диска восстановления системы.
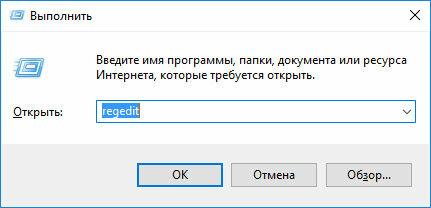
Выберите в открывшемся Редакторе реестра меню Файл / Импорт.
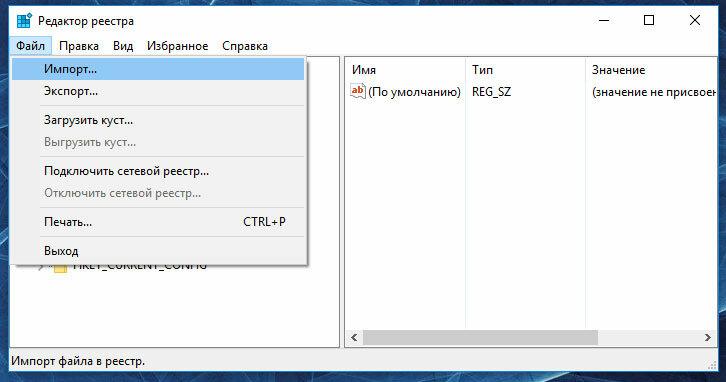
Укажите путь для к сохранённому раннее файлу резервной копии реестра с расширением .reg и нажмите Открыть.

В окне Выбор действия выберите Диагностика / Командная строка.
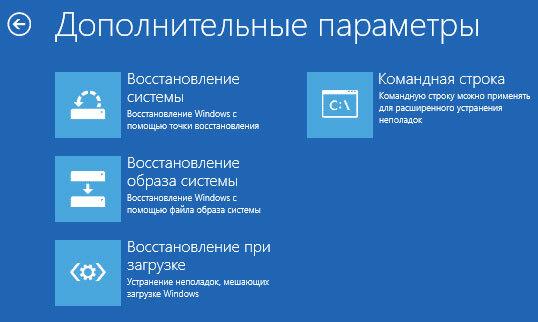
Примечание. Резервная копия реестра хранится в папке C:\Windows\System32\config\RegBack. Для восстановления реестра из Командной строки необходимо скопировать содержимое этой папки в папку C:\Windows\System32\config (рабочая папка файлов реестра).
Скопируйте файлы резервной копии реестра из папки RegBack в папку config с помощью следующих команд Командной строки:
Xcopy c:\windows\system32\config\regback c:\windows\system32\config
Введите поочерёдно каждую из команд в Командную строку, нажимая после каждой из них Enter.
После ввода последней команды exit окно Командной строки закроется. Перезагрузите компьютер.
Программы для восстановления реестра
Для доступа и работы с реестром Windows 10 существует множество программ. С помощью таких программ можно найти и исправить ошибки реестра. Они, как правило, сканируют реестр на наличие неверных путей и типов файлов, неправильных пользовательских элементов управления, устаревших записей, неверных шрифтов, устаревших элементов меню Пуск, неиспользуемых расширений файлов, ошибок запуска программ, и предоставляют список обнаруженных проблем.
С помощью программ для восстановления реестра можно исправить обнаруженные ошибки и, таки образом, восстановить работоспособность операционной системы.
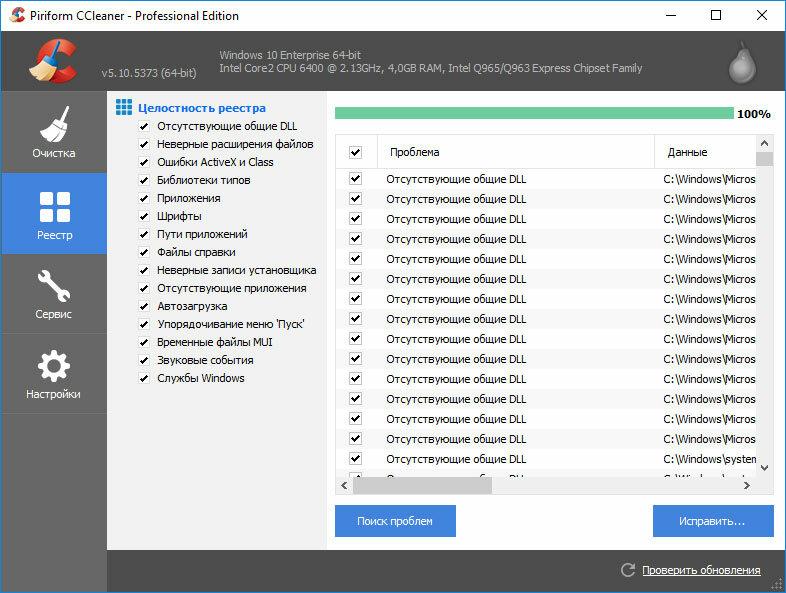
В Windows 10 для этого также есть собственная утилита – Regedit.exe
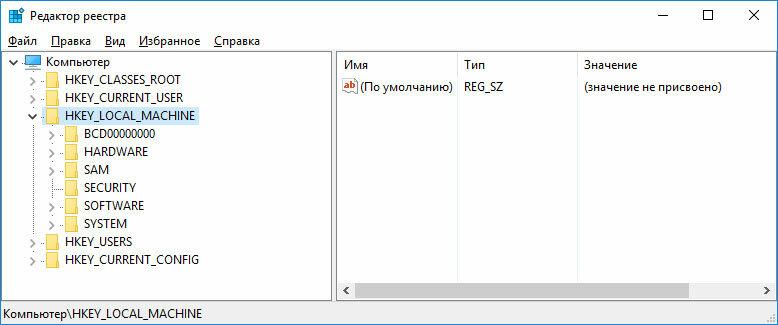
Чтобы запустить Regedit.exe:
-
Откройте строку «Выполнить»(комбинация клавиш Win + R).
Введите команду regedit и нажмите Enter.
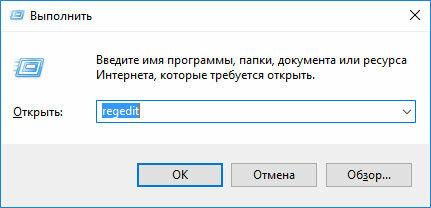
Реестр операционной системы Windows 10 восстановлен? Оставляйте отзывы и задавайте ваши вопросы в комментариях.
Похожие статьи
- Как исправить BSOD ошибку в Windows 10На компьютере или ноутбуке под управлением Windows появился «синий экран смерти»? После появления сообщения об ошибке система перезагружается? Ищите как исправить BSOD ошибку? Причины появления ошибки Ошибка может появиться если: Н.
- Как исправить ошибку цифрового фотоаппаратаВ случае возникновения на экране фотоаппарата сообщения с ошибкой, используйте один из предложенных способов её устранения. Инструкция поможет вам исправить ошибки с объективом, памятью фотоаппарата, электропитанием или системным сбоем. Ка.
- Как восстановить пароль Windows 10 на компьютере или ноутбукеПотеря пароля учётной записи пользователя Windows 10 может оказаться очень неприятной неожиданностью. Ведь в результате этого полностью теряется доступ к данным конкретного компьютера. Хорошо если вам известен пароль учётной записи Администратора, с .
- Как создать и использовать диск восстановления в Windows 10 или 8Диск восстановления Windows 10 или 8 – это инструмент, который используется если операционная система не загружается или работает с ошибками, для того чтобы восстановить её работоспособность или вернуть в предыдущее состояние, используя созданную ран.
- Как исправить ошибки DLL файлов в Windows 10, 8 или 7Сами по себе DLL файлы не являются исполняемыми файлами, но они используются в работе другими программами. Часто несколько программ или драйверов могут использовать DLL файл совместно, поэтому удаление или обновление одной программы может вывести из .
Partition Recovery™
Надежное возвращение удаленных данных.

Универсальная программа для восстановления данных с жесткого диска, карты памяти или USB флешки.
Internet Spy™
Просмотр истории браузеров и сохраненных паролей.

Сканирует файлы браузеров и отображает информацию о проведенном в Интернете времени.
Office Recovery™
Восстановление удаленных офисных документов.

Безопасное восстановление документов, электронных таблиц, презентаций в пошаговом режиме.
hetmanrecovery.com
Сброс настроек реестра
Все ответы
Этот метод можно использовать при отсутствии образа системы или если нужно полностью удалить все программы и вернуть ОС Windows к «новым» или заводским параметрам. Понадобится переустановить все добавленные программы и восстановить все пользовательские файлы.
Переустановить Windows . Этот вариант переустанавливает ОС Windows на компьютере. Пользователю понадобится самостоятельно восстановить свои файлы и переустановить все ранее установленные программы, используя исходные установочные диски или файлы.

Этот метод предложит один из двух вариантов, в зависимости от выбора изготовителя компьютера.
Возврат компьютера к параметрам по умолчанию. Данный вариант удаляет с компьютера все данные, включая все пользовательские файлы и все установленные программы, и заменяет их образом для восстановления, предоставленным изготовителем компьютера. Образ для восстановления содержит ОС Windows и может содержать программы, предустановленные на компьютере при поставке. Пользователю понадобится самостоятельно восстановить свои файлы и переустановить все ранее установленные программы, используя исходные установочные диски или файлы.
Я так понял человеку не хочет переустанавливать Виндовс, а хочет вернуть настройки реестра в первоначальное состояние. А у Вас 2 метода переустановки системы. Где ответ на вопрос?
social.technet.microsoft.com
