Оглавление:
Каталог бесплатных программ

В этот раз мы обсудим проблему удаления антивируса Аваст с компьютера, так как довольно часто приходят письма на почту с таким вопросом. Брать деньги за такую простую процедуру как то не удобно, а вот время теряю — это да. Для тех кто не знаком с реестром, могут возникнуть трудности, так как придется вычищать файлы антивируса Avast с реестра компьютера. Ведь после стандартного удаления Аваст оставляет очень много мусора. Особенно вредны ненужные записи в реестре. Если у вас стояла пробная версия антивируса Аваст и закончилась лицензия, то повторно установить его не получится, так как в реестре прописаны записи о окончании лицензии.
Каждый выбирает себе сам антивирус. И что то рекомендовать мы не будем, а посоветуем лишь попробовать несколько антивирусов. И уже тогда сделать свой выбор в пользу какого то. Мы бы посоветовали из платных антивирусов обратить внимание на Касперского или BitDefender, а из бесплатных на Avira. Так лицензия на Kaspersky Internet Security поставляется на 2-3-5 устройства, иными словами вы можете совместно с друзьями купить и пользоваться на своих компьютерах. Раз заплатил и чувствуй весь год себя спокойно.
В данном материале мы рассмотрим 3 варианта удаления антивируса Аваст с компьютера.
ВАРИАНТ 1. Стандартное удаление антивируса Аваст при помощи встроенных средств Windows с дальнейшей чисткой реестра.
Данный способ знаком многим пользователям компьютеров и многие о нем знают, но. повторение мать ученье.
Нажимаем на кнопку «Пуск» и выбираем панель управления

Выбираем пункт «Удаление программ» в панели управления

Находим антивирус Аваст в панели управления и нажимаем по нему левой кнопкой мышки два раза, чтоб его удалить.

После нажатия появится окно установки Аваста. Выбираем «Удаление» и нажимаем кнопочку «Далее». Процесс удаления антивируса Аваст с компьютера начнется. Следим за указаниями программы. В конце удаления программа попросит перезагрузить компьютер — соглашаемся.
Все, мы удалили антивирус Аваст с компьютера при помощи стандартного средства удаления и теперь нам потребуется почистить реестр от остатков программы. Нажимаем на «Пуск» и выбираем команду «Выполнить». Если пункта «Выполнить» не видно, то выбираем «Все программы» далее «Стандартные» и там находим «Выполнить».

В появившейся командной строке вводим regedit и жмем «Ок», это позволит попасть в редактор реестра компьютера.

Перед нами и есть реестр компьютера — самое сердце операционной системы. Наводим курсор на строчку «Компьютер», она располагается в самом верху.

Далее, мы ищем все значения где есть слово Avast. Для облегчения поиска жмем на клавиатуре «F3», тем самым попадем в поиск. В строчке поиска набираем слово Avast и нажимаем кнопочку «Найти далее»

Программа покажет нам первой найденное значение с остатками антивируса. Для удаления нажимаем на кнопку «Delete»

Затем опять нажимаем на «F3» и опять пользуемся поиском нового значения и удаляем.

Таким образом выполняем эти операции до тех пор, пока полностью не удалим все значения со словом Avast. Данная процедура для неопытного пользователя может занять продолжительное время. После очистки реестра стоит перезагрузить компьютер.
Теперь антивирус Аваст полностью удален с вашего компьютера.
ВАРИАНТ 2. Удаление антивируса Аваст при помощи утилиты от производителя самого антивируса
Этот способ тоже не идеален, но подходит тем, кто не может удалить антивирус Аваст стандартным способом по какой то причине. После удаления антивируса необходимо все равно почистить реестр.
Переходим на официальный сайт производителя www.avast.ru. Переходим в раздел «Центр поддержки», он расположен в нижней части сайта.
В разделе «Заказы и Предложения» находим ссылку на утилиту

Перед нами видим ссылку на программу aswclear.exe , нажимаем на нее, чтоб загрузить себе на компьютер.

Находим загруженный файл и жмем на него для запуска — запустится процесс автоматического удаления антивируса Аваст. Произойдет перезагрузка компьютера в безопасный режим, после этого запускаем программу и подтверждаем процесс удаления. В конце удаления, компьютер повторно перезагрузиться.
ВАРИАНТ 3. Полное удаление антивируса Аваст при помощи программы деинсталятора
Для начинающего пользователя данный вариант следует прочитать внимательно до конца.
Для удаления программ существуют специальные утилиты деинсталяторы, которые в процессе удаления также подчищают следы программ в реестре, тем самым снижают «загрязнение» компьютера ненужными файлами, которые остались после удаления. Такие программы деинсталяторы подходят не только для удаления антивируса Аваст, но и для удаления любых других программ. Поэтому наш совет такой — выбрать для себя более оптимальную программу. К примеру можно использовать Revo Uninstaller.
Запускаем наш деинсталятор Revo Uninstaller и в списке программ находи Avast! Выделим ее и вверху нажимаем кнопочку «Удалить»

В начале пойдет стандартная процедура по удаления антивируса Аваст

Выполняем все команды которые необходимы, но в конечном пункте ставим точку на «Перезагрузить позже» ( сейчас компьютер перезагрудать не надо). И нажимаем на кнопочку «Готово»

Необходимо при помощи утилиты Revo Uninstaller просканировать на не удаленные мусорные файлы. Выбираем пункт «Продвинутый» и нажимаем кнопочку «Сканировать»

Данный процесс по поиску не удаленных файлов займет какое то время. По окончанию сканирования утилита выдаст все значения реестра от оставшегося Avast. Ставим везде галочки и нажимаем на кнопочку «Удалить». По завершению процесса нажимаем на кнопочку «Далее».

Перед нами на экране появится окошко с ненужными файлами от антивируса. Повторяем процедуру тем же способом, что описывался выше и нажимаем на кнопочку «Готово».

Делаем перезагрузку компьютеру. Все!
Мы полностью удалили антивирус Аваст с компьютера.
Друзья, поделитесь ссылкой на эту статью со своими близкими и знакомыми. Возможно им потребуется полностью удалить антивирус Аваст с компьютера!
www.dirfreesoft.ru
Пошаговая инструкция по удалению антивируса
На компьютере может работать только один антивирус, в ином случае программы начинают конфликтовать и тормозить процессы всей системы. Перед сменой защитных программ или установке «на пробу» новой версии нужно полностью очистить устройство. Как удалить антивирусник с компьютера в разных случаях?
Какое удаление антивируса категорически запрещено
Обычные пользователи, видя, что прежняя защита не выполняет того, что они хотят, решают вопрос, как удалить антивирус с компьютера полностью. Поступают они очень просто – находят папку с программой в архиве компьютера и отправляют содержимое в «Корзину». Выполнив это действие они успокаиваются и пытаются подобрать новые антивирусы с бонусами для их компа.
Таким способом нельзя избавляться вообще ни от каких программ, и тем более запрещено подобное удаление антивируса. «Огрызки» второй программы все равно остаются в системе, только теперь они не уничтожают опасные программы, а сами превращаются в них же.
Удаление антивирусов нормальным способом теперь не сработает. Потребуется долго и хлопотно лечить компьютер с помощью специальной программы.
Другой вариант — это когда компьютер наотрез отказывается удалить выбранные файлы и выдает: «Не удается удалить _file_».

Причиной обычно называют переполненность диска или занятость его каким-либо приложением. Даже если вы нажали на значок выхода из программы, фоновые процессы антивирусов работают с полной отдачей. Это своеобразная защита, призванная оберегать систему в экстренных ситуациях.
Как грамотно удалить старый антивирус
Метод здесь такой же, как и в случае с обычными приложениями. Как удалить старый антивирус лицензионного формата с полностью сохранными компонентами (которые вы не удаляли по отдельности и не меняли)?
Он убирается с компьютера через общее меню:
- В системе Windows через «Пуск» открываете список всех программ, что вы когда-либо установили и поместили в «быстрый доступ».
- Находите папку с антивирусом (но не отправляете ее в корзину!).
- Откройте меню папки. Все солидные разработчики заранее создают программу для удаления антивирусов, чтобы пользователи не тратили время и не испытывали проблем с очисткой системы. В русскоязычном варианте название файла напрямую указывает на его назначение, в англоязычном оно обычно выглядит как «Uninstall».
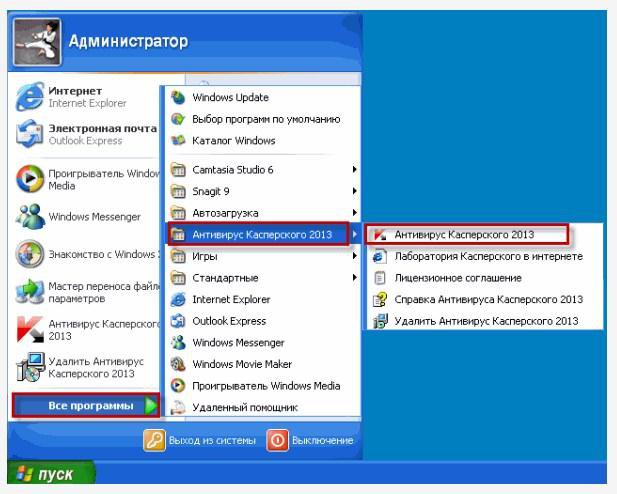
- Теперь осталось запустить программу и она сама решит, как лучше удалить старый антивирус.
- Все, система полностью чистая. Перезагрузите ее и пробуйте новую защиту.
- Откройте в отдельном окне список программ, которые работают на вашем компьютере. Это можно сделать через панель управления. Доступ к ней у всех версий (XP/7/8/10) есть в меню «Пуск».
- Найдите ваш антивирус и запустите действие «Удалить программу и все ее компоненты».
- Запустите систему в безопасном режиме и откройте список программ, которые сейчас работают. Попасть туда можно через панель управления.
- Выберите раздел администрирования, а затем нажмите на «Службы».
- Найдите файлы, которые относятся к прежней защите, и избавьтесь от них. Если вручную не получается все стереть, то воспользуйтесь утилитой для удаления антивирусов.
- Полностью очистите компьютер, в том числе и реестр программ.
Если создатели вашей программы не позаботились о том, как удалить их антивирус с компьютера полностью за пару кликов, то придется делать это вручную. По времени он занимает ненамного больше, чем первый вариант.
Система уничтожит все файлы без исключения. Так вам не придется потом думать, как удалить остатки антивируса с ноутбука или ПК.
Убираем ошибки разработчиков и свои промахи
Если вы все-таки удалили какие-то файлы вручную, то сейчас, скорее всего, на компьютере висит «программа-инвалид», которая и другие приложения не дает использовать, и сама теперь не уничтожается.
Как в этом случае удалить антивирус, если он не удаляется?
Утилиты для удаления антивирусов выручат и в том случае, если разработчик сам что-то не продумал. Можно снять защиту по всем правилам, но все равно на жестком диске мелькают какие-то подозрительные файлы, да и система сбивается, не принимает новую программу.
Чем и как тогда лучше удалить антивирус с компьютера полностью?
Приложение Undelete Plus закончит эту работу.
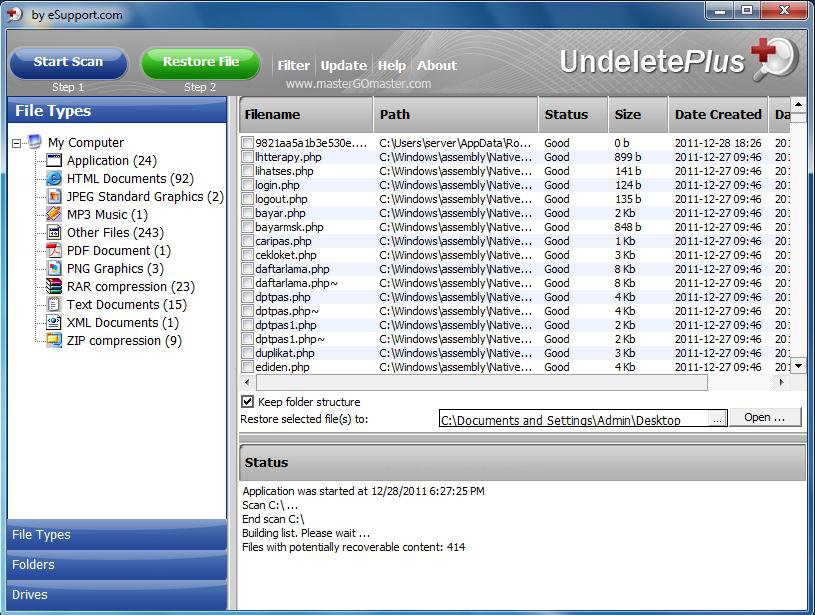
Как удалить антивирус из реестра, если он оттуда не удаляется? Этот промах разработчиков встречается довольно часто. Программа уже не работает, а в списке висит. Система считает, что все на месте и на законных основаниях отвергает новую защиту.
С этой проблемой быстро справятся простенькие утилиты для удаления антивирусов и чистки Windows, например, Reg Cleaner.
А если перепробованы все способы, но надоевшая программа все равно не покидает ваш компьютер?
Как удалить антивирус, если он не удаляется от слова «совсем»? Последний и самый радикальный метод — снос системы. Вы уничтожаете Windows и все настройки вместе с ней. Теперь на девственно чистый компьютер можно установить то, что нужно.

Как удалить антивирус (видео)
В этом небольшом ролике рассматриваются нюансы правильной работы с антивирусами. Все этапы представлены: удаление старого, подготовка и установка новой защиты.
masterservis24.ru
Как правильно удалить остатки avast free antivirus internet security с реестра в windows 7
Прошло время ваша программа avast начала вас не устраивать. Причин для этого много, а вот как удалить полностью антивирус аваст с компьютера или ноутбука известно не всем.
Старый версии alwil software avast 4.0 или 4.8, 5, 6 было проще, с новыми аваст 7 и 8 сложнее. Чтобы его удалить не могли сами вирусы, программисты усилили его присутствие.
Это касается также free avast antivirus, software, internet security, pro-версий и anti theft.
Я опишу три способа – начиная с самого простого и заканчивая самым эффективным, когда аваст можно удалить с реестра не оставляя остатков.
Самый простой способ удалить аваст с ПК
Старый фри антивирус (включая пробную версию) и даже интернет секьюрити новый можно удалить через панель управления войдя в раздел программы и компоненты (я пишу о windows 7).
Там вы его сразу обнаружите (увидите ярлык). Единственное условие – вам его нужно обязательно отключить (как отключить читайте здесь).

Это «обязательно» (отключить), тогда проблем с удалением аваст не будет. Вот только в реестре остатки останутся, но вам ничто не помешает установить на ноутбук или комп другой «защитник».
Если этим способом удалить аваст не получается, не вопите на весь интернет – помогите, а воспользуйтесь более продвинутым.
Продвинутый способ удалить аваст с компа
Для этого вам понадобиться воспользоваться спец. программой для уничтожения не удаляемых файлов.
Поскольку мне больше всего нравиться «рево унисталер» ее и советую применить.
Она бесплатна на русском языке и скачать ее можете перейдя по ссылке чуть выше (также прилагается инструктаж как пользоваться).
Только обратите внимание, что вам будет предложено три варианта удаления антивируса аваст. Воспользуйтесь профессиональным/продвинутым и не бойтесь.
Программа всегда создает точки восстановления и в случае нарушения работоспособности виндовс, всегда сможете все в автоматическом режиме исправить.
Если же и этот способ не помог удалить аваст, воспользуйтесь последним вариантом – самым сложным, но и самым эффективным.
Самый эффективный способ правильно удалить аваст не оставляя остатков в реестре
Для этого метода скачайте специальную утилиту (там же найдете описание как пользоваться). Вся сложность в том этого способа, что вам потребуется работать в безопасном режиме.
Воспользовавшись данной утилитой, вы навсегда избавитесь (удалите) от надоевшего вам уже антивируса аваст. Удачи.
Удаление антивируса из реестра
УДАЛЕНИЕ СЛЕДОВ AVAST ИЗ РЕЕСТРА (Как второй раз испытать пробную версию понравившейся вам программы)
Это третья заключительная статья из серии «Как второй раз испытать пробную версию понравившейся вам программы». Предыдущие статьи назывались «Установка антивируса Avast internet security» и «Удаление антивируса Avast internet security». Еще раз напоминаю, что антивирусная программа Avast internet security взята как пример, с таким же успехом можно взять и другую программу, разработчик которой предоставляет пробный период для тестирования программы потребителем перед ее покупкой. С таким же успехом можно было взять и любую другую программу.
Наверняка для большинства не новость, что практически все программы, которые устанавливаются на компьютер, вносят свои изменения в его реестр. Если вы решили повторно установить на свой компьютер пробную программу, то вам до истечения срока ее действия необходимо ее деинсталлировать, как это описано в статье «Удаление антивируса Avast internet security». Если же вы по какой-то причине не успели удалить программу, то вам другого пути, кроме как удалить следы ее пребывания из реестра вашего компьютера, нет. Причиной этому является то, что все пробные программы оставляют на вашем компьютере (а точнее в реестре) информацию о том, что срок действия пробной лицензии уже истек. Но в любом случае, прежде чем лезть в реестр, вы сначала должны удалить программу с вашего компьютера, так как это описано в статье «Удаление антивируса Avast internet security».
Напоминаю, что прежде чем вносить изменения в реестр своего компьютера, в обязательном порядке необходимо сделать либо резервную копию реестра, либо точку восстановления. Для тех, кто не умеет этого делать, на этом сайте скоро будут опубликованы статьи по этим темам.
Что такое реестр, для чего он нужен и как им пользоваться в полном объеме, не является темой этой статьи, скажу только, что реестр это база данных, в которой хранится вся информация о вашем компьютере. Тем, кого интересует более полная информация о предназначении и возможностях реестра операционных систем семейства Windows, могу порекомендовать книгу Александра Климова «Реестр Windows 7», которую вы можете найти как на его сайте, так и на этом сайте. Это действительно полезная книга, правда, в ней (а впрочем, и в официальной литературе от Microsoft) основной упор сделан не на том, как облегчить задачу пользователя, а на том, как внести изменения в компьютер, чтобы пользователь имел как можно меньше доступа к настройкам, т.е. навредить пользователю конкретного ПК.
Итак, все изменения, которые мы хотим внести в реестр, вносятся с помощью Редактора реестра, который поставляется вместе с операционной системой семейства Windows. Чтобы запустить Редактор реестра, необходимо нажать кнопку «Пуск» и запустить утилиту «Выполнить», нажав на «Выполнить» в открывшемся меню «Пуск». В появившемся окне (Рис.1), в поле открыть (см. 1 Рис.1) введите «regedit» (без кавычек) и нажмите «ОК» (см. 2 Рис.1).

Возможно, ваш компьютер запросит подтверждение запуска Редактора реестра, тогда вы просто соглашаетесь, нажав кнопку «Да». После ваших действий на экране вашего компьютера появится окно редактора реестра, которое, скорее всего, будет иметь вид как на Рис.2.

В левой части окна расположены ключи реестра (см. 1 Рис.2). В правой части (см. 2 Рис.2), располагаются параметры ключей, которые в данный момент отмечены левой кнопкой мыши. Рассказывать в данной статье о возможностях редактора реестра и о самом реестре нет смысла, т.к. это не тема статьи, а тема книги. Скажу лишь то, что вам сейчас необходимо знать. Обратите внимание на небольшие треугольники (см. 2 и 3 Рис.2). Если треугольник закрашен черным цветом, то данный ключ раскрыт, т.е. его содержание раскрыто под данным ключом, а если треугольник не закрашен, то данный ключ имеет внутри себя другие ключи, вложенные в него. Ключи, отображенные на Рис.2, называются корневыми (они не входят ни в какие другие ключи, только непосредственно в «Компьютер», который не является ключом), в них вложены все остальные ключи. Ключи, которые не имеют слева от себя никакого треугольника, называются простыми. Чтобы раскрыть или свернуть ключ, необходимо нажать левой кнопкой мыши на соответствующем треугольнике.

На этом изучение самых простых понятий о реестре заканчиваем и переходим к нашему вопросу. Итак, нам необходимо удалить из реестра все следы пребывания на компьютере пробной программы. Для этого по верхнему корневому ключу вы должны щелкнуть правой кнопкой мыши и из контекстного меню выбрать пункт «Найти» (Рис.3).

В открывшемся окне «Поиск» (см. 1 Рис.4), в графу «найти» (см. 3 Рис.4) введите название необходимой вам программы, в данном случае «avast». Необязательно начинать с заглавной буквы, главное, чтобы было написано правильно. Обратите внимание на то, чтобы настройки редактора реестра были как у меня (см. 2 Рис.4). После того, как вы определились с поиском, жмите «Найти далее» (см. 4 Рис.4).
После этого у вас появится окно поиска Рис.4а, которое будет у вас появляться каждый раз, как только вы будете нажимать кнопу «Найти далее» (см.4 Рис.4).


Как только редактор реестра найдет след от вашей программы, поиск останавливается, и в окне Редактора реестра выделяется ключ, название которого или параметр которого содержит название вашей программы. В данном случае (Рис.5) у нас найден ключ, который создала программа Avast на нашем компьютере (см. 1 Рис.5). Все ключи, название которых включает в себя название искомой программы, подлежат полному удалению. Для этого нажимаете правой кнопкой на этом ключе (см.1 Рис.6) и из контекстного меню выбираете пункт «Удалить» (см. 2 Рис.6).

После этого у вас появится окно предупреждения (Рис.7), в котором вы должны нажать кнопку «Да».

Успешно удалив ненужный ключ, вы снова переводите Редактор реестра в режим поиска. Для этого снова правой кнопкой мыши нажимаете на ключе, следующим за удаленным (если вы не запомнили, какой ключ следующий, не беда, нажимайте на тот, который был выше него, или верхний в окне Редактора реестра). Затем выбираете из контекстного меню команду «Найти» как на Рис.3 и, попав в оно поиска (Рис.4), нажимаете кнопку «Найти далее». Необходимости повторно вводить название программы в поле «Найти» нет, т.к. это название там сохранилось.
Если вы видите, что следующий за удаленным ключом тоже содержит название удаляемой программы, то удаляете его без перевода Редактора реестра в режим поиска.

Если поиск остановился на ключе, название которого не содержит названия удаляемой программы, то, значит, следы от программы находятся в одном из его параметров (в имени или в значении). На Рис.8 показаны такой ключ (см. 1 Рис.8) и параметр (см. 2 Рис.8). Для упрощения внешнего вида представляемого вам рисунка, я выбрал ключ с одним параметром, но большинство ключей содержит по несколько параметров. Независимо от того, сколько параметров в ключе, если он не содержит названия удаляемой программы, его удалять нельзя. Удаляются только параметры, которые содержат название программы либо в своем названии, либо в значении. Чтобы найти этот параметр, повторите поиск (нажатие команд «Найти» и «найти далее»), нажав правой кнопкой мыши на ключе, на котором остановился поиск, но который не содержит названия удаляемой программы в своем названии. После того, как программа поиска найдет нужный вам параметр (выделив его синим цветом), вы его удаляете, точно так же как вы удаляли ключи, с той лишь разницей, что правой кнопкой мыши вы жмете не на названии ключа, а на имени параметра. Обратите внимание, что параметров, которые относятся к удаляемой программе в ключе может быть несколько, поэтому поиск надо продолжать именно с того ключа, на котором остановилась программа поиска.

Возможны случаи, когда Редактор реестра, встроенный в Windows, не может удалить найденный ключ или параметр. Тогда у вас на экране появится окно Рис.9. Не отчаивайтесь, возможно, этот ключ (или параметр) не повлияет на результаты вашей работы, переходите к поиску следующего ключа или параметра и его удалению, аж до тех пор, пока у вас не появится окно Рис.10. Тогда в окне Редактора реестра (см. 1 Рис.10) нажимайте кнопку «ОК» (см. 2 Рис.10) и закрывайте Редактор реестра (см. 3 Рис.10).

Рекомендация; т.к. при следующем открытии Редактор реестра откроется в том состоянии, в котором вы его закрыли, желательно сворачивать ключи, которые открывались во время поиска перед закрытием Редактора реестра. Как я уже говорил, это делается нажатием на черные треугольники слева от раскрытых ключей.
Чистка реестра с помощью Редактора реестра позволяет удалить следы большинства программ. Но есть некоторые программы, от следов которых так просто не избавиться. О работе с ними мы поговорим несколько позже. Что еще необходимо отметить, так это то, что в зависимости от программы, может быть разное количество ключей и параметров, которые необходимо удалять. Для Avast их до полсотни и, чтобы удалить его таким методом, необходимо потратить до 15 минут. Некоторые программы очень короткие, а некоторые еще длиннее. При удалении комплексных программ (таких как Office), необходимо удалять все компоненты этой программы. Компоненты можно удалять сразу при поиске по основному названию (если вы их обнаружите визуально, т.к. обычно ключи компонентов комплексной программы находятся рядом), но поиск необходимо запускать и по отдельным компонентам (word, excel и т.д.). Так, если вы захотите поиграться с пробной версией Office, то вам придется потратить не меньше получаса, а то и больше.
В заключении хочу сказать, что Редактор реестра — очень мощный инструмент, который предназначен поддерживать компьютер в исправном состоянии, и его неграмотное применение может привести к серьезным, но поправимым проблемам. Поэтому перед его применением не забывайте создавать точку восстановления. Или имейте под рукой резервную копию вашего системного диска.
Возможно вам будет полезна информация изложенная в статье «Как проверить, нет ли на вашем компьютере троянских вирусов?»
iaisite.ru
Как удалить из реестра антивирус Касперского
В интернете много внимания уделяется антивирусу kaspersky, следовательно многие его устанавливают, но впоследствии обнаруживают что их надежды не оправдались.
Тогда пытаясь его снести, замечают, что им это не удается. Для тех кто попал в такую ситуацию и предназначается эта статья: как удалить антивирус Касперского.
Итак, чтобы правильно полностью удалить программу антивирус Касперского с компьютера и реестра, включая остатки (любую версию: кристал, интернет секьюрити 6.0, 2011, 2013) воспользуйтесь стандартным способом.
Для этого сначала, нажав на него в трее произведите выход, как ниже показано на рисунке, иначе удалить Касперского не получиться.
Далее открываем «панель управления», нажимаем опцию «программы и компоненты», находим его в отрывшемся окне и удаляем.

Бывают случаи когда этот способ (стандартный) терпит неудачу. Тогда чтобы удалить Касперского воспользуйтесь другим — принудительным.
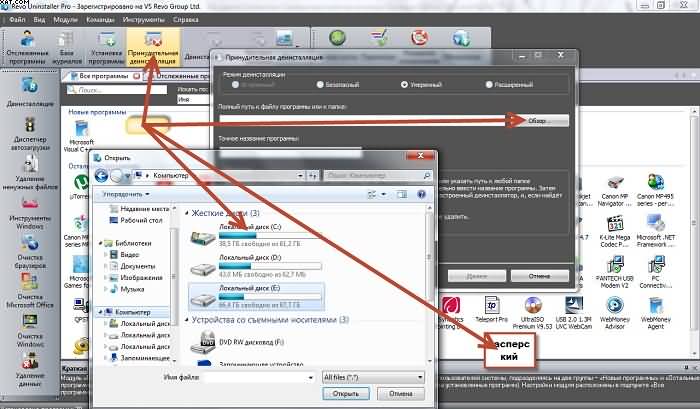
После установки найдите в открытом окне, ярлык программ Касперского и в самом верху нажмите удалить.
При этом не забывайте поставить галочку напротив «расширенный» и продолжить. Так вы сможете удалить антивирус Касперского с компьютера полностью и корректно.
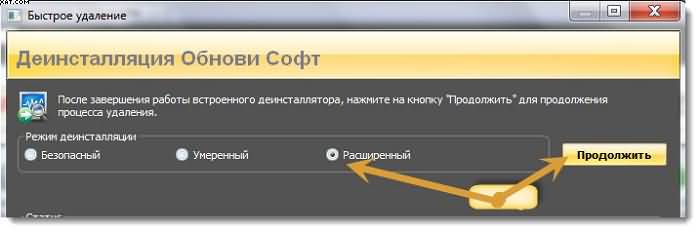
Как всегда исключений нет и здесь. Если все-таки описанными двумя способами выше, удалить Касперского вам не удалось, тогда скачайте специальную утилиту. Вот ссылка (закачка начнется сразу).
Иногда, только она может избавить вас от антивируса Касперского. Почему многие поэкспериментировав не желают пользоваться Касперским.
Причин много, одна из которых слишком большая нагрузка на комп и большие базы антидотов.
Я пользуюсь – Есет, на мой взгляд он превосходит Касперского во многих отношениях (мнение сугубо личное).
Это даже подтверждает количество пользователей ищущих информацию как удалить Касперского и Есет (нод).
Первых в несколько раз больше (примерно 30 тысяч в месяц). Хотя на самом деле 100% защиты не предоставит ни один из сегодня существующих, включая облачные.
Тогда чтобы не случилось с вашим компьютером в считаные минуты вы быстро получите компьютер в состоянии которое было рабочим и вас удовлетворяло.
Я на антивирусы не надеюсь никогда. Всю важную информацию держу на внешних накопителях и всегда имею сохраненный образ системы.
Поэтому всегда спокоен. Можете мне поверить это лучший вариант защиты.
Впрочем я отошел от главной темы как удалить Касперского, хотя думаю описанных выше вариантов, будет более чем достаточного.
Кому не удастся – пишите в комментариях, чем сможем — поможем. Успехов.
vsesam.org
