Оглавление:
KZNcomputer
Только лучшие IT решения
Как удалить учетную запись пользователя или администратора в Windows XP
Если у вас в операционной системе Windows XP имеются неиспользуемые или не нужные учётные записи, то их в любой момент можно удалить. Следует учитывать, что для совершения данной операции необходимо обладать правами администратора. Для выполнения этой операции существует несколько способов, рассмотрим каждый из них подробнее.
Самый простой и очевидный способ. Необходимо выполнить следующие действия:
- Нажать кнопку «Пуск» и перейти на «Панель управления».
- Выбрать пункт «Учетные записи пользователей» и перейти к той записи, которую вы собираетесь удалять.
- Нажимаем на строку «Удаление учетной записи»
- Здесь нам предложат удалить или сохранять файлы, созданные пользователем за время работы в системе, сохраняются файлы, находящиеся на рабочем столе и в папке «Мои документы». В случае, если вы выберете вариант с сохранением файлов после удаления учётной записи они появятся у вас на рабочем столе в папке с названием идентичным имени пользователя удаляемой учетной записи.
- Открываем меню «Пуск» и выбираем пункт «Выполнить» (или для этого можно нажать комбинацию клавиш Win+R).
- В открывшемся окне «Запуск программы» следует ввести команду control userpasswords2.
- После этого в окне «Учетные записи пользователей» выбираем нужную учетку и жмем на кнопку «Удалить»
- Подтверждаем своё решение нажатием кнопки «Да» и в том же окне наблюдаем отсутствие записи, чего мы и добивались.
- Нажимаем правой кнопкой мыши на значке «Мой компьютер» и выбираем пункт меню «Управление»
- Раскрываем подменю пункта «Локальные пользователи» и выбираем пункт «Пользователи»
- Здесь следует выбрать не нужную учетную запись, выбрать меню «Действие» и щелкнуть по пункту «Удалить» или же просто нажать на красный крестик, который находится на панели инструментов.
- После подтверждения действия запись будет удалена.


Второй вариант более наглядный. Здесь требуется выполнить следующий алгоритм действий:


Также для удаления профиля пользователя можно воспользоваться очень удобной консолью «Управление компьютером».

Если же у вас по каким-либо причинам не получилось удалить учетную запись, или при удалении возникли ошибки — можно воспользоваться способом в котором используется удаление пользователя через реестр, приведенным ниже. Следует учитывать, что этот способ довольно опасен, поэтому если умеете — сделайте резервную копию вашей системы (Backup), если же вы не уверены в том, что все сделаете правильно лучше всего будет обратиться в хороший сервисный центр, однако продолжим.
- Заходим на системный диск (как правило это C:) и открываем папку «Documents and Settings», в которой содержатся профили всех пользователей, которые зарегестрированны в системе. Здесь можно найти точное название учетной записи (имя папки).
- Нажимаем «Пуск», выбираем пункт «Выполнить» и вводим команду regedit , которая вызовет редактор реестра Windows. Перед выполнением дальнейших действий, для того, чтобы обезопасить себя от сбоя системы можно сделать экспорт реестра в файл, из которого впоследствии можно будет восстановиться.
- Открываем раздел \HKEY_LOCAL_MACHINE\SOFTWARE\Microsoft\Windows NT\CurrentVersion\ProfileList
- Находим разделы с названиями S-1-5, находим в них параметр ProfileImagePass, который указывает на профиль, ищем подходящий к имени пользователя.
- После того как найден ProfileImagePass, соответствующий имени профиля, удалите соответствующий ему раздел реестра, а также профиль из папки Documetns and Settings.
- После перезагрузки компьютера пользователь будет удален.

kzncomputer.ru
Где в реестре лежит пароль от учётной записи? — Windows XP
Где в реестре хранятся записи об автозагрузке программ?
Знаю, что не по теме, но может кто то поможет. где в реестре записываются.
Где в реестре находятся записи отвечающие за открытые-закрытые порты?
Подскажите где в реестре находятся записи отвечающие за открытые-закрытые.
Где на компьютере хранится пароль от сетевой учетной записи?
Как известно, пароли от локальных учетных записей хранятся в файлах SAM и.
Снятие пароля с учётной записи
Ещё раз здравствуйте! Вопрос таков: можно ли снять (разблокировать, в конце.
Создание учётной записи без доступа к программ
Срочно нужна помощь. Меня попросили помочь, создать вторую учётную запись, но.
Выбор локальной\доменной учётной записи при входе
Здравствуйте. При входе на на комп не доступен выбор типа учётной записи.
Немного пустоватенько у меня там, видимо не к добру 
«В нем видим параметр V, в котором в зашифрованном виде и хранится пароль пользователя.»
Ну допустим нашёл ТС хэш пароля, и что? Брутить ему его до старости? 
Правая кнопка мыши на разделе => разрешения => добавить для своей учетной записи права на чтение (при необходимости снять наследование прав с последующим копированием)
Был задан вопрос от него, где конкретно хранится в реестре — даю конкретный ответ.
Я не знаю, что он дальше будет делать с этим параметром — брутить, или заменять.
Но смысла брутить нет. Можно ведь просто запретить пользователю самому менять пароль.
Ну и может пока папы и мамы нет сесть за комп
Кстати насчёт биоса вычитал
Если будет пароль на вход в виндоус то ты не подправишь реестр, сможешь лишь подправить в тот момент когда тебя пустят в виндоус, но смысла нет его менять, хотя если заменишь на свой, то уже ты будешь пускать папу к компу по расписанию.
Для тебя оптимальный вариант, грузится по тихому с лайв сиди.
Ну почему же нет. Есть же кусты hive или как их там.
Добавлено через 12 минут
Или можно просто пробный пароль сейчас создать
1. Да, здесь не все так просто.
Пароль можно сбросить многими способами. Объясняю на пальцах, как через реестр:
В параметре V находим смещение 00А0 и правим число 14 на 04 в двух местах от него, как показано на рисунке. Если там вообще не 04 и не 14 — лучше не трогать, т.к. ОС у всех разные, могут быть другие смещения, которые нужно еще высчитывать.
Таким образом, мы обнулили длину пароля. Но сами хеши пароля хранятся по другим смещениям, причем они могут отличаться на разных компьютерах. Прошу прощения, но рассказывать и показывать подробно обо всех подпараметрах параметра «V» не могу — у меня цейтнот!
Помните, что бездумно править реестр в этом месте небезопасно, не зря разрешения на эту ветку реестра по умолчанию отсутствуют.
2. Не всегда есть возможность вскрыть системный блок. Поэтому для BIOS существуют универсальные пароли.
3. Реестр можно подправить и под другой системой, загрузившись со сменного носителя на ней.
4. Все это конечно хорошо, но учебе тоже нужно уделять внимание, а не только развлечениям. И Вас, brifing, можно понять, и папу. Если не справляться со школьными предметами, как потом человек будет справляться с нагрузкой в институте, а затем и на работе, а также заниматься постижением и исследованием хакерских премудростей?
www.cyberforum.ru
Как в Windows XP войти в учетную запись администратора
«Как в XP переделать admin в учетную запись пользователя» — этот вопрос часто встречался в поиске 🙂 Поэтому решил ответить.
Итак, если включен интерактивный вход в систему (99% домашних компьютеров), то учетная запись Администратора по умолчанию отображается только в случае, если на компьютере нет других учетных записей принадлежащих группе администраторов.
Обычно во время установки Windows в дополнение к Администратору создается как минимум еще одна учетная запись с административными правами. Если эта учетная запись единственная, и не защищена паролем, то в вход в систему происходит автоматически, вы даже не видите экрана выбора пользователей. Чтобы сделать учетную запись Администратора доступной, вы можете:
- Модифицировать реестр. Откройте реадктор реестра (regedit), перейдите в раздел HKEY_LOCAL_MACHINE\SOFTWARE\Microsoft\Windows NT\CurrentVersion\Winlogon\SpecialAccounts\UserList. Создайте новый параметр типа DWORD с именем Администратор (в английской версии Windows — Administrator) и присвойте ему значение 1. После перезагрузки на экране приветствия появится учетная запись Администратор.
- Удалить все другие учетные записи пользователей или понизить их в правах. Например вместо группы Администраторы определить их в группу Пользователи или «Опытные пользователи».
- Отключить интерактивный вход в систему. Для этого откройте «Панель управления» -> «Учетные записи пользователей» -> «Изменение входа пользователей в систему» -> Отключите опцию «Использовать страницу приветствия». После перезагрузки будет задействован так называемый «классический вход в систему»:

Классический вход в систему
Кстати, «классический вход в систему» можно задействовать однократно, если во время экрана приветствия дважды нажать CTRL+ALT+DEL. Жаль что эта функция не срабатывает во время автоматического входа в систему. Впрочем, можно выполнить выход из системы (Пуск -> Выход из системы) и уже оттуда задействовать классический вход.
Предупреждаю, что практически все гайды по безопасности не рекомендуют использовать учетную запись администратора в качестве основной!
www.q2w3.ru
Убрать учетные записи с экрана приветствия Windows
Как часто возникают случаи когда необходимо убрать созданную учетную запись с экрана приветствия в в Windows. Например если необходимо спрятать учетку Администратора, чтобы компьютер и рабочий стол сразу загружались с учетной записи пользователя и ему не было необходимости постоянно выбирать свою учетную запись на экране приветствия.
Как это сделать?
Необходимо добавить запись в реестр. Для этого открываем редактор реестра, выполнив команду regedit
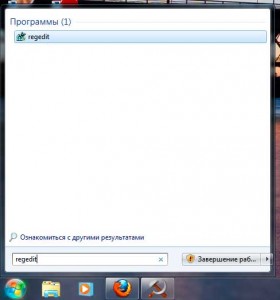
И в открывшемся окне проходим по пути HKEY_LOCAL_MACHINESOFTWAREMicrosoftWindows NTCurrentVersionWinlogon и нажатием правой кнопки мыши на папке Winlogon создаем в нем новый раздел SpecialAccounts (в большинстве случаев по умолчанию его не существует)
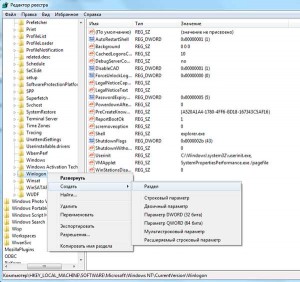
По той же схеме создаем раздел UserList в разделе SpecialAccounts
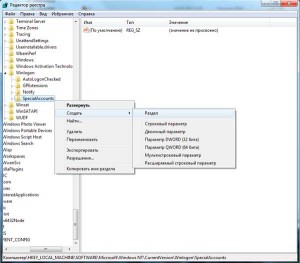
В итоге у нас получился следующий путь: HKEY_LOCAL_MACHINESOFTWAREMicrosoftWindows NTCurrentVersionWinlogonSpecialAccountsUserList
В разделе UserList создаем новый параметр DWORD с именем учетной записи которую вы хотите скрыть
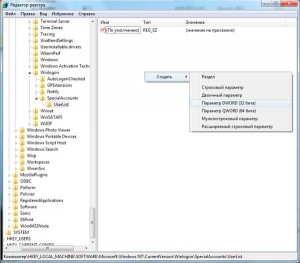
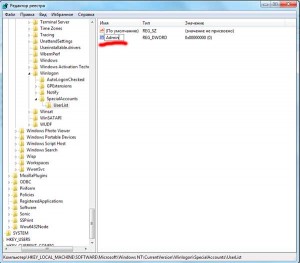
Все, теперь при перезагрузке Windows учетная запись с экрана приветствия исчезнет.
28 комментариев
Попробовал воспользоваться изложенным здесь советом, и вот что из этого получилось.
Захотел убрать синий экран приветствия, чтобы система загружалась сразу, без выбора пользователя и запроса пароля (благо компьютер стоит дома и лишние запросы только мешают). Многочисленные попытки устранить это из системы были безуспешны, и тут увидел статью как решить этот вопрос через реестр. Система стояла уже давно и предназначалась к сносу, поэтому решил рискнуть.
Предыстория такова: примерно 2 года назад на пробу была установлена сборка eXtreme, и как всё временная осталась надолго. (русификация проводилась отдельно). Первый год система проработала под именем Administrator (по умолчанию), потом каким-то образом удалось создать пользователя Владелец с правами администратора (теперь уже Владелец был пользователем по умолчанию). Кроме XP на компьютере ещё была установлена Winduws 7.
И вот перед консервацией и переносом данных решено попробовать устранить синий экран приветствия.
По инструкции, изложенной в статье прохожу по ветвям реестра (кстати, все папки уже имелись) и в указанном месте ( HKEY_LOCAL_MACHINESOFTWAREMicrosoftWindows NTCurrentVersionWinlogonSpecialAccountsUserList ) «создаю новый параметр DWORD с именем» Владелец. Перезагружаюсь. Компьютер запускается (кажется уже без синего экрана), с рабочим столом пользователя Administrator. Всё ничего, но не совсем то, что было нужно (ведь хотелось зайти как Владелец). Что делать?
Повторяю операцию — вновь прохожу по инструкции ветви реестра, но на этот раз там же «создаю новый параметр DWORD с именем» Administrator. Снова перезагружаюсь.
На этот раз меня встречает синее окно приветствия с предложением «выбрать пользователя», вот только никаких кнопок с именами пользователя теперь нет. Осталась в левом углу одна единственная с предложением «Выключить компьютер». :))) И в безопасном режиме — то же самое.
Конечно, система уже предназначалась к сносу, и возможность всё вырезать из под другой системы есть, но всё таки было бы лучше зайти из под неё, чтобы нечаянно ничего не забыть, да и просто стало интересно, как можно выйти из этого дурацкого положения. Да и другим может тоже пригодится. (Ведь, как я понимаю открыт совершенно простой способ заблокировать компьютер при помощи всего одной дурацкой команды, а любители мелких пакостей у нас пока не перевелись). Так что если знаете, как можно это исправить, пожалуйста подскажите.
Как уже пробовал лечить.
По видимому задача сводится к тому, чтобы внести изменения в реестр не заходя в систему. Пробовал делать это из под Windows 7, из под Windows XP live CD — ничего не выходит — система открывает всегда только свой реестр. Пробовал открыть файлы реестра блокнотом — открывается крикозябра. Пробовал зайти в безопасном режиме — тоже нет кнопок. Пробовал провести восстановление системы — но родной диск сборки eXtreme не знает этой процедуры, а обычный доходит до списка команд, из которых надо выбрать правильную (при этом есть риск нечаянно отформатировать диск). На этом фантазия оказалась исчерпанной, и решил обратится к авторам за советом. На всякий случай ещё поставил третьей системой Ubuntu, но больше для корректного переноса данных и успокоения души. Так что такие вот пироги с котятами.
Заранее спасибо, Владимир.
@Владимир
Попробуйте на синем экране приветствия сделать двойное нажатие Ctrl+Alt+Delete. Это должно вызвать окно куда вы вручную сможете ввести логин и пароль вашей учетки.
И по поводу ваших действий, вы немного ошиблись вначале создав параметр с именем учетки, с которой вы хотели грузиться. Как вы понимаете надо было создать запись с именем Administrator:)
Спасибо, помогло. После нажатия «трёх волшебных кнопок» и ввода пароля смог зайти в систему как «Administrator». Удаляю в реестре созданный новый параметр DWORD с именем «Владелец», и, после перезагрузки кнопка «Владелец» снова вернулась на синий экран. Спасибо.
Оставляем реестр в покое, ибо добром это не кончится. Делаем так — Панель управления. — Настройка перехода в спящий режим. — Изменить доп.параметры питания. — изменить параметры. — Требование введения пароля НЕТ.
а вот прикол под вынь7… запускаем тотал по именем админа, из под тотала регэдит. Создаем требуемые параметры — пользователи не исчезают. Добавляем эту ветку в регэдите в фавориты. Закрываем регэдит. Запускаем регэдит, но через пуск-выполнить. Вот тут-то уже другой набор юзеров, и если тут добавить пользователя то он исчезает с вэлкама. Причем проверкой фаворитов видно что это одна и таже ветка рееестра. Кто пояснит?
Под Win Xp. Создаю. У себя на компе прошло все в норме. на работе сделал — всё так же. Но запись не исчезает. Там сперва не было ничего после Winlogon. Создал. параметр изначально был ноль. Его и оставил. прикол в том, что один хрен остается.. что может быть не так? Палево… могу отхватить плотно и как объяснить появление нового юзера не знаю…. очень жду ответа.. завтра буду выгребать если не решится…(((
Юзера называл сперва по-русски. потом переименовал в латинские. ничего не меняется.
Еще есть комбинация: зажимаем Ctrl+Alt и двойное нажатие Del, в это случае на экране приветствия высвечиваются все пользователи даже скрытые. Полезно когда нужно зайти встроенным системным админом, по умолчанию в винде он высвечивается только в безопасном режиме.
благодарствую. все пашет.
у меня возникла проблема . во время загрузки windows7 появляется синее окно приветствия с окном пользователя и снизу под окном надпись ваша учётная запись отключена обратитесь системному администратору. хотя раньше такого не было и окна выбора пользователя тоже . как запустить рабочий стол и как убрать эту учётную запись ? может кто сталкивался с таким , компьютер стоит дома пользуемся только мы с женой паролей и прочего не создавал ни кто .
Сделал так, пользователь adm убрался с экрана приветствия и система сразу загрузилась под учеткой пользователя. Обычно при попытке установить программу из под пользователя срабатывает UAC и выскакивает окно с запросом административного пароля. После проведенной удаления администратора вышеуказанным способом в запросе UAC нет выбора пользователя от имени которого можно запустить установку с административными правами.
Это несколько не удобно и пришлось вернуть администратора на экран приветствия.
Подскажите ПОЖАЛУЙСТА, как вы смогли вернуть пользователя Администратор обратно на экран приветствия? Я его скрыл, а теперь не имею возможности открывать некоторые программы от имени Администратора. Помогите, буду очень благодарен!
Перелопатил массу страниц с советами, сбросил пароль, и лишь здесь нашел все просто изложенное и потому еще более ценное. В общем все получилось с первого раза. Респект и уважение за науку.
Вот блин. Запорол винду этим способом. Скрыл админа, теперь когда надо что-то установить нету куда вводить пароль админа (всплывающий UAC, есть только кнопка «Нет»). Двойной CTRL+ALT+DEL на окне приветствия не работает, даже в безопасном режиме. ?
Ну ты лох ? Зайди в винду под любым пользователем, открой командную строку, напиши «runas /u:admin cmd», где admin — твоя «скрытая» учетка админа, cmd тебя спросит пароль от учетки админа, введи пароль и запустится командная строка от имени администратора, там уже пиши «regedit» и чини. Гореадмин…
не получается: ввожу пароль, в итоге пишет:
ошибка RUNAS: не удается запустить — cmd
1326: Вход в систему не произведен: имя пользователя или пароль не опознаны.
Перебирал варианты: Admin/admin/ADMIN
Люди, помогите плиз.
Также можно запуститься с флешки или диска ERD Commander, который позволит и реестр редактировать и пароли у учеток менять http://itfound.ru/124-sozdat-zagruzochnuju-flash-erd-commander.html
Для Windows8, кликаем на cmd.exe Shift + правая кнопка мыши, выбираем запустить от имени другого пользователя, для аутентификации используем учетку скрытого администратора.
Убрать пользователя с экрана приветствия и включить автовход от имени определенной учетной записи — разные вещи. И эту разницу нужно понимать, чтобы не закручивать гайки отверткой — отвертка для шурупов (как это делал Владимир 8 Ноябрь 2011 в 22:44)
Автовход настраивается так:
Win+R -> control userpasswords2 -> выделяем нужного пользователя и затем снимаем галочку «Требовать ввод имени пользователя и пароля»
У вас попросят ввести действующий пароль от учетки. Вводим, жмем ОК
Все, при следующей загрузке система запустится автоматически с учетной записью выбранного пользователя.
А убирать пользователя с экрана приветствия нужно в случае, если, к примеру, учеткой больше никто не пользуется, но удалять её пока не хотите, чтобы сохранить данные пользователя — а вдруг понадобятся, но при этом ковыряться в его папках и сортировать файлы у вас нет вдохновения. Тогда нужно просто убрать его, чтоб не маячил. Вот здесь и приходит на помощь совет автора, за что ему большое спасибо.
Всего доброго, коллеги.
Конечно, можно было просто зайти в Управление компьютером -> Локальные пользователи и просто отключить учетную запись, но мы не ищем легких путей ?
Тогда не получится использовать эту учетную запись, данный способ хорош для скрытия технологических учетных записей например, или когда вам нужно к примеру выполнять скрипт от имени этого пользователя, или заходить удаленно (или не удаленно) на компьютер с какой-нибудь целью, а отображение этого пользователя при загрузке системы нежелательно.
У меня винда 7 я скрыл учётную запись но когда я включаю комп у меня её нет и сочитания клавишь контр альт делит 2 раза не вызывает скрытую цчётную запись что делать?
Может я неправильно понял, но вы пишите: «я скрыл учётную запись но когда я включаю комп у меня её нет». Поэтому и нет, вы же ее скрыли. А двойное CTRL+ALT+DEL вызывает окно где можно вручную ввести вашу учетку.
itfound.ru
Пропала учетная запись Администратор. Как вернуть?

Периодически ко мне обращаются за помощью в решении такой проблемы: после создания нового пользователя пропала учетная запись Администратора. Т.е. человек всегда работал под данной учеткой, устанавливал программы и устройства, но, как только создал в системе еще одного пользователя, после этого на странице приветствия он видит только свою новую учетку, а учетная запись “Администратор” здесь не отображается.
Многие неопытные пользователи в этом случае сразу начинают паниковать. Но, на самом деле, ничего страшного нет: учетная запись никуда не исчезает – просто она перестает отображаться на экране приветствия и ее можно сюда вернуть.
Сначала скажу несколько слов о том, почему так происходит. Дело в том, что практически у всех людей, кто обращался ко мне с такой проблемой, на компьютере была установлена не оригинальная версия Windows, а сборка от Зверя. Именно по этой причине у них и возникала в дальнейшем описанная проблема.
Просто когда система устанавливается с официальной копии Windows, то там на заключительном этапе установки предлагается самостоятельно создать хотя бы одну учетную запись. И в этом случае хочешь-не хочешь, а учетку создашь: А вот когда установка осуществляется с диска со сборкой от Zver, то там весь процесс установки, как правило, проходит в автоматическом режиме и предложения создать учетную запись даже не появляется. В результате по окончании установки пользователь автоматом логинится под встроенным аккаунтом Администратора.
А вот когда установка осуществляется с диска со сборкой от Zver, то там весь процесс установки, как правило, проходит в автоматическом режиме и предложения создать учетную запись даже не появляется. В результате по окончании установки пользователь автоматом логинится под встроенным аккаунтом Администратора.

Для начала нам нужно войти в систему : либо под новым пользователем, либо под старым пользователем “Администратор” – это значения не имеет.
Зайти под Администратором можно либо через классическое окно входа , либо в Безопасном режиме .
Вызвать классическое окно можно двумя способами:
1 способ. После включения компьютера, находясь на странице приветствия, жмем дважды сочетание клавиш Ctrl+Alt+Del.
2 способ. Заходим в систему под новой (недавно созданной) учетной записью. Затем идем в “Пуск” – “Панель управления” – “Учетные записи пользователей” – “Изменение входа пользователей в систему” – снимаем галку с “Использовать страницу приветствия”. Затем перезагружаем компьютер.
В классическом окне входа вручную вводим имя Администратор (в некоторых случаях Administrator ) и пароль (если был). Жмем “ОК”.
Чтобы войти в Безопасном режиме : после включения компьютера, нажмите и удерживайте клавишу F8 на клавиатуре. Затем выберите пункт “Безопасный режим” и нажмите Enter. В следующем окне будет отображаться ваша учетная запись Администратор – зайдите под ней в систему. Если вдруг в Безопасном режиме ваша клавиатура не работает — посмотрите данную статью.
Итак, войдя в систему (не важно: под учеткой “Администратор” или под новым пользователем) делаем следующее:
Заходим в редактор реестра (“Пуск” – “Выполнить” – regedit).
Затем открываем ветку HKEY_LOCAL_MACHINE\SOFTWARE\Microsoft\WindowsNT\CurrentVersion\Winlogon\SpecialAccounts\UserList.
Там создаем параметр Администратор типа DWORD со значением 1: Перезагрузив после этого компьютер, мы увидим нашу учетку в окне приветствия:
Перезагрузив после этого компьютер, мы увидим нашу учетку в окне приветствия:
blogsisadmina.ru
