мЙЮОЩЕ ЪБРЙУЙ
Linux, РТПЗТБННЩ — РТПВМЕНЩ Й ТЕЫЕОЙС
ъБРХУЛ тЕДБЛФПТБ ТЕЕУФТБ, УПЪДБОЙЕ
Й РТЙНЕОЕОЙЕ reg-ЖБКМБ
ъБРХУЛ тЕДБЛФПТБ тЕЕУФТБ:
1.1) пФЛТПКФЕ НЕОА рХУЛ -> чУЕ РТПЗТБННЩ -> уФБОДБТФОЩЕ -> чЩРПМОЙФШ (ЙМЙ ОБЦНЙФЕ УПЮЕФБОЙЕ ЛМБЧЙЫ Win+R)
1.2) чЧЕДЙФЕ ЛПНБОДХ regedit Й ОБЦНЙФЕ пл
2.1) пФЛТПКФЕ НЕОА рХУЛ
2.2) ч УФТПЛЕ РПЙУЛБ ЧЧЕДЙФЕ regedit Й ОБЦНЙФЕ Enter
3.1) ъБРХУФЙФЕ рТПЧПДОЙЛ Windows (Explorer)
3.2) пФЛТПКФЕ РБРЛХ C:\Windows Й ДЧБЦДЩ ЭЕМЛОЙФЕ РП ЖБКМХ regedit.exe
1.1) пФЛТПКФЕ вМПЛОПФ (Notepad).
1.1.1) пФЛТПКФЕ НЕОА рХУЛ -> чУЕ РТПЗТБННЩ -> уФБОДБТФОЩЕ -> вМПЛОПФ (ЙМЙ ОБЦНЙФЕ УПЮЕФБОЙЕ ЛМБЧЙЫ Win+R -> ЧЧЕДЙФЕ notepad -> ОБЦНЙФЕ пл).
1.2) уЛПРЙТХКФЕ ОЕПВИПДЙНЩК чБН ЛПД Ч ПЛОП РТПЗТБННЩ вМПЛОПФ.
1.3) ч НЕОА РТПЗТБННЩ ОБЦНЙФЕ жБКМ Й ЧЩВЕТЙФЕ РХОЛФ уПИТБОЙФШ.
1.4) ч ПФЛТЩЧЫЕНУС ПЛОЕ:
1.4.1) хЛБЦЙФЕ НЕУФП УПИТБОЕОЙС ЖБКМБ.
1.4.2) хЛБЦЙФЕ ЙНС ЖБКМБ Й ТБУЫЙТЕОЙЕ .reg (оБРТЙНЕТ: Demo.reg)
1.4.3) чЩВЕТЙФЕ ФЙР ЖБКМБ: чУЕ ЖБКМЩ (*.*).
чОЙНБОЙЕ:
еУМЙ чЩ ПУФБЧЙФЕ ФЙР ЖБКМБ: фЕЛУФПЧЩЕ ЖБКМЩ (*.txt), ФП ЙНС ЖБКМБ ПВСЪБФЕМШОП ОХЦОП ЧЪСФШ Ч ЛБЧЩЮЛЙ. (оБРТЙНЕТ: «Demo.reg»)
1.5) оБЦНЙФЕ ОБ ЛОПРЛХ уПИТБОЙФШ.
еУМЙ Х чБУ ХВТБО ЖМБЦПЛ уЛТЩЧБФШ ТБУЫЙТЕОЙС ДМС ЪБТЕЗЙУФТЙТПЧБООЩИ ФЙРПЧ ЖБКМПЧ Ч рБТБНЕФТЩ РБРПЛ (рБОЕМШ ХРТБЧМЕОЙС\пЖПТНМЕОЙЕ Й РЕТУПОБМЙЪБГЙС\рБТБНЕФТЩ РБРПЛ -> чЛМБДЛБ чЙД), ФП чЩ НПЦЕФЕ УПЪДБФШ reg-ЖБКМ УМЕДХАЭЙН УРПУПВПН:
2.1) ч РБРЛЕ, ЗДЕ чЩ ИПФЙФЕ УПЪДБФШ reg-ЖБКМ, ЭЕМЛОЙФЕ РТБЧПК ЛОПРЛПК НЩЫЙ.
2.2) чП ЧУРМЩЧЫЕН НЕОА ЧЩВЕТЙФЕ уПЪДБФШ -> фЕЛУФПЧЩК ДПЛХНЕОФ.
2.3) уПФТЙФЕ ЙНС Й ТБУЫЙТЕОЙЕ ЖБКМБ .txt, ХЛБЦЙФЕ ОЕПВИПДЙНПЕ чБН ЙНС ЖБКМБ Й ТБУЫЙТЕОЙЕ .reg, ОБЦНЙФЕ ЛМБЧЙЫХ Enter, Б ЪБФЕН ЛОПРЛХ дБ.
2.4) эЕМЛОЙФЕ ОБ УПЪДБООПН чБНЙ ЖБКМЕ РТБЧПК ЛОПРЛПК НЩЫЙ Й ЧЩВЕТЙФЕ РХОЛФ йЪНЕОЙФШ.
2.5) уЛПРЙТХКФЕ ОЕПВИПДЙНЩК чБН ЛПД Ч ПЛОП РТПЗТБННЩ вМПЛОПФ.
2.6) оБЦНЙФЕ УПЮЕФБОЙЕ ЛМБЧЙЫ CTRL+S.
3.1) чПЪШНЙФЕ МАВПК ЗПФПЧЩК reg-ЖБКМ.
3.2) эЕМЛОЙФЕ ОБ ОЕН РТБЧПК ЛОПРЛПК НЩЫЙ Й ЧЩВЕТЙФЕ РХОЛФ йЪНЕОЙФШ.
3.3) уЛПРЙТХКФЕ ОЕПВИПДЙНЩК чБН ЛПД Ч ПЛОП РТПЗТБННЩ вМПЛОПФ.
3.4) ч НЕОА РТПЗТБННЩ ОБЦНЙФЕ жБКМ Й ЧЩВЕТЙФЕ РХОЛФ уПИТБОЙФШ лБЛ.
3.5) ч ПФЛТЩЧЫЕНУС ПЛОЕ:
3.5.1) хЛБЦЙФЕ НЕУФП УПИТБОЕОЙС ЖБКМБ.
3.5.2) хЛБЦЙФЕ ЙНС ЖБКМБ Й ТБУЫЙТЕОЙЕ .reg (оБРТЙНЕТ: Demo.reg)
3.5.3) чЩВЕТЙФЕ ФЙР ЖБКМБ: чУЕ ЖБКМЩ (*.*).
3.6) оБЦНЙФЕ ОБ ЛОПРЛХ уПИТБОЙФШ
эЕМЛОЙФЕ ДЧБ ТБЪБ МЕЧПК ЛОПРЛПК НЩЫЙ ОБ reg-ЖБКМЕ Й ОБЦНЙФЕ ЛОПРЛХ дБ.
1) эЕМЛОЙФЕ РТБЧПК ЛОПРЛПК НЩЫЙ ОБ reg-ЖБКМЕ.
2) чЩВЕТЙФЕ РХОЛФ уМЙСОЙЕ Й ОБЦНЙФЕ ЛОПРЛХ дБ.
ipmnet.ru
Как зайти в реестр Windows 10/8/7/XP? (Видео)
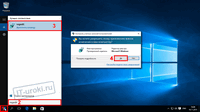 Многие начинающие пользователи задаются вопросом, как зайти в реестр Windows 10, 8, 7 или XP. Сколько не перебирай пункты меню «Пуск», ярлык на реестр в нём не найти! Как же открыть реестр в Windows?
Многие начинающие пользователи задаются вопросом, как зайти в реестр Windows 10, 8, 7 или XP. Сколько не перебирай пункты меню «Пуск», ярлык на реестр в нём не найти! Как же открыть реестр в Windows?
Дело в том, что любое необдуманное изменение в реестре может привести к катастрофическим последствиям для вашего компьютера. Чтобы неопытные пользователи не натворили бед, доступ в реестр был скрыт.
Дайте себе слово, что не будете делать необдуманных изменений в реестре, чтобы не навредить своему компьютеру!
Подробности о том, что такое реестр, как он устроен, и как его можно использовать, можно прочитать в этом уроке.
Для любой версии Windows есть несколько способов запуска программы, в которой можно изменять настройки реестра (она называется «редактор реестра»).
Как открыть реестр в Windows 10
Начнём с самой свежей Windows 10, и рассмотрим два варианта доступа к реестру.
Запуск редактора реестра — способ 1 для Windows 10
- Нажмите кнопку «Пуск» левой кнопкой мыши (или клавишу «Windows» на клавиатуре);
- Когда откроется меню «Пуск», наберите на клавиатуре команду «regedit» (без кавычек);
- В верхней части меню поиска под надписью «Лучшее соответствие» появится пункт «REGEDIT – Выполнить команду», нажмите на этот пункт левой кнопкой мыши;
- Если появилось окно подтверждения запуска редактора реестра, нажмите «Да»;
- Нажмите кнопку «Пуск» правой кнопкой мыши (или сочетание клавиш Win+X);
- В появившемся меню выберите пункт «Выполнить» (эти два шага можно заменить одним сочетанием клавиш Win+R);
- В появившемся окошке «Выполнить» наберите «regedit» (без кавычек) и нажмите кнопку «ОК»;
- В окне подтверждения запуска, нажмите «Да»;
Перед вами появится окно «Редактора реестра», в котором можно вносить изменения в сам реестр.
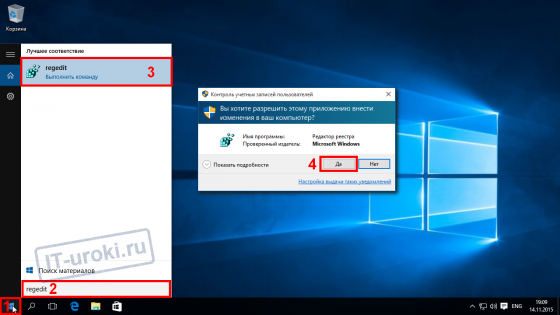
Запуск редактора реестра в Windows 10
Запуск редактора реестра — способ 2 для Windows 10
Появится окно «Редактора реестра», и можно преступать к внесению изменений.
Наглядно увидеть, как зайти в реестр Winows 10, можно на этом видео:
Как открыть реестр в Windows 8/8.1
Для запуска редактора реестра в Windows 8 нужно выполнить те же шаги, что и в Windows 10, если у вас версия 8, а не 8.1, то кнопки «Пуск» у вас нет, поэтому на первом шаге первого способа нажмите клавишу «Windows», а дальше всё по инструкции выше.
Подробная видео-инструкция, как зайти в редактор реестра Windows 8 (8.1):
Как открыть реестр в Windows 7
Чтобы открыть редактор реестра в Windows 7, нужно сделать похожие шаги:
Запуск редактора реестра — способ 1 для Windows 7
- Набрать команду «regedit» (без кавычек);
- Нажать в верхней части меню, под надписью «Программы» на надписи «regedit»;
- На запрос о подтверждении запуска выбрать ответ «Да».
Запуск редактора реестра — способ 2 для Windows 7
- Нажать на клавиатуре сочетание клавиш Win+R (зажмите клавишу Windows и, не отпуская её, нажмите клавишу R);
- В окошке «Выполнить» набрать команду «regedit» (без кавычек) и нажать кнопку «ОК»;
- Подтвердить запуск редактора реестра кнопкой «Да».
Оба способа входа в редактор реестра Windows 7 можно увидеть на этом видео:
Как открыть реестр в Windows XP
В Windows XP открытие редактора реестра несколько отличается:
Запуск редактора реестра — способ 1 для Windows XP
- Нажать на «Пуск» левой кнопкой мыши;
- В правой колонке найти пункт «Выполнить» (оба шага можно заменить сочетанием Win+R)
- В окошке «Запуск программы» написать команду «regedit» (без кавычек) и нажать кнопку «ОК»;
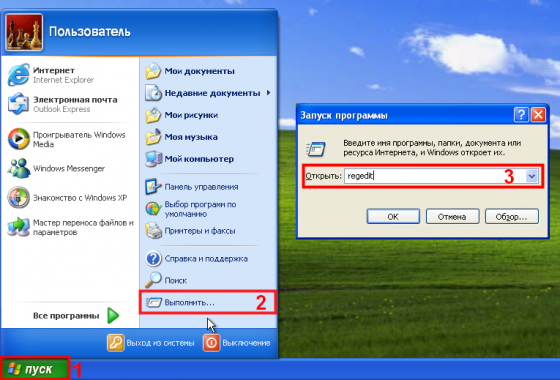
Запуск редактора реестра в Windows XP
Запуск редактора реестра — способ 2 для Windows XP (и не только)
- Откройте проводник (можно воспользоваться сочетанием клавиш Win+X);
- Перейдите на диск «C:»;
- Откройте папку Windows;
- Найдите файл «regedit» и запустите его.
И, конечно, видеоверсия открытия программы редактирования реестра в Windows XP:
Второй способ подходит для всех перечисленных версий «Виндовс». Более того, вы можете немного схитрить:
Добравшись до файла «regedit» вы можете создать ярлык на рабочем столе и в дальнейшем значительно упростить доступ к Редактору реестра.
Подробности о том, что такое реестр и как он устроен, вы можете узнать здесь.
Заключение
Сегодня вы узнали, как зайти в реестр во всех актуальных версиях ОС Windows.
В сумме набралось три способа:
- Поиск через меню «Пуск» вводом команды «regedit»
- С помощью команды «Выполнить» и ввода «regedit»
- Открытие файла «regedit», находящегося в папке C:\Windows\
И один дополнительный способ: добравшись до файла «regedit» (третьим способом), создать ярлык на Рабочем столе.
В следующем уроке я планирую рассмотреть способ сохранения (резервного копирования) отдельных частей реестра перед их изменением.
Интересно? Пишите в комментариях, задавайте вопросы, и, конечно, делитесь ссылкой в социальных сетях и подписывайтесь на новости!
Копирование запрещено, но можно делиться ссылками:
it-uroki.ru
Редактор реестра (Regedit)
Содержание
Редактор реестра-это одна из главных состовляющих операционной системы Windows.
Благодаря реестру изменяются политики, разрешается или запрещается доступ к разным состовляющим(каталогам,программам и проч.)
Для запуска редактора реестра необходимо нажать кнопку Пуск,выбрать пункт меню «Выполнить»

Теперь вводим regedit и нажимаем кнопку «ОК»

После этого запустится редактор реестра.
Внимание! Если вы единственный пользователь компьютера и при запуске редактора реестра выдается сообщение-«Запуск редактора реестр запрещен Администротором»,то с большой вероятности можно утверждать, что у Вас на компьютере завелся вирус/троян.
Работа с редактором

На изображении показаны главные состовляющие реестра (ветки/кусты).
Например: HKEY_USERS,HKEY_LOCAL_MACHINE и проч.
Если Вас просят экспортировать определенную ветку реестра, то необходимо эту ветку найти(конечно можно экспортировать все ветки, но как правило это считается плохим тоном. Да и множество «личной» информации попадет в чужие руки).
Итак, разберемся с путями.
Например: HKEY_LOCAL_MACHINE\SOFTWARE\IDAVLab\DrWebUpdate\Settings или HKLM\SOFTWARE\IDAVLab\DrWebUpdate\Settings (ветки идентичны,см. сокращения)
Для начала вы щелкаете по плюсику возле HKEY_LOCAL_MACHINE

далее раскрывается еще список (как у Проводника), далее ищем SOFTWARE. и так по всему пути.
После того,как вы открыли ветку Settings (она последняя) на ней щелкаем правой кнопкой мышки и выбираем пункт меню «Экспортировать». Далее укажем имя файла в котором сохраним содержимое этой ветки (по умолчанию расширение файла reg)

Полученый файл отправляем в СТО или на форум.
Загрузка и выгрузка «куста» реестра
Для загрузки «куста» (файла, раздела) реестра и доступа к реестру неактивной/не загружающейся системы можно использовать стандартный редактор реестра. Для этого, запустив его, необходимо выбрать одну из корневых веток: HKEY_LOCAL_MACHINE или HKEY_USERS,

после чего в меню Файл станет активной опция «Загрузить куст»/»Load hive».

Далее нас попросят указать расположение файла реестра, который мы хотим загрузить — стандартный диалог выбора файла. Файлы реестра находятся в каталоге %WINDIR%\system32\config и имеют имена system для раздела SYSTEM и software для раздела SOFTWARE. Выбрав один из них, и нажав «Открыть», мы увидим еще одно диалоговое окно, в которое надо ввести имя для подгружаемого куста — например, SOFT.

После чего мы увидим загруженный реестр под этим именем, и сможем просматривать, редактировать, и работать с ним точно так же как и реестром запущенной системы.

Для завершения редактирования и записи изменений в файл, необходимо выгрузить куст. Для этого, надо выбрать его имя в редакторе, и выполнить команду из меню Файл — Выгрузить куст (File — Unload hive).

Добавление, удаление, изменение ключей в реестре
Для создания ключа, необходимо сначала убедится в каком разделе мы находимся.
Обратите внимание на информационную панель редактора реестра (в самом низу). Там указан полный путь к ветке реестра в которой Вы находитесь. Создать ключ реестра можно двумя способами:
1.В меню Правка выберите команду Создать, а затем укажите тип добавляемого параметра: Строковый параметр, Двоичный параметр, Параметр DWORD, Мульти-строковый параметр или Расширяемый строковый параметр.
Введите имя нового параметра и нажмите клавишу ENTER.
2.Правой кнопки мышки щелкнуть в правой части редактора реестра и выбрать пункт меню «Создать». Далее выбираете тип добавляемого параметра: Строковый параметр, Двоичный параметр, Параметр DWORD, Мульти-строковый параметр или Расширяемый строковый параметр.
Изменение ключей, разделов
1)В меню Правка выберите команду Изменить. В поле Значение введите новое значение параметра и нажмите кнопку OK.
2)Или же щелкаем правой кнопкой мышки по изменяемому параметру и выбираем пункт меню «Изменить». Вводим новые данные и нажимаем кнопку ОК.
1)Выберите удаляемый раздел или параметр. В меню Правка выберите команду Удалить.
2)Или же щелкаем правой кнопкой мышки по удаляемому параметру и выбираем пункт меню «Удалить» и подтвержадем удаление.
Некоторые ключи и разделы реестра не могут быть изменены или удалены, т.к. заблокированы приложениями (например ключи антивируса блокируются самозащитой). При попытке изменений этих ключей появится сообщение . Просьба сообщать об заблокированных ключах(это поможет в лечении).
wiki.drweb.com
Редактирование реестра Windows из командной строки, bat-файлы

На нашем ресурсе уже есть публикация, описывающая основной способ работы с системным реестром Windows : Изменение параметров cистемного реестра Windows. Также мы рассматривали способ автоматизации процесса при помощи специальных файлов: Создание reg-файлов. Синтаксис редактирования записей реестра — позволяющий значительно упростить монотонную работу и воспроизведение часто используемых настроек. В рамках данной статьи мы затронем логическое продолжение темы, а именно, поговорим о том, как редактировать реестр из командной строки.
Содержание статьи:
Использование bat-файлов для редактирования реестра
Точнее сказать, мы, разумеется, не будем раз за разом вручную прописывать нужные параметры в окне консоли, не для этого данный способ нужен, мы рассмотрим вариант внесения изменений в системный реестр Windows при помощи bat-файлов.
Достаточно подробно о создании и использовании батников речь шла в записи Пакетные файлы (bat, батники) Windows, ещё одна функция, которую можно и нужно использовать — изменение записей реестра при помощи cmd языка .
Использование батников для редактирования реестра иногда может быть выгоднее и удобнее, нежели работа со стандартными для этих целей reg-файлами. - батники шире используются в администрировании;
- батники имеют режим тихого запуска (без всплывающих окон);
- батники можно запускать с повышенными правами, то есть от имени Администратора;
- с помощью бат-файлов возможна работа с реестром сетевых машин.
Именно для таких частных случаев будет полезно знать, как написать батник для редактирования системного реестра Windows.
Работа с реестром из командной строки
Синтаксис бат-файлов и процесс их создания описан в статье, приведённой выше, в данной же публикации затронем исключительно тему, касающуюся выполнения функции изменения реестра из командной строки.
Сразу отметим, что в bat-файлах не требуется заголовок в начале файла по типу того, что используется в reg-файлах: Windows Registry Editor Version 5.00 — здесь можно начинать писать команду с первой же строки.Для начала приведём основные параметры, используемые при работе с реестром из командной строки:
- /v — имя добавляемого/изменяемого ключа;
- /ve — добавление пустого параметра;
- /t — параметр для указания типа добавляемых/изменяемых данных;
- /d — значение, присваиваемое параметру;
- /s — применение команды ко всем вложенным ключам;
- /f — отключение системных предупреждений при выполнении операции.
- /s (импортирует значения из reg-файла без вывода диалогового окна)
- /e (экспортирует параметры в reg-файл.
Но, конечно, основа любого батника Windows — сама команда. Итак, приведём список команд, используемых для редактирования реестра .
reg add — команда для добавления данных, будь то параметры, ключи или целые ветки.
Допустим, после вирусной атаки нам необходимо вернуть место хранения hosts файла (а также файлов lmhosts, networks и protocols) в директорию %SystemRoot%\System32\drivers\etc\ Для этого нужно выполнить команду:Если немного применить фантазию и оформить батник, то код будет выглядеть примерно следующим образом:
Вот такой файл, как в архиве, у нас получится: drivers_etc
Остальные примеры в данной статье будем приводить вымышленные, дабы при их тестировании не вносить нежелательных изменений в реестрreg delete — команда для удаления указанной информации из реестра компьютера.
Чтобы удалить определённый параметр, нам достаточно указать его полный путь после команды удаления. Пример:Данная команда удалит параметр Save из указанной ветки.
reg copy — команда для копирования параметров и ключей из одной ветки реестра в другую.
Для копирования параметров достаточно после команды последовательно прописать сначала исходную ветку, а потом изменяемую. Например:Данная команда скопирует всю информацию из ветки User1 в ветку User2.
reg export — команда для экспорта указанных веток реестра в виде *.reg файла на жёсткий диск.
Пример использования:В результате выполнения данной команды будет создан рег-файл с бэкапом раздела Football.
reg import — команда, позволяющая импортировать данные из reg-файла в реестр системы.
Пример использования:В результате выполнения данной команды записи из рег-файла будут импортированы в реестр.
reg query — данная команда возвращает значение запрашиваемых параметров и кустов реестра.
Пример использования:В ответ будет возвращено значение параметра Run в реестре.
reg compare — команда позволяет сравнить две указанные последовательно ветки реестра.
Пример использования:В ответ команда возвращает одно из значений: 0 — данные веток идентичны; 1 — при выполнении операции произошла ошибка; 2 — данные веток отличаются.
reg load , reg unload , reg save , reg restore — команды, позволяющие бэкапить и восстанавливать нужные ветки системного реестра Windows при помощи файлов *.hiv.
Изменение параметров реестра компьютера в сети
Выше мы рассмотрели достаточно широкие возможности батников в работе с реестром операционной системы. Последний момент, который отметим в контексте данной темы — это редактирование реестра компьютеров в локальной сети.
Для использования в работе с компьютерами в сети доступны все вышеперечисленные команды, единственное ограничение — операции из командной строки над реестром удалённых машин возможно производить только в разделах HKEY_ LOCAL_MACHINE (HKLM), и HKEY_USERS (HKU)
 Ну и главное: чтобы работать с реестром компьютера в сети, необходимо в применяемой команде перед разделом указать имя удалённой машины, начинающееся с двойного обратного слеша.
Ну и главное: чтобы работать с реестром компьютера в сети, необходимо в применяемой команде перед разделом указать имя удалённой машины, начинающееся с двойного обратного слеша.
При этом, в командах, обрабатывающих сразу несколько разделов (например, копирование из одного раздела в другой, сравнение веток), одна из веток может располагаться на локальном компьютере, а другая на компьютере в сети.То есть, для копирования ветки с удалённой машины на наш компьютер необходимо выполнить следующую команду:
Указанная команда скопирует содержимое раздела User с компьютера FRIEND в локальной сети в реестр машины, с которой выполняется команда.
На этом заключительную статью описания общих принципов работы с реестром компьютера и с bat-файлами можно считать завершённой.
Безошибочных вам команд и корректных ключей реестра.miradmin.ru
Файл *.reg — внесение изменений в реестр Windows.
Знание реестра Windows будет не полным без умения написать reg-файл. Reg-файл — это файл, имеющий определенную структуру и содержащий информацию, которая может быть импортирована в реестр. Если была заблокирована работа с редактором реестра или нужно импортировать информацию в реестр в ходе установки программы, то наиболее легким способом подредактировать реестр будет создание и импортирование reg-файла (конечно, можно выйти в DOS, в защищенный режим, воспользоваться другими программами и тд. и тп., но это все гораздо сложнее, а главное дольше).
Windows Registry Editor Version 5.00
К reg-файлам предъявляются определенные требования по структуре. Начнем с того, что в первой строке файла обязательно должно быть введено Windows Registry Editor Version 5.00. (В старых версиях Windows использовалась строка REGEDIT4, которая действительна, в целях совместимости).
Обратите внимание на то, что буквы должны быть большие. Кроме этого в первой строке ничего быть не должно. После этого текста ОБЯЗАТЕЛЬНО должна быть пустая строка. Затем, указывается раздел реестра, в котором надо прописать или изменить какие-то параметры. Название раздела должно быть заключено в квадратные скобки [. ]. Ниже прописываются параметры, которые надо добавить, по одному параметру в строке. Если вам надо провести изменения в нескольких разделах, то вы должны оставлять одну пустую строку между последним параметром предыдущего раздела и названием следующего раздела.
Последняя строка в файле должна быть ПУСТОЙ. После того, как вы создали такой файл, просто запустите его как обычную программу, вам будет выдан запрос о необходимости провести изменения в реестре, и после положительного ответа информация из файла будет импортирована. О результатах импортирования Windows сообщит в появившемся после этого окне.
Примечание: Windows 2000/XP обладает обратной совместимостью и может обрабатывать файлы, созданные в Windows 9x. Но если вы экспортировали файл в Windows XP и перенесли его на Windows 9x, то вручную измените первую строчку на REGEDIT4
Теперь пару слов о параметрах, которые можно добавлять. Как вы, наверное, обратили внимание, в приведенном выше примере добавляются параметры с помощью строк типа «param1″=»value1». Т.е. таким образом добавляется СТРОКОВЫЙ параметр с именем «param1» и значением «value1». Но ведь существуют еще и параметры двоичные и DWORD. Формат записи для их добавления несколько другой.
Здесь «param» — имя параметра, dword — указывает на тип этого параметра (буквы должны быть обязательно маленькие!) и после двоеточия следует значение из восьми цифр в шестнадцатеричном (!) формате. Однако большинство параметров DWORD имеют значение либо 0, либо 1, значит, вы должны написать соответственно либо 00000000, либо 00000001 вместо значков ХХХХХХХХ. Пробелы в строке не допускаются.
Теперь расшифрую эту строку. Ну, с названием параметра все ясно, после знака «=» идет hex, т.е. указывается, что это будет двоичный параметр, затем идут шестнадцатеричные числа, отделенные запятой. Например, если вам надо добавить двоичный параметр равный «be 00 00 00»,
Здесь значок @ показывает, что у нас присваивается значение параметра «По умолчанию». Обратите внимание на то, что он не заключается в кавычки.
Удаление параметров С помощью reg-файлов можно не только устанавливать новые параметры, но и удалять их. Например, для удаления раздела из реестра надо перед его именем в квадратных скобках поставить символ «-«.
Благодаря этой записи, подраздел «QuickStart» из раздела «QuickSoft» будет удален со всем содержимым.
Параметры командной строки Редактор реестра можно запускать с некоторыми ключами
Комментарии пользователей
Страницы раздела
Последние добавления
Знание реестра Windows будет не полным без умения написать reg-файл. Reg-файл — это файл, имеющий определенную структуру и содержащий информацию, которая может быть импортирована в реестр Подробнее »
В Линукс DEBIAN устанавливать либо обновлять программное обеспечение можно только используя так называемые пакеты (пакеты это программы для установки, то есть инсталяторы). Подробнее »
oleyniknv.ru




